- 家庭用にNASを導入したいけど、使いこなせる気がしない…
- SynologyのDS220jが人気みたいだけど、決め手が分からない…
- SynologyのDS220jが本当に初心者・家庭用にちょうどよいのか教えて!
初めてNASを家庭に迎えるなら値段と機能のバランスは重視したいところです。
「できるだけ高機能なものを!」と高額なものを買っても、一般家庭にはオーバースペックで使いこない…なんてことになりかねません。
この記事では、SynologyのNASを愛する主婦が、初めての家庭用NASにDS220j(後継機DS223j)をおすすめする理由を、実際に使っている感想を含めて解説します。
ユーザー目線で見たSynology NASの全てが分かりますよ。
初めての家庭用NASにはSynology DS220jがおすすめ!
- コスパがいい
- 初期設定&操作が簡単
- 専用アプリが豊富
「そもそもNASって何?」NASの導入メリットはこちらの記事で詳しく解説しています。
≫ 家庭のデータ管理にはNAS!4つの導入メリットを分かりやすく解説
2023年6月にDS220jの後継機DS223jが発売されました!
▼DS220jとの違いについて、こちらの記事で詳しく解説しています。
≫ 人気の家庭用NAS後継機!Synology DS223jのおすすめ&注意点を解説

DS220jからメモリ量が倍増したにも関わらず、価格は2万円台をキープしていてコスパの良さは変わらずです!
この記事を読んでDS220jに興味を持たれた場合は、後継機DS223jの方の購入をおすすめします。
SynologyのJシリーズ「DS220j」とは
DS220jは、Synologyの家庭用NASのラインナップの中で最も安価でシンプルな作りのJシリーズ・2ベイタイプのNASです。
「家庭向け」「初心者向け」と評判で、2020年発売にも関わらず、2023年に後継機のDS223jが発売されるまで、価格.comでランキング上位をキープしていました。
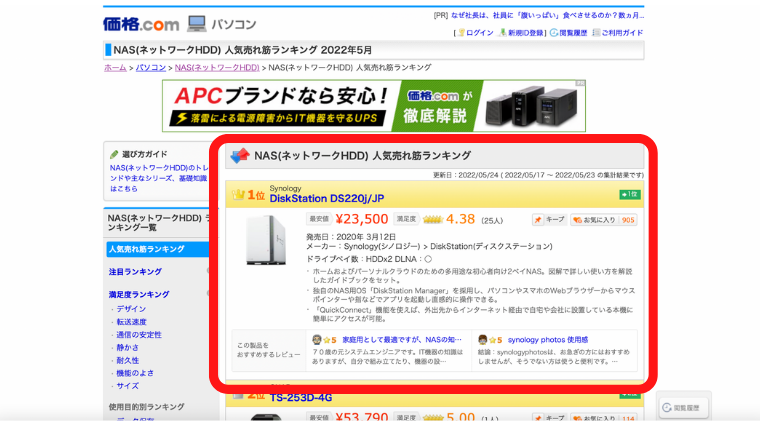
私が見ていた限り、1〜2位じゃなかったことはありません。
そんな超人気NASのDS220jのおすすめな点を、まずはコスパから見ていきましょう。
RAID1構成ができてコスパがいい
せっかく家庭にNASを導入するなら、大切なデータを守るためデータの損失リスクはできるだけ低くしたいところですよね。
容量や安全性を考えると装着できるHDDの数(ドライブベイ)は多いにこしたことはない、でもその分コストもかかるし場所も取ります。
そこで、Jシリーズの外寸・コストを比較してみました。
| 仕様 | DS120j | DS220j | DS420j |
|---|---|---|---|
| ドライブベイ | 1つ | 2つ | 4つ |
| 外寸 (高さ×幅×奥行き) | 166mm ×71mm ×224mm | 165mm ×100mm ×225.5mm | 184mm ×168mm ×230mm |
| 価格(※) | ¥16,100〜 | ¥23,800〜 | ¥46,300〜 |
コスト面ではドライブベイが4つのDS420jだと家計へのダメージがやや大きいです。
一方で、ドライブベイが1つのDS120jはお財布に優しいけど、安全面が少し心配。
そこで、間を取ってDS220j!

DS220jは装着できるHDDが2つの「2ベイ」ですが、容量が足りなくなったらディスクを入れ替えれば拡張可能です。
2ベイならRAID1構成ができて、HDDが1つ故障しても、もう1つが生きていればデータ損失を避けることができます。
RAID1とは、ミラーリングと呼び、2つ以上のHDDに同じデータを2重で保存する使い方のことです。
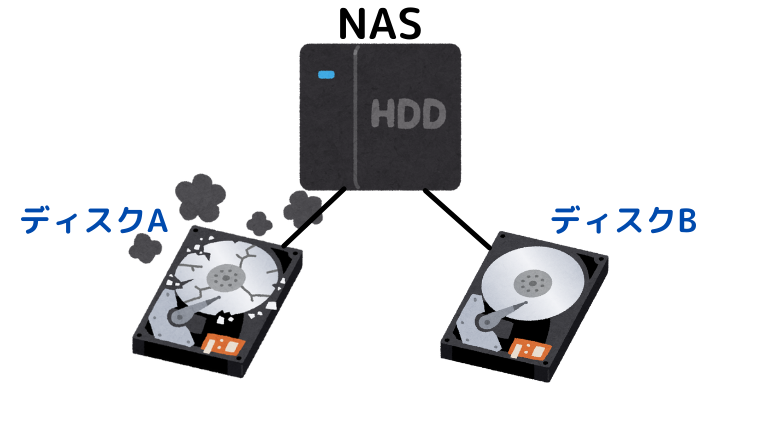
「安全・コスト」両方から見てJシリーズの2ベイNASは家庭用にちょうどよい落とし所です。
もう少し具体的に深掘りしていきます。
RAID1に柔軟性を加えた「SHR」がある
Synologyには独自のRAIDタイプ「SHR」があります。
SHRは、DS220jのような2ベイだとRAID1と同じ使い方をしてくれて、将来的な容量の拡張にも柔軟に対応してくれます。
RAIDの構成についてよく分かっていない初心者でも「とりあえずSHRに設定しておけば間違いない!」RAIDタイプです。
SHR=RAID1+柔軟性イメージです!
≫ Synology独自のRAID「SHR」って何?メリットを分かりやすく解説
Synologyはバックアップ機能を無料で使える
SHRやRAID1でもデータの損失リスクは0ではないので、NAS導入の際にはバックアップ対策もするようにしましょう。
バックアップサービスが別途かかるメーカーもありますが、SynologyのNASはバックアップ先(外付けHDDやクラウドストレージ)だけ用意すればバックアップ機能を無料で利用できるので、ランニングコストがお得です。
≫ SynologyNASのバックアップは外付けHDDとHyperBackupで解決!
≫ NASとクラウドストレージを同期!CloudSyncでお互いの弱点を補う
HDDは何を使えばいい?
SynologyのNASはHDDを自分で用意する必要があります。
▼こんなイメージでNAS本体に2つはめ込みます。

別で費用がかかるのでデメリットに思えますが、容量を自由に選択したり、拡張できる自由度があります。
おすすめはNAS用に作られたHDD、SeagateのIronWolfもしくはWestern DigitalのWD Red Plusです。
Synology製品互換性リストにもある製品なので、安心して利用できます。
互換性リストにないハードディスクを使ってNASが壊れた場合、保証対象外となる可能性があるのでご注意ください。
DS220jの場合、最大で16TB(×2個)まで装着可能ですが、家庭のデータ管理には2〜4TBくらいで十分だと思います。
≫ SynologyNASのHDDはIronWolfとWD Red Plusどっちがいい?
他に必要な機器はある?

NASはLANケーブルで無線LANルーターと接続します。
LANケーブルはDS220j本体の付属品に含まれているので、既にご家庭で無線LANルーターを使用中でしたら、買い足す機器はありません。
データを開くアクセス速度をより安定させたい場合は、最新規格(Wi-Fi6対応)のものを導入するとよいでしょう。
結局どれくらいお金がかかる?
NAS本体と2〜4TBのハードディスク2つ合わせて初期費用約5〜6万円くらいで自分だけのオリジナルストレージを持てる計算になります。
DS220jに限らずNASは24時間365日稼働させているので、月々の電気代が発生します。
DS220jはアクセス時で12.46W消費するので、24時間休まずアクセスしたとして月々約250円の電気代になります。
消費電力
12.46W×24時間×30日=約9kWh/月
電気代
9kWh×27円=約250円/月
1kwh=27円で計算(※)
※全国家庭電気製品公正取引協議会が提示している電力料金目安単価
もちろんこれは最大の目安で、家庭で利用する分には24時間アクセスすることはまずないので、実際はもっと安くなりますよ。
ランニングコストは気にしないで大丈夫です。
新しいモデルが発売されたら売れる?
NASのようなデジタル機器は、スマホと同じで常に最新モデルが開発されています。
新しいモデルになると多かれ少なかれ機能がレベルアップしますよね。
DS218j→DS220jになった時は、CPUの性能が向上したり、消費電力が低くなるなどのレベルアップがありました。
DS220j→DS223jでは、メモリが倍増して動作速度の改善が期待でき、さらにファイルシステムBtrfsを選択できるようになりました。
今後もし「DS224j」や「DS225j」が発売されたら、新しいモデルに買い替えたい!となる可能性が大いにあります。
SynologyのNASの中でもJシリーズの2ベイタイプは特に人気商品なので、最新モデルじゃなくてもフリマアプリなどで高価格で売れます!
試しに旧モデル「DS218j」をメルカリで検索したところ、本体だけで¥17,000前後で取引されていました。
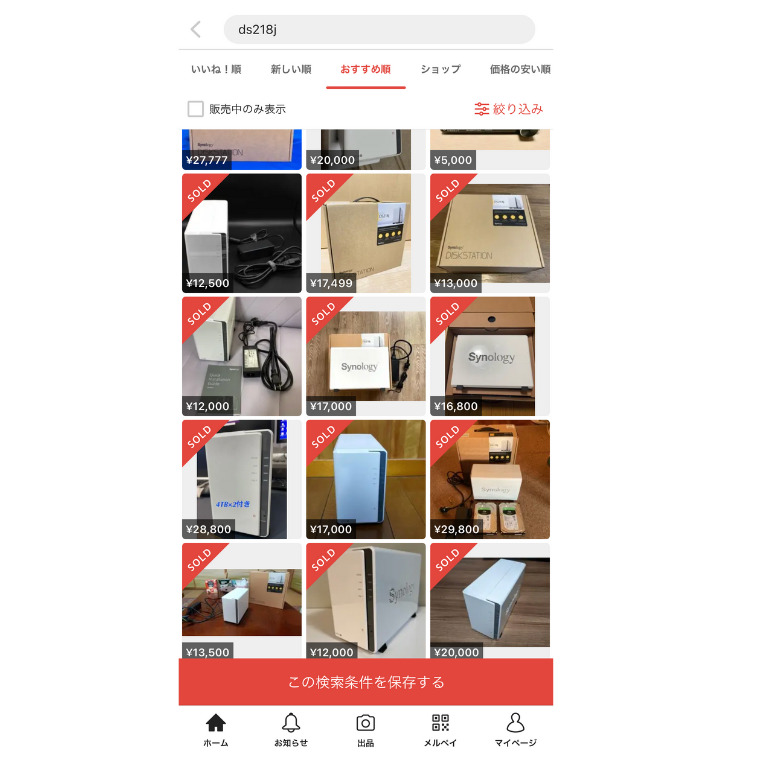
しかもほぼ全て売り切れ!
最新モデルに買い替えたい時はHDDを手元に残して本体だけ売ることができる、まさにコスパ最強のNASです!
▼NASを売る、もしくは譲渡する場合の初期化方法はこちらの記事で解説しています。
≫ 人気の家庭用NAS後継機!Synology DS223jのおすすめ&注意点を解説
初期設定&操作が簡単
初心者が最も拒否反応を起こすのが、導入時の初期設定ですよね。
ご安心ください、SynologyのNASは初期設定が簡単すぎることで有名です。
口コミでも
- 初期設定が簡単!
- 初心者向け操作ガイドが分かりやすい!
という声が多数です。

実際のところ、初心者ガイドの中はカラー写真とスクリーンショット付きで細かく説明が書かれていてとても分かりやすかったです!
(あまり深読みせず)とにかく書いてある通りに従って設定していけば、使える状態になるまでたどり着けます。
▼設定ガイド動画もあります。
≫ Synology NASのセットアップおよび初期設定 | Synology
- HDDを取り付ける
※ネジで固定するので、ドライバーが必要です - PCのブラウザ(Safariなど)で、NASを操作するためのDiskStation Managerをインストールする
- 再起動後、管理者アカウントを作成する
- 外部からもアクセスしたい場合はQuickConnectサービスの設定をする(後からでも設定可)
- ストレージプールの作成(RAIDの設定)をする
- DiskStation Managerにログインする
⑤のストレージプールの作成(RAIDの設定)も一見難しそうに思えますが、先述した「SHR」で、ウィザードの通り進めば簡単に設定ができますよ。
▼初期設定の流れはこちらの記事でも操作画面付きで詳しく解説しています。
≫ SynologyのNASを買い替え!NAS→NASへのデータ移行が超簡単だった
DiskStation Manager(通称:DSM)にログイン後、コントロールパネルという設定画面を開くと項目ごとに細かい設定ができます。
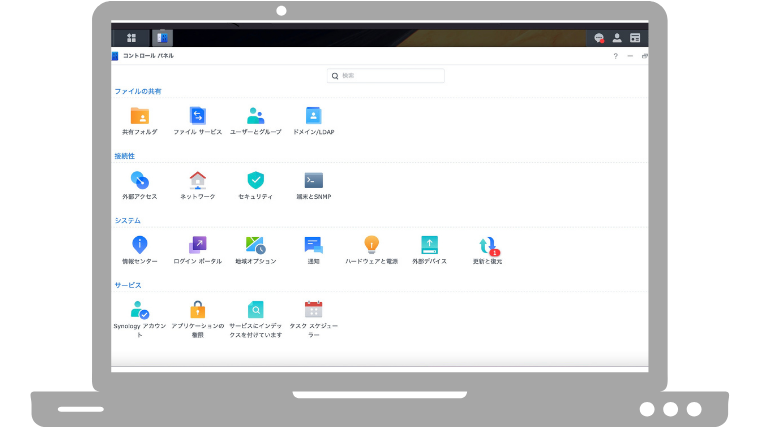
デスクトップのような画面上(実際はSafariなどのブラウザ内)にアイコンが表示されていて、とても見やすいです。
その後のデータ管理も「直感」で操作できる初心者にやさしいつくりになっています。
≫ Synology NASで初期設定の後〜データ移行の前にやること5選
実際のデータ管理のイメージ
全てのデータはFileStationという場所で保存・管理します。
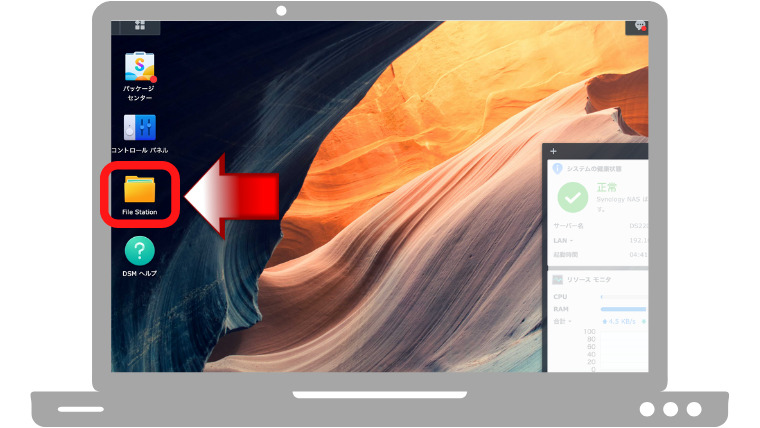
このFileStationの中で大元となる「共有フォルダ」があって、共有フォルダ内に「サブフォルダ」を設けて、どんどん細分化して管理するイメージです。
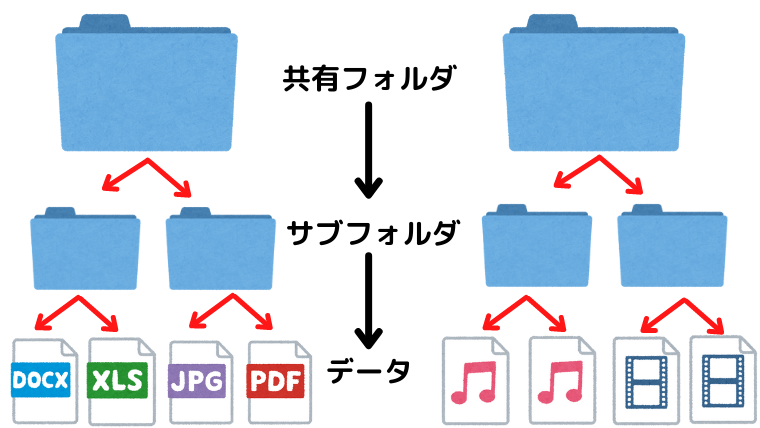
「自分だけアクセスできるフォルダにしたい!」という場合は、管理者とは別にユーザー登録をすればアクセスできるユーザーを限定することもできます。
※初期設定で作った管理者アカウントは全ての設定を変更できる権限を持っているので、アクセス権限があるフォルダでもアクセス可能です。
データの移行はFileStation内の「アップロード」ボタンか「ドラッグ&ドロップ」どちらからでもできます。
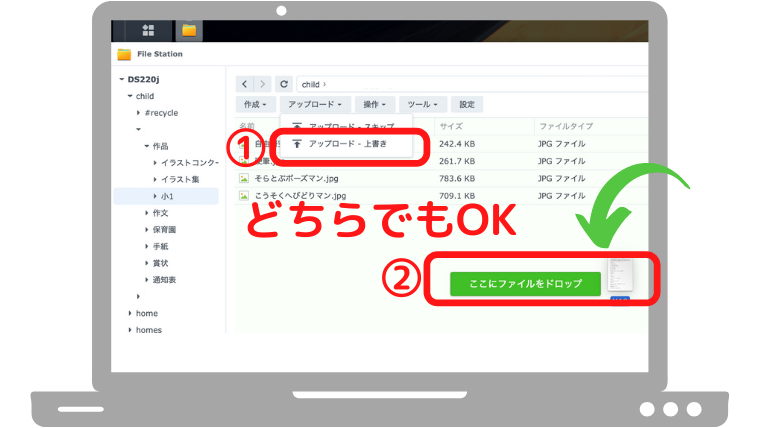
外付けHDDなどの外部デバイス・クラウドストレージ・PC、あらゆる場所から簡単に移行できる方法が揃っています。
≫ Synology NASに初めて手持ちのデータを移す効率的な方法を3つ紹介
スマホ版「DSfile」でさらに手軽にデータ管理!
さらにFileStationのスマホ版アプリ「DSfile」をスマホやタブレットにダウンロードしておけば、FileStation内のデータをいつでもどこでも簡単に閲覧・管理できてとても便利です。

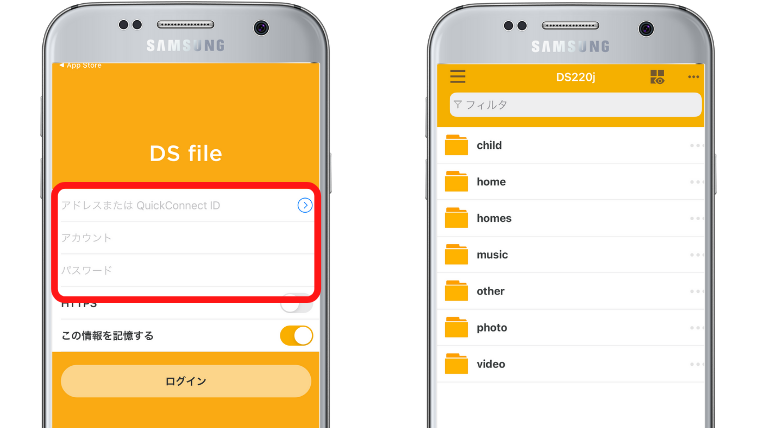
▲アプリをダウンロードして、ID・パスワードを入力すればすぐに使えるようになります。
DSfileを使えばNASのデータをスマホにダウンロードしたり、スマホにあるデータも簡単にNASに保存することもできます。
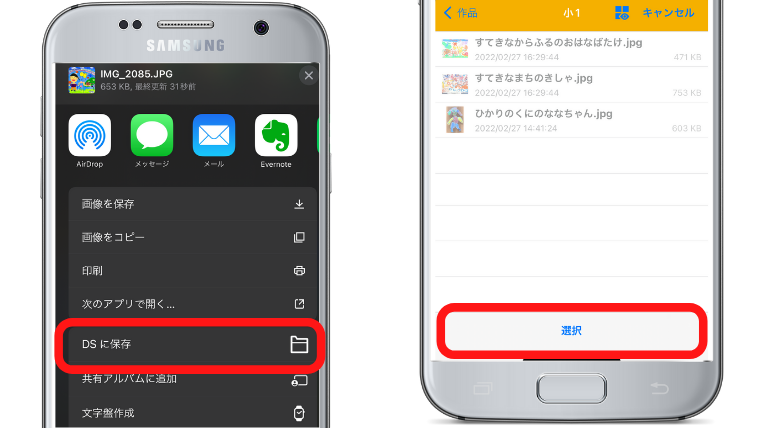
▲保存したいデータを選択して[共有]→[DSに保存]で、共有フォルダの保存先まで進んだら画面下の「選択」を押して完了です。
専用アプリが豊富
SynologyのNASは大容量のデータを保管できるただの箱ではありません。
NASの中に保存してあるデータを、種類に合った形で視聴・閲覧できる専用アプリ(無料)が豊富です。
しかも先ほどのDSfileと同様にスマホ版アプリも用意されているので、スマホからでもPCと同じ機能を利用できます。
アプリはパッケージセンターという場所からインストールします。
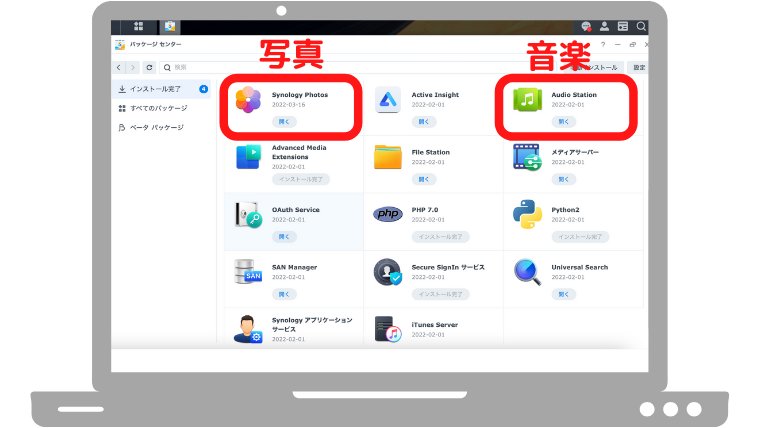
実際に使っている専用アプリをスマホ版の画面付きでご紹介します。
まるでスマホやタブレットに直接データが保存されているような感覚になりますが、どれもネットワークを経由して閲覧するので、機器の容量には影響ありません。
写真・動画「Synology Photos」

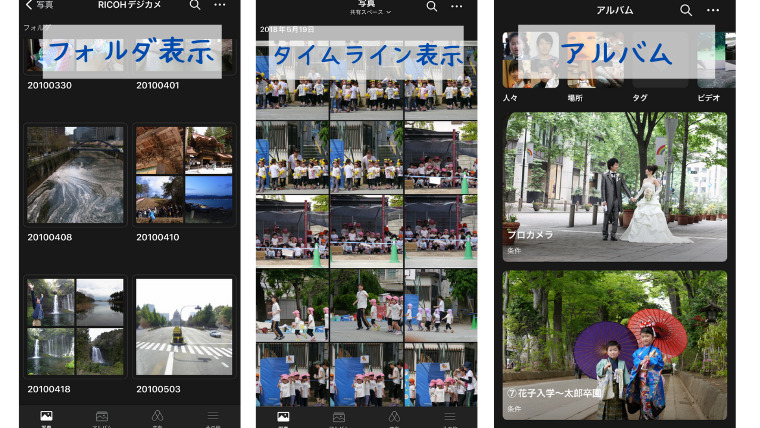
写真専用のアプリで、動画も一緒に管理できます。
フォルダベース、タイムラインの表示を選択でき、自動で人物別、場所別などの条件でアルバムを作ってくれて、家族の写真や動画を楽しく管理できます。
スマホにある写真・動画のバックアップ先としても使うことができますよ。
≫ NASで家庭の写真・動画管理を楽しもう!SynologyPhotosの使い方
音楽「Audio Station」

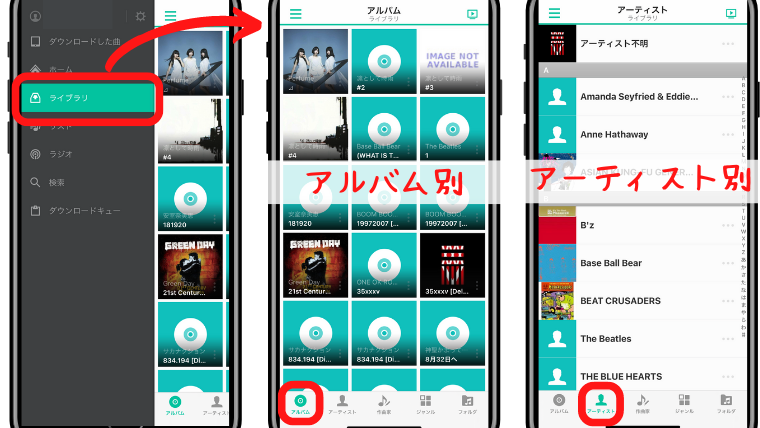
音楽専用のアプリです。
Applemusic(旧:iTunes)などで読み込んだ音楽の保存先に共有フォルダの[music]を指定するだけで、ミュージックアプリと同じようなイメージで音楽一覧を閲覧・再生できます。
≫ AppleMusic×NAS!サブスク時代でも使えるAudioStation
ノート「Note Station」
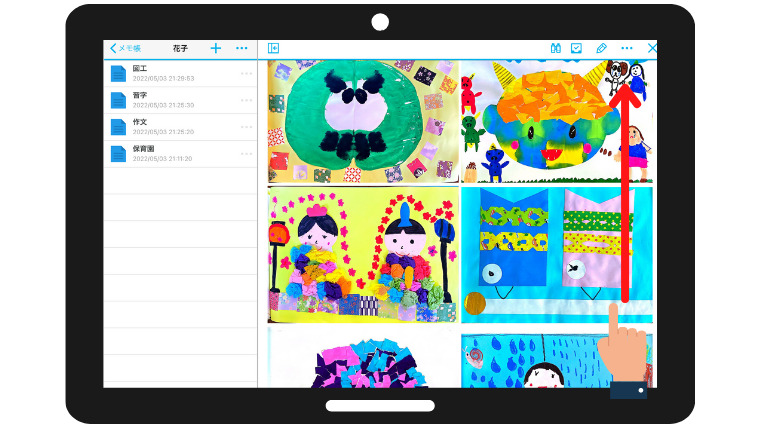
ノート専用アプリで、Evernoteのようにデータを何でも貼り付けて管理することができます。
我が家はデータ化した子どもの作品のデジタルフォトブックとして活用しています。
≫ NASのノートアプリで子どもの作品がデジタルフォトブックに変身!
QuickConnectでスマホ版アプリを外出先でも使える!
初期設定の時にも設定できますが、Synologyには外部からもNASにアクセスできるQuickConnectサーバーがあるので、これらのスマホ版アプリを外出先でも使うことができます!
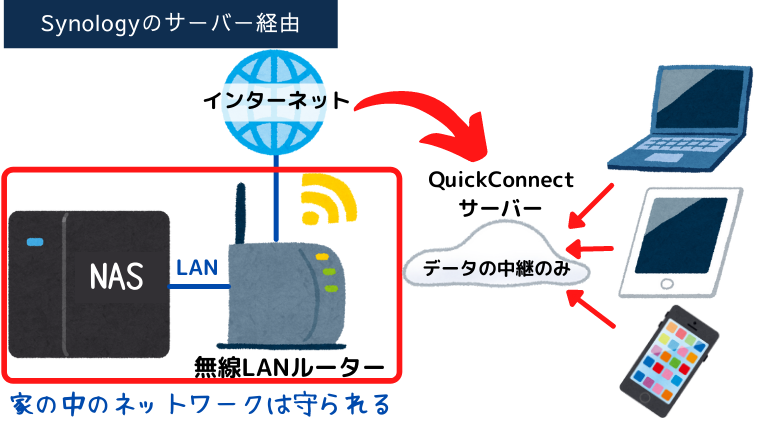
スマホの写真データをNASに全部移して容量が軽くなっても家でしか見られないのは少し寂しいですよね。
初期設定の時にQuickConnectの設定をスキップしても後から簡単に設定できるので、ぜひおすすめします。
≫ SynologyNASの外部アクセス機能QuickConnectの仕組みと設定方法
QuickConnectを設定しておけば、NASのデータをリンク化することができるので、気軽に親戚や友達に写真や音楽データを送ることができます。
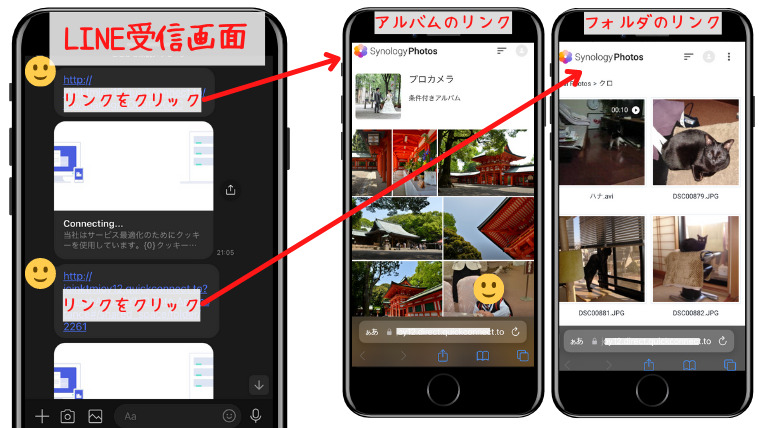
▲こちらはSynologyPhotosの写真をリンク化して相手のLINEに送り、受信した画面です。
受信した相手はリンクをクリックするだけで、FileStationやSynologyPhotosの簡易版を閲覧したりダウンロードすることができます。
≫ Synology NASのデータを容量気にせず親戚や友達へ共有する方法
SynologyDriveでNAS↔︎PCのデータを自動で同期!
SynologyDriveは、PC上の指定したフォルダ内のファイルをリアルタイムでNAS↔︎PC(ローカル上)で同期できるサービスです。

上の図のようなPCの容量を節約しながらNASと同期できる「オンデマンド同期」も可能なので、ご家庭でPC作業をする機会が多い方にはかなり使える機能だと思います。
NASをOneDriveなどのクラウドストレージのように使うイメージです。
≫ SynologyDriveでPC(Mac)データを自動でNASに同期する方法
DS220jのイマイチな口コミは?
DS220jは2020年発売の製品なのですが、NASを操作するためのDSMが2021年の夏にDSM6から7にアップデートしました。
写真管理アプリSynologyPhotosがリリースされるなどリニューアルした反面、
「全体的な動きが遅くなった」
という口コミが増えた印象があります。
この点に関してはSynology側も把握していたようで2022年4月末にDSM7.1がリリースされました。
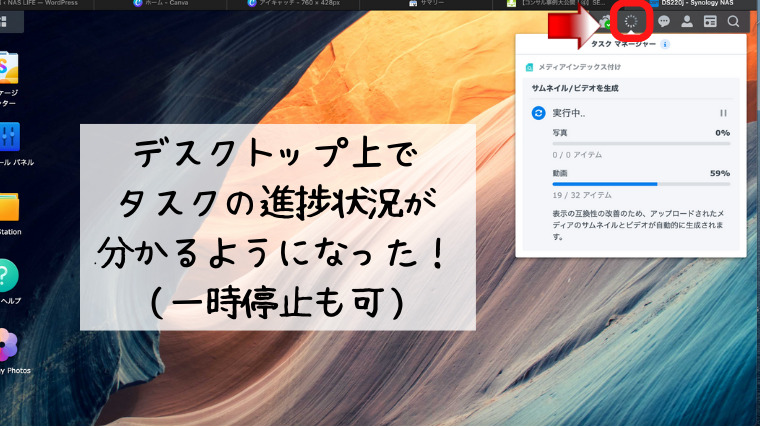
▲体感的に動作全体が改善されたのと、写真や動画のサムネイルの生成など裏で行われているタスクの進捗状況がデスクトップ上で分かる機能が追加されました。
これにより、動作が遅く感じた時は裏で行われているタスクを一時停止したりキャンセルするなど自分で調整がしやすくなっています。
最低限のネットワーク環境の整備(光回線・Wi-Fi6の無線LANルーター)はしておきましょう!
さらに、2023年に発売された後継機のDS223jではこの動作に影響するメモリ量が倍増しているので、多少なりとも改善が期待できそうです。
≫ 人気の家庭用NAS後継機!Synology DS223jのおすすめ&注意点を解説

上位シリーズDS223とDS224+について

DS223とDS224+は、DS220jの約4倍のメモリを搭載しているので、動作が速く、同時に複数の機能を使ったり複数のユーザー・デバイスでアクセスしても動作に影響が出にくいです。
スペックに加え、家族構成やライフスタイルに合わせて検討してみましょう。
| 使う人 | 一般家庭 | カメラが趣味 | ビジネス用 |
|---|---|---|---|
| 大人1〜2人 | DS220j | DS220j DS223 | DS223 DS224+ |
| 大人3〜5人 | DS223 | DS223 DS224+ | DS224+ |
DS223のおすすめポイント
2023年1月に発売されたValueシリーズのDS223。
既にお子さんが大きくて、家庭のデータがパンク状態!家族全員でNASを楽しみたいご家庭にはDS223がおすすめです!
≫【2023年】Synology家庭用NAS 最新モデルDS223を正直レビュー!

DS224+のおすすめポイント
据え置き型タイプの最上位に位置する、PlusシリーズのDS224+。
主に仕事の重要データを扱っていて、バックアップ対策がしっかりできてよりデータを頑丈に守りたい方にはDS220+がおすすめです!
▼こちらの記事で、Plusシリーズの旧型番DS220+の特徴について解説しています。
≫ SynologyNAS DS220jとDS220+の違いを初心者目線で比較した

家族構成やライフスタイスタイルによって選択できるモデルが揃っているのもSynologyの魅力ですね。
設置場所について
SynologyはNASの設置場所に次のような環境を推奨しています。
参考動画:NASの設置方法|Synology
- 平で安定した場所
- 熱がこもらない風通しの良い場所
- 埃がたまらない場所
- 直射日光や化学物質、液体から遠ざける
- 本体や電源コードの上に物を置かない
「NASってどこに置くんだろう?」と疑問に思われた方は、こちらの記事で我が家の実例をご紹介していますので、ぜひ参考にしてみてくださいね。
≫ NASを家のどこに置く?部屋の邪魔にならないテレビ裏収納術
予算的にNASは厳しい場合のおすすめ品
予算の問題や使いこなせるか心配でどうしてもNASに踏み切れない方もいらっしゃるかと思います。
2024年現在ではBeeシリーズといってNASのような多様な機能はないものの、セットアップや操作がより直感的にできる商品も出ています。
いずれもNASのようにHDDを自分で選んでRAIDを組む必要がないので、その点が手軽でもあり容量を増減できないというデメリットになるかもしれません。
セットアップもHDDをはめ込んだり、RAIDの設定も無いので、より簡単にできるのが強みだと思います。
持ち運びができる外付けSSDタイプのBeeDriveについてはこちらの記事で詳しく解説しています。
≫ スマホ&PCデータを簡単バックアップ!BeeDriveの使い勝手をレビュー
まとめ
初めての家庭用NASにSynologyのDS220j(後継機DS223j)をおすすめする理由を解説しました。
- RAID1構成ができてコスパがいい
…RAID1+柔軟性のSHR構成ができて、2ベイでもディスクの入替で容量拡張可能!初期費用が抑えめ&買い替えの時は高価格で売れてコスパがいい! - 初期設定&操作が簡単
…初期設定だけでなく、データ管理も「直感」で操作できて初心者に優しい! - 専用アプリが豊富
…便利すぎる!もうクラウドストレージや外付けHDDには戻れない!
SynologyのNASは初心者でもとても取り扱いやすく、中でも特にコスパのいいJシリーズの2ベイNASは挑戦してみる価値が十分にある製品だと思います。
















