- Synologyの写真管理アプリでどんなことができるの?
- SynologyPhotosをどう活用すればいいのか分からない…
- SynologyPhotosの使い方を実例付きで分かりやすく教えて!
Synology一押しの写真管理アプリSynology Photos。
SynologyのNASを導入したらSynologyPhotosだけでも使ってほしい、そんなアプリです。
とはいえいきなり全部の機能を使おうとするとデータ量が多くてやる気が失せてしまうので、今のご家庭の状況に合った機能をピックアップして活用するのがポイントです。
この記事では、SynologyPhotosを使った家庭の写真・動画の管理方法を実例付きで解説します。
SynologyPhotosを使った写真管理の楽しみ方が分かりますよ。
SynologyのNASを導入したらSynologyPhotosだけでも活用しましょう!
- 自分の好きな条件で簡単にデジタルアルバムが作れる
- デバイス機器によって様々な楽しみ方ができる
- スマホのバックアップ機能を使ってスマホの容量を軽くできる
Synology Photosとは
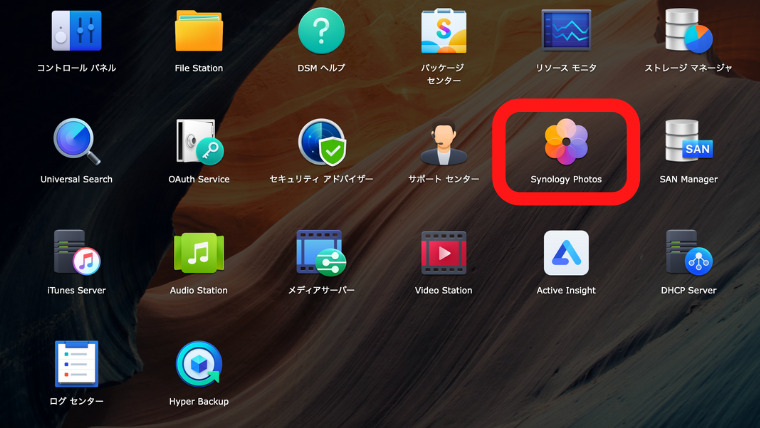
もともとSynologyのNASの写真専用アプリは、プロ向けの「PhotoStation」と個人向けの「Moments」の2つありました。
- PhotoStation
フォルダベースで管理者がアクセス権限など細かく設定でき、プロの写真家も使えるようなビジネス向け。 - Moments
気軽にスマホの写真管理ができて、タイムライン表示や顔認識機能あるものの、細かい条件設定などはできなかった。
この2つの機能をいいとこ取りしたアプリがSynologyPhotosです。
共有スペースと個人スペース
SynologyPhotosでは共有スペースと個人スペースに分けて写真・動画を管理することができます。
▼FileStation内の以下のフォルダと連携しています。
| 共有スペース | 個人スペース |
|---|---|
| [photo] | [home]→[Photos] |
共有スペースは[photo]
共有スペースは、家族全員で共有したいデータを入れて、アルバム化してみんなで閲覧したりすることができます。
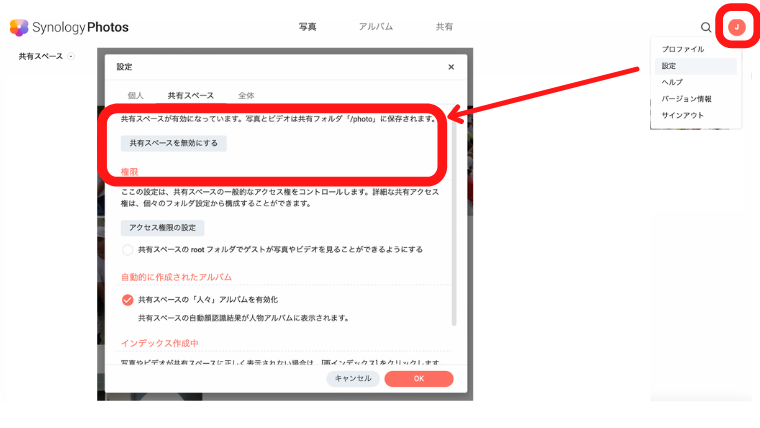
共有スペースを利用するには、始めに管理者アカウントでログインして、設定から「有効」にする必要があります。
SynologyPhotosをインストールもしくは共有スペースを有効化すると、FileStation内に共有フォルダ[photo]が自動で作成されます。
[photo]内のデータが共有スペースに反映されます。
個人スペースは[home]→[Photos]
個人スペースは、登録したユーザーに基づいてアクセス権限を設けられるので、自分だけのプライベートな写真・動画を管理できて、アルバムを作ったりすることもできます。
各ユーザーに与えられた[home]フォルダ内にある[Photos]内のデータが反映されます。
![[home]の中にある[Photos]フォルダ](https://homepaperless.com/wp-content/uploads/synology-after-initialization-28.png)
共有スペースへのアクセス権限を持たせることもできます。
個人スペースでも管理者アカウントからはアクセスできるので、完全なプライベートスペースではありません。
▼ユーザー登録の方法はこちらの記事で詳しく解説しています。
≫ Synology NASで初期設定の後〜データ移行の前にやること5選
我が家は共有スペースのみを利用
我が家は子どもが2人とも小学生で、私と夫がスマホで撮る写真・動画は子どもにまつわるものばかりです。
個々で管理したいデータより、共有したいデータの方が圧倒的に多い状況です。
共有スペースの中に「デジカメ用」「ビデオカメラ用」「スマホ用」のフォルダを作り、そこにデータをアップロードすることにしました。
将来的に子どもがスマホを持つようになって、それぞれが個々で管理したいデータが増えたら、ユーザー登録をして、個人スペースを活用しようと思います。
写真・動画をアップロードする方法
データをアップロードする時はFileStationの[photo]または[Photos]を使ってもいいですし、SynologyPhotosの各スペース上で直接アップロードすることもできます。
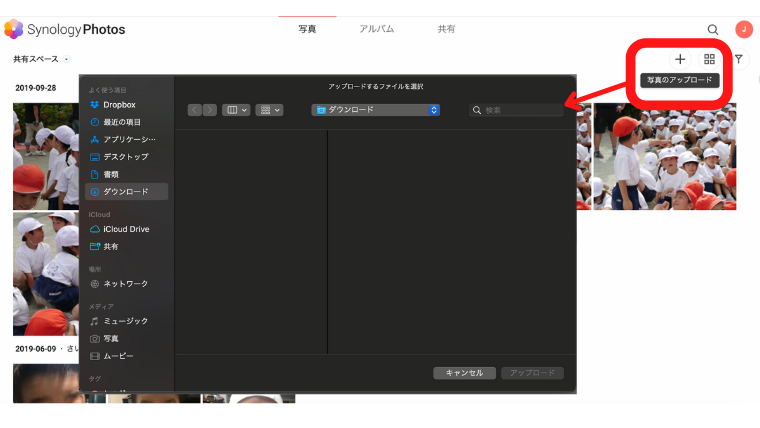
ちなみにSynologyPhotosに、フォルダを直接ドラッグ&ドロップしても中身しか移行されません。
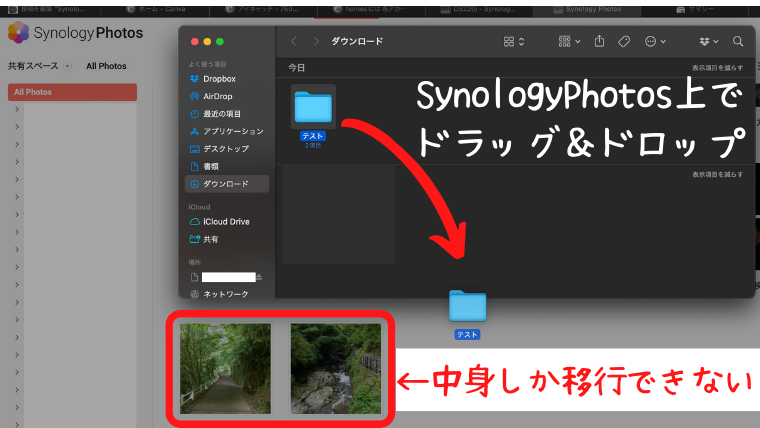
フォルダごと移行したい場合は、あらかじめSynology Photos内で受け取り用のフォルダを作っておく必要があります(後からフォルダ整理してもOK)。
FileStation内の[photo]または[Photos]にドラッグ&ドロップで移行すれば、フォルダは維持されます。
![共有フォルダ[photo]に、ドラッグ&ドロップされたフォルダ](https://homepaperless.com/wp-content/uploads/synology-data-migration-13.png)
アップロードする時は一気にやるとNASに負荷がかかりすぎてしまい、時間がかかるので、何回かに分けましょう。
▼こちらの記事で外付けHDDやクラウドストレージからNASへのデータ移行方法も解説しています。
≫ Synology NASに初めて手持ちのデータを移す効率的な方法を3つ紹介
アルバム機能を活用する
SynologyPhotosを開くと、上の方に[写真][アルバム]のタブが表示されます。
[写真]を押すと、アップロードした全ての写真・動画をタイムライン表示もしくはフォルダ表示で閲覧できます。
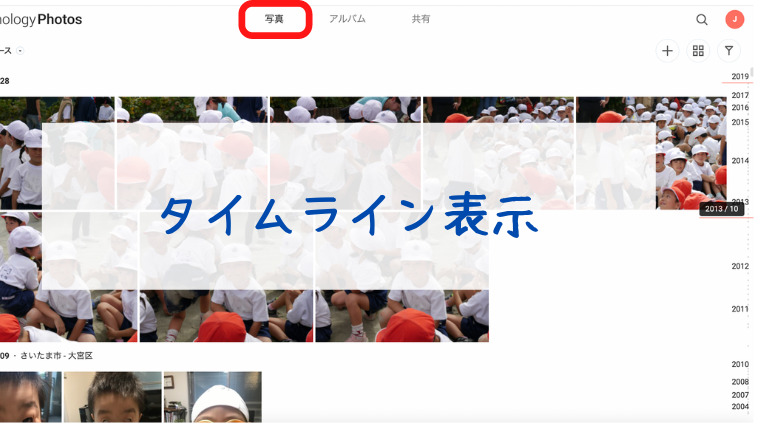
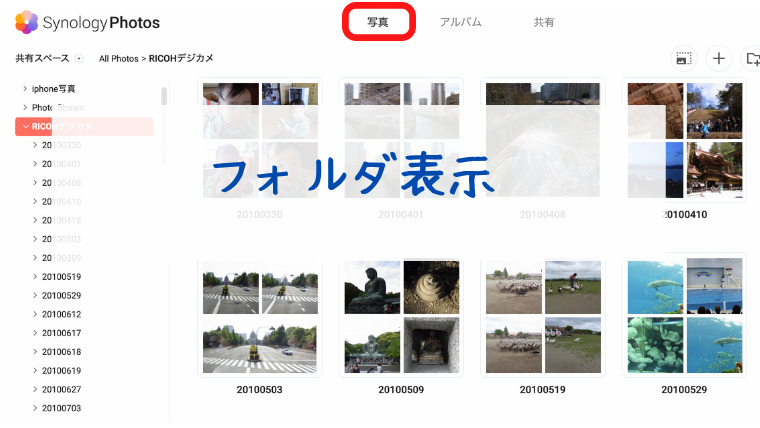
この中でコピペを繰り返して独自のアルバムを作ることもできるのですが、すごく大変ですよね。
コピペする分、容量も使います。
自動で作成される5つのアルバム
そこで、アルバム機能の出番です。
[アルバム]を押すと、5つのアルバムが自動で作成されています。
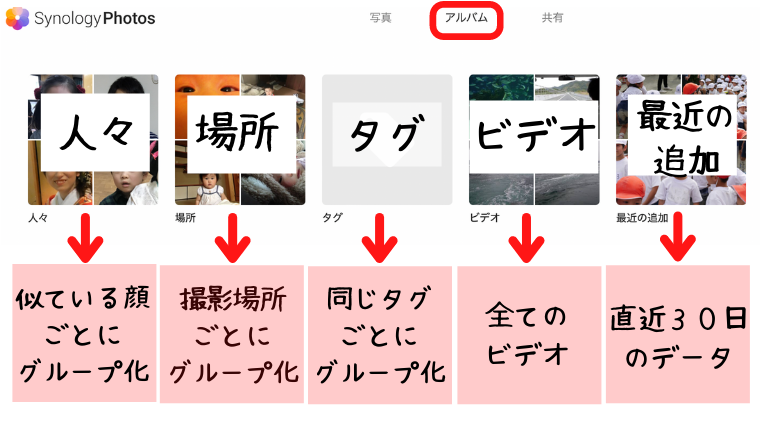
人物別にアルバム化してくれる「人々」のアルバムを自動で作成するには、[設定]から「顔認証を有効にする」に✔︎を入れる必要があります。
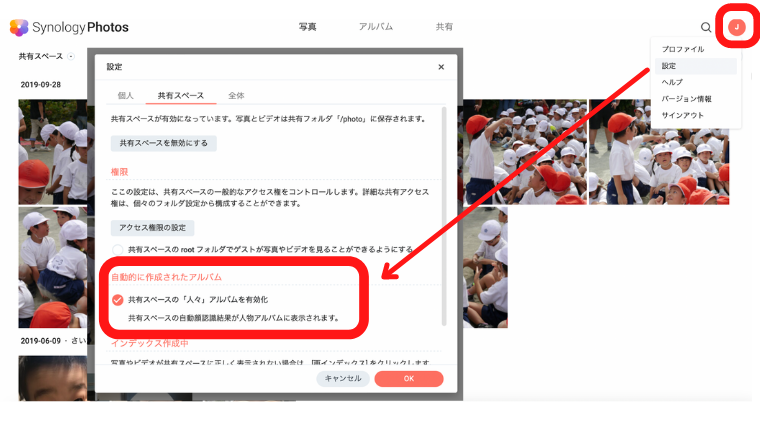
顔認証設定で[人々]アルバムを整理する
写真をアップロードして初めて[人々]アルバムを開くと、[これは誰ですか?]と、とんでもない数の人物が表示されます。
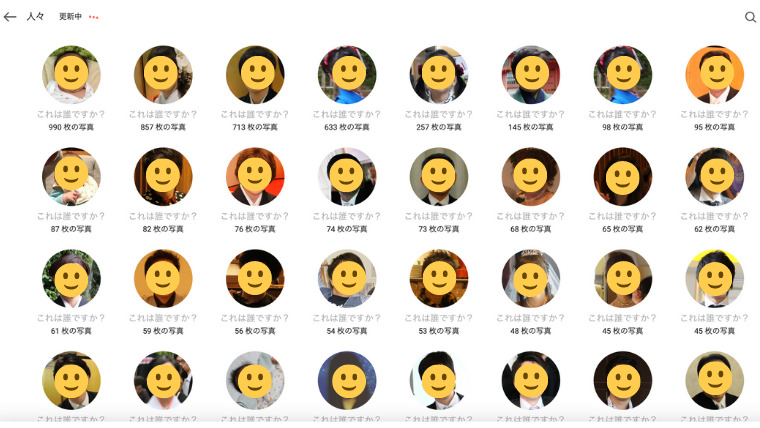
同じ人物でも別の人物と認識されていたりするので、まずはこの照合をする必要があります。
[これは誰ですか?]を押して人物の名前を入力しておくと、2人目以降からは入力した名前から選択することができます。
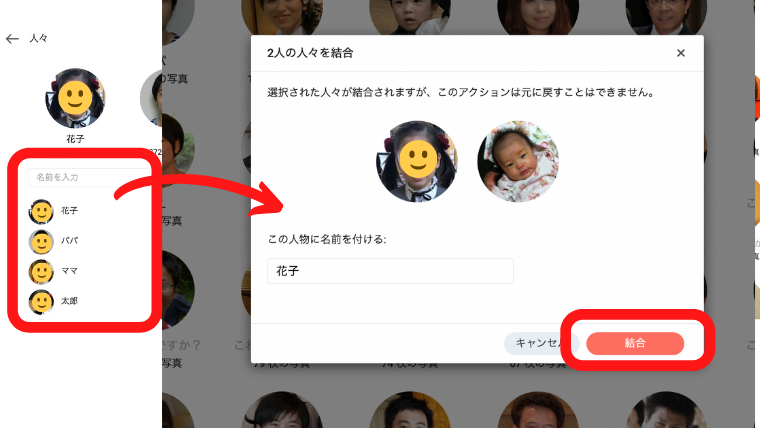
同じ人物であれば、同じ名前を入れて結合します。
やけに上の子(仮名:花子)の写真が多く、下の子(仮名:太郎)の写真が少ないと思ったら、赤ちゃんの頃の写真のほとんどが同じ人物として認識されて、花子のアルバムに入っていました!
花子の方に入ってしまった太郎の写真を、太郎のアルバムに移します。
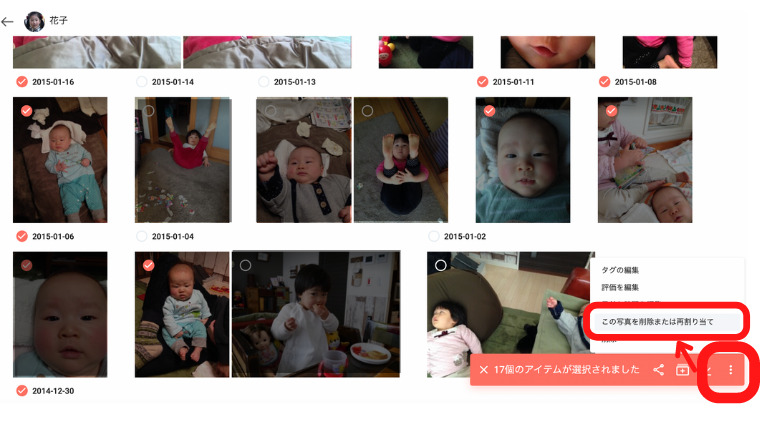
▲写真を選択して、右下の詳細ボタンから「この写真を削除または再割り当て」を選択します。
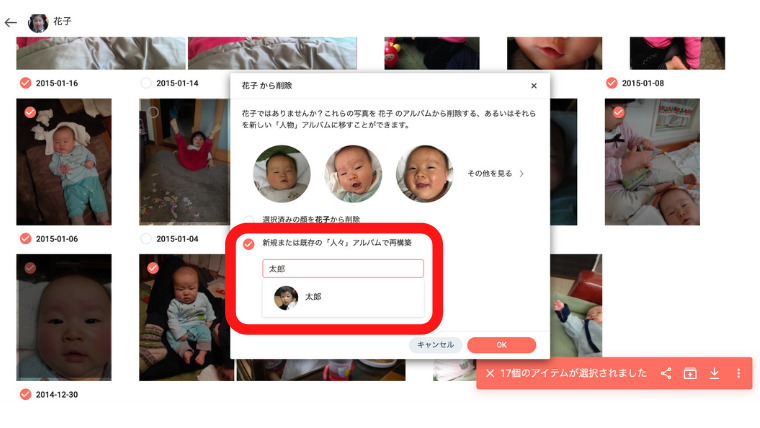
▲新規または既存の「人々」アルバムで再構築に✔︎を入れて、「太郎」と入力すると、登録してある名前が表示されるので、選択して「OK」を押します。
これで、太郎の写真が花子のアルバムから消えて、太郎のアルバムに追加されました。
少し面倒ですが、子どもは人物別にアルバムを整理しておくと見返した時に成長が分かりやすいし、本人たちも喜んでいます。
「人々」アルバムの整理はやっておいた方がいい作業だと思います。
条件を設定してアルバムを作る
先ほどの「人々」のように自動で作成してくれるアルバムも便利なのですが、我が家ではまとまった期間で区切ってアルバムを作ることにしました。
- 「結婚〜第一子誕生まで」
- 「第一子誕生〜第二子誕生まで」
- 「引っ越し〜第一子卒園まで」
- 「第一子入学〜第二子卒園まで」
といった感じです。
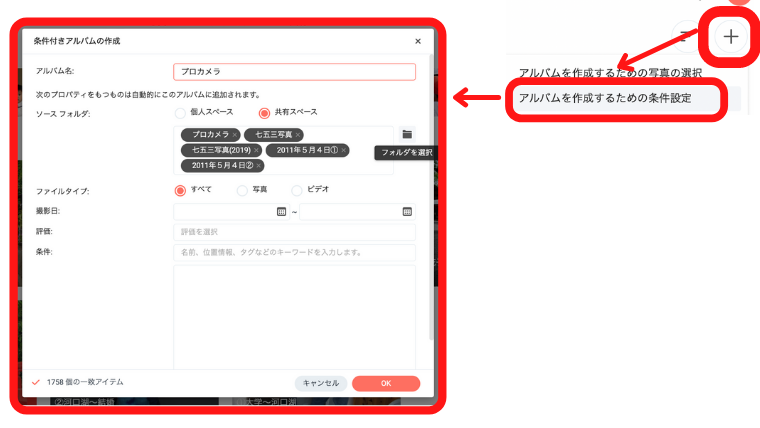
▲右上の[+]→[アルバムを作成するための条件設定]を選択し、アルバム名を付けて撮影日の期間を選ぶだけで、自動で写真を抽出してくれます。
この時、動画を外したりフォルダを選択することもできます。
一瞬で素敵なアルバムの完成です!
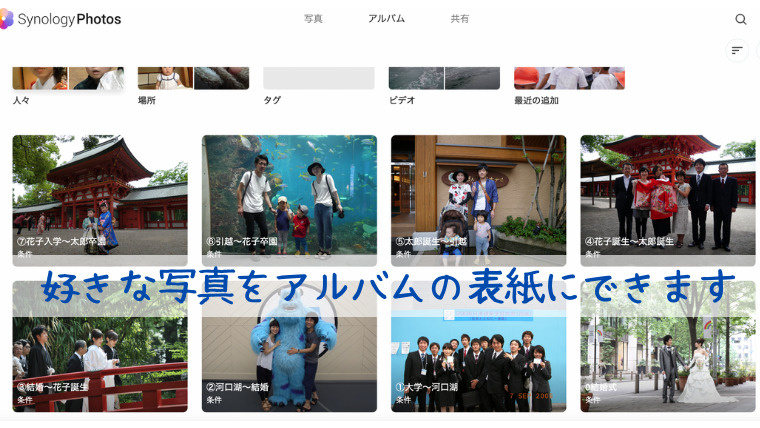
作ったアルバムもスマホ版のPhotosMobileアプリから見ることができます。
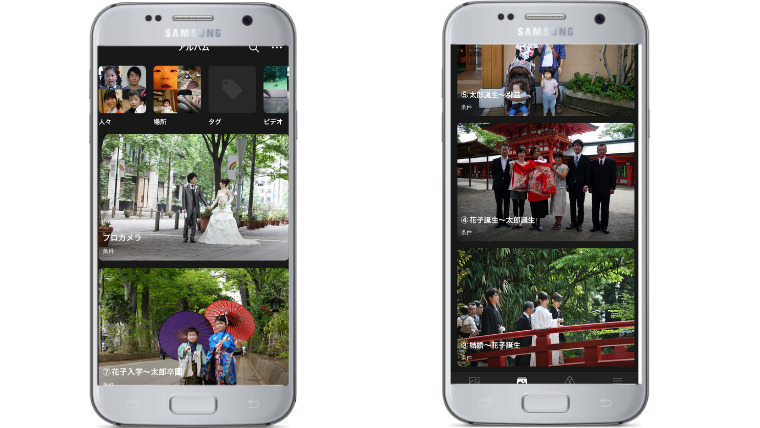
[アルバム]の中で使われる写真データは、大元の[写真]に入っているデータを読み込んで作成されているものなので、いくら作ってもNASの容量が圧迫される心配はありません。
SynologyPhotosの楽しみ方
せっかく作った素敵なアルバムをより楽しく閲覧できる方法をご紹介します。
タブレットがデジタルフォトフレームに!

SynologyPhotos内の写真はスライドショー再生もできます。
全ての写真でもいいし、[人々]や[条件付き]アルバム毎に再生して楽しめます。
タブレットがあれば、こんな感じでスライドショーを再生しておくと、まるでデジタルフォトフレームのようです!
AirPlayを使ってテレビの大画面で動画の再生も!

せっかくだから動画やビデオはみんなでテレビで見ることができたら楽しいですよね。
我が家はiPhone・iPad・Macユーザーなので、AirPlay内蔵のテレビで大画面で視聴しています。
AirPlayとは、iPhone、iPad、Macで再生している音楽や動画を家庭内のネットワークを経由してテレビに映す機能です。
AirPlay内蔵テレビじゃなくてもChromecast(クロームキャスト)があればiPhone、Android関係なく、スマホで再生している動画をテレビで視聴することができます。
Chromcastを利用するにはスマホがWi-Fiでインターネットに接続している必要があります。
SynologyPhotosで困ったこと
SynologyPhotosを使っている時に、困ったことが2つありました。
- 同じ写真が多すぎる!
- 誤ってデータを消してしまった!
写真管理でいかにもありがちな問題ですよね。
これらを簡単に解決できる機能があったのです。
- 同じ写真が多すぎる!
…ストレージアナライザーで重複ファイルを簡単に削除! - 誤ってデータを消してしまった!
…ごみ箱の設置で簡単に復元!
いずれもSynologyPhotos内で設定するものではなく、別のアプリもしくは共有フォルダでの設定になります。
▼こちらの記事で詳しく解説していますので、まだお使いでなければぜひ活用してみてくださいね。
≫ SynologyPhotosの写真データを整理する時に役立つ2つの便利機能
スマホ×PhotosMobile
スマホで撮った写真や動画は、そのままにしておくと機器本体の容量がどんどん圧迫されていきます。
容量問題だけでなく、機器本体に保存されているデータは、スマホが壊れると一緒に損失してしまいます。
そこでスマホバックアップ機能の出番です。
PhotosMobileでスマホのバックアップをとる
SynologyPhotosはスマホだとアプリPhotosMobileに置き換えられます。

バックアップ機能を使って、スマホのデータをSynologyPhotosに保存します。
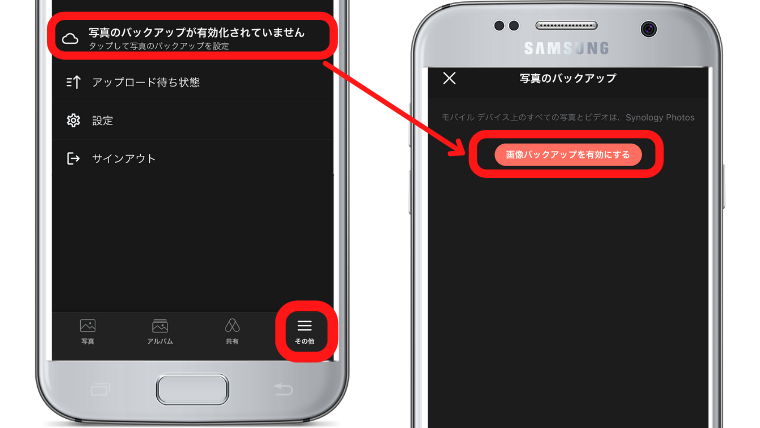
▲アプリを開いて、右下の[その他]を押すと、バックアップを有効化する画面になるので、[有効にする]を押します。
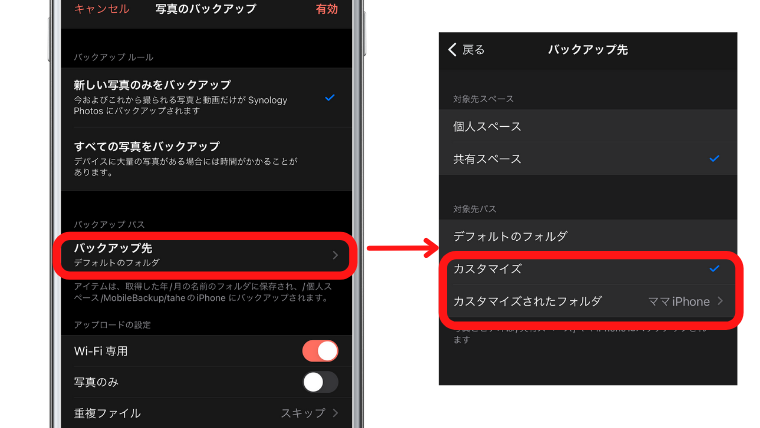
▲バックアップの方法を設定します。
まず、バックアップの対象となる写真を選択します。
- 新しい写真のみ
…これから撮影した写真や動画のみが自動でSynologyPhotosにバックアップされる - すべての写真
…スマホに保存してある全ての写真や動画がSynologyPhotosにバックアップされる
②で一旦すべての写真をバックアップし、その後①で新しい写真のみを自動バックアップにするのがスタンダードな方法だと思います。
バックアップ先のフォルダを指定したり、[Wi-Fi接続時のみにバックアップを実行させる]、[動画を対象から外す]、[重複ファイルのスキップ]の設定もできます。
設定完了後に[有効]を押すと、[カメラへのアクセス許可]画面が表示されるので、[許可]を押して完了です!
※通知の許可は特に必要なければ「許可しない」でOKです。
新しい写真・動画のみを手動でバックアップをとる
ここまでPhotosMobileの便利なバックアップ機能をご紹介しました。
実際我が家はどうするかというと、「新しい写真のみ」の自動バックアップ機能は使わないことにしました。
理由は、今のスマホの使い方だと
不要になる写真が多いから…
です。
不要になる写真とは、メルカリなどフリマアプリで出品用に撮影した写真や、思わず連写した同じような写真です。
Wi-Fi環境に限定したとはいえ、これらのデータを撮影してすぐにバックアップされてしまうと、SynologyPhotosでもデータを消去する必要があり、返って手間になってしまいます。
なので、最初だけ②の「すべての写真」をバックアップして、その後は残したいデータのみを選択して、手動でバックアップを取ることにしました。
スマホの使い方によっては自動バックアップ機能の方が適している場合もあるので、ご自身が普段どんな風にスマホで写真を撮っているのかによって、使い分けるとよいと思います!
手動のバックアップ方法をご紹介します。
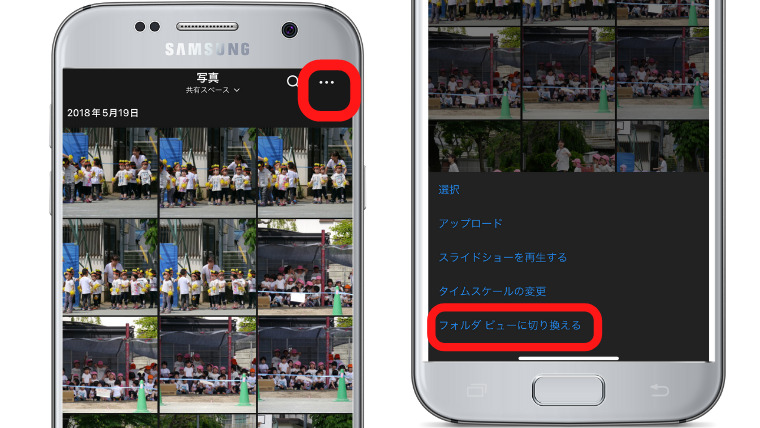
▲PhotosMobileの[写真]を開いて、フォルダビューにし、バックアップ先のフォルダを選択します。
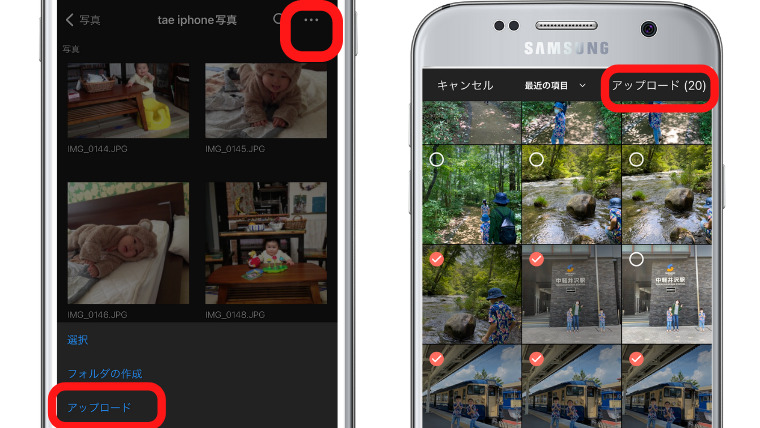
▲もう一度、右上の[…]を押し、[アップロード]を選択すると、スマホに保存してある写真データが表示されます。
ここからSynologyPhotosに保存したいデータを選択して、右上の[アップロード]を押して完了です。
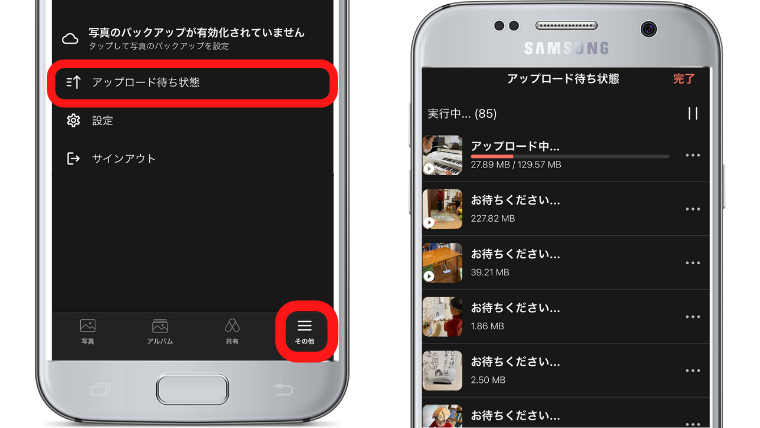
▲アップロードの状況は右下の[その他]→[アップロード待ち状態]から確認できます。
写真だけだと100枚くらいで2〜3分で完了します。
動画が含まれているともう少し時間がかかります。
手動でバックアップをとるのは、FileStationのスマホ版DSfile経由でも可能です。


▲保存したいデータを選択して[共有]→[DSに保存]で、DSfile上で[photo]フォルダに入り、バックアップ先のフォルダまで進んだら画面下の「選択」を押して完了です。
PhotosMobileからスマホに写真・動画を戻す
もし誤ってスマホ内でデータを消去してしまっても簡単にPhotosMobileからダウンロードすることができます。
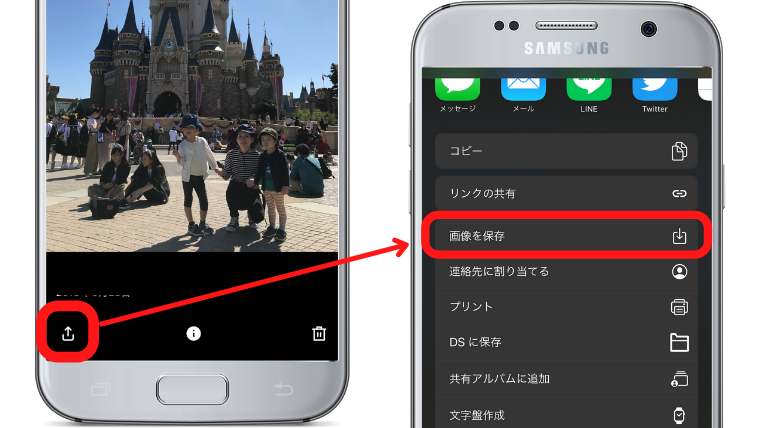
▲PhotosMobileからスマホに戻したいデータを選択して[共有]→[画像を保存]で完了です。
とても簡単ですね!
スマホ内に写真・動画データの保存が不要に?
PhotosMobileを使ってスマホの写真・動画データをNASに保存しておくと、バックアップにもなるしSynologyPhotos内のアルバムも随時更新されていいこと尽くしですね。
さらに、
- NAS自体のバックアップをとっていれば、万が一NASが壊れても復元することができる
- スマホにデータを戻したい場合、PhotosMobileアプリから簡単にダウンロードできる
この2点から、NASにデータを移した時点で、スマホのデータは消去してもほぼ生活に支障がないといえます。
実際、NASに保存した写真と動画をスマホから全て消去したら、ストレージ使用量がなんと54.4GBに!
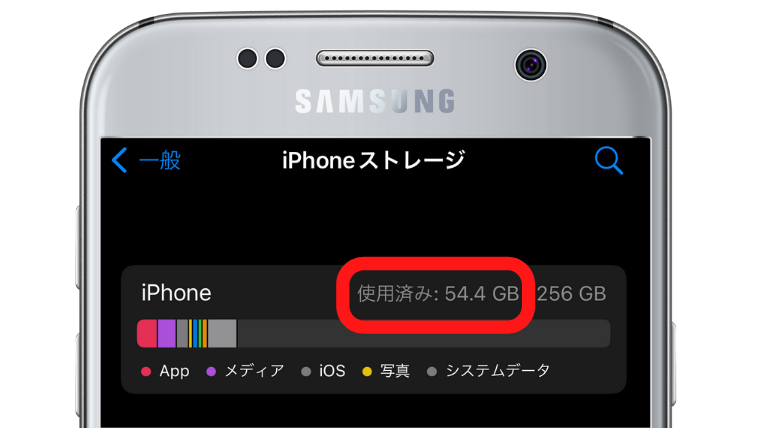
結果的に今一番スマホの容量を占めているのはアプリになりました。
アプリも必要最小限にしてはいるのですが、今のアプリは性能がよくアプリ自体の容量が大きいものが多いようなので、そこは致し方ないところです。
それでもNASのおかげでスマホで使う容量が大幅に少なくなり、次回買い替えする時は最低容量で最安のもので済みそうです!
▼NASのバックアップ対策はこちらの記事で詳しく解説しています。
≫ SynologyNASのバックアップは外付けHDDとHyperBackupで解決!
PhotosMobileに外出先からもアクセスする
スマホの写真データをPhotosMobileでNASに全部移して容量か軽くなっても家のネットワーク内でしか見られないのは少し寂しいですよね。
そこで外部アクセス機能QuickConnectです!
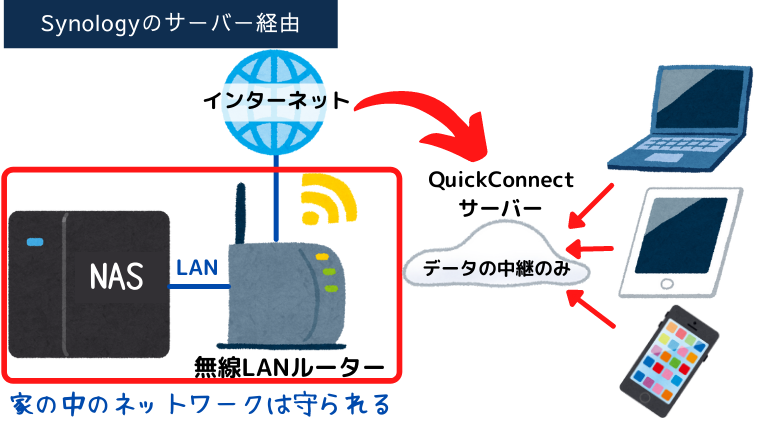
Synologyには外部からもNASにアクセスできるQuickConnectサーバーがあるので、先述したスマホ版アプリを外出先でも使うことができます!
≫ SynologyNASの外部アクセス機能QuickConnectの仕組みと設定方法
共有リンクで親戚や友達に写真を送る
QuickConnectを設定しておけば、NASのデータをリンク化することができるので、気軽に親戚や友達に写真データを送ることができます。
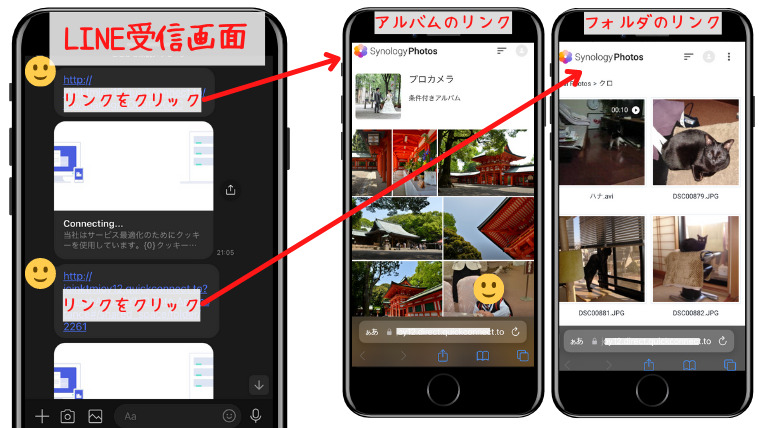
▲こちらはSynologyPhotosの写真をリンク化してLINEに送り、受信した画面です。
受信した相手はリンクをクリックするだけで、SynologyPhotosの簡易版を閲覧したりダウンロードすることができます。
共有リンクの作り方はこちらの記事で詳しく解説しています。
≫ Synology NASのデータを容量気にせず親戚や友達へ共有する方法
動画はVideoStationの方がいい?
SynologyのNASには動画専用アプリのVideoStation(スマホ版DSvideo)もあります。
結論から言うと、我が家のように思い出系の動画を扱うだけならSynologyPhotosで写真と一緒に管理した方が間違いなく便利です。
先述した通り、自動で動画だけ抽出した「ビデオ」アルバムも作ってくれるし、「結婚式」とか「運動会」とか個別に条件付きアルバムも作れます。
ただ、Jシリーズにはないのですが、スペックが上のValueシリーズにはビデオのコード変換機能が備わっているモデルもあります。
ビデオのコード変換機能とは、NASに保存してある動画データをDSvideo経由で再生する時に、デバイス側で扱えないファイル形式を変換して再生してくれる機能です。
魅力的な機能ですが、JシリーズでもMXPlayerなどを使えばデバイス側で対応していないファイル形式を再生できますし、我が家では動画も含めてSynologyPhotosに一本化しています。
まとめ
SynologyのNASは、アプリSynologyPhotosを使うことで、好きな条件で簡単にデジタルアルバムを作れて、デバイス機器によって様々な楽しみ方をすることができます。
- スマホでも容量を気にせず写真アプリにように見れる!
- タブレットでスライドショー再生すればデジタルフォトフレームに!
- テレビで再生すれば、大画面で動画を視聴できる!
我が家の今の家庭状況だと、まだ子どもがスマホを持っていない上に、夫婦で共有する写真・動画が多いことから共有スペースのみで管理するのがベストでした。
将来的に子どもが大きくなったら個々のプライベート写真を管理するようにシフトすることもでき、長期的に柔軟に使い続けることができるアプリだと思います。
また、スマホのバックアップ機能を使って写真管理をNASに集約すれば、スマホのストレージ使用量が大幅に減るので、買い替えの時は最低容量のもので済みます。
QuickConnectで外出先からもPhotosMobileを使えるので、スマホ本体にデータなくても不便はありませんよ。
ご家庭の状況に合った形でSynologyPhotosを活用してみましょう!
▼Chromcastで写真や動画をテレビでも!
▼我が家で使っているNAS(初代)
≫ 初めての家庭用NASにSynology DS220jをおすすめする3つの理由

▼我が家で使っているNAS(二代代目)
≫【2023年】Synology家庭用NAS 最新モデルDS223を正直レビュー!


















