- 写真や動画、家庭のデータが増えてスマホやPCだけでおさまらない…
- データを整理したいけど何を使えばいいのか分からない…
- コスパがよくて使いやすいおすすめの保管場所を教えて!
家庭のデータ保管場所で重要なのは、容量とデータ管理のしやすさです。
外付けHDDはパソコンに繋ぐ手間があるし、クラウドストレージは容量によって毎月の利用料がかかります。
これらの悩みを解決してくれるのが、
NAS(ネットワークHDD)!
この記事では、初めて「NAS」という言葉を聞いた方向けに、NASの仕組みや導入メリットを解説します。
データ管理でお悩みの大抵のことがNASで解決できますよ。
家庭のデータ管理にはNASがおすすめ!
- 家庭のデータ量に合わせて容量を選択できてコスパがいい
- PCで扱えるデータは何でも保存できる
- 見たい時に気軽にデータを閲覧できる
- データ損失リスクが低い
NASってなに?
NAS(Network Attached Storage)とは、別名ネットワークHDDといい、LANに直接接続するハードディスクのことです。
一般的なハードディスクとの違い
一般的なハードディスクは、PC本体に内蔵されているタイプ、USBケーブルでPCに接続する外付タイプがあります。

一方、NASはLANで同じネットワーク上に繋がっている複数のデバイス機器(スマホやタブレット、PCなど)と接続します。
複数のデバイス機器でデータの共有が簡単にできるハードディスクなのです。
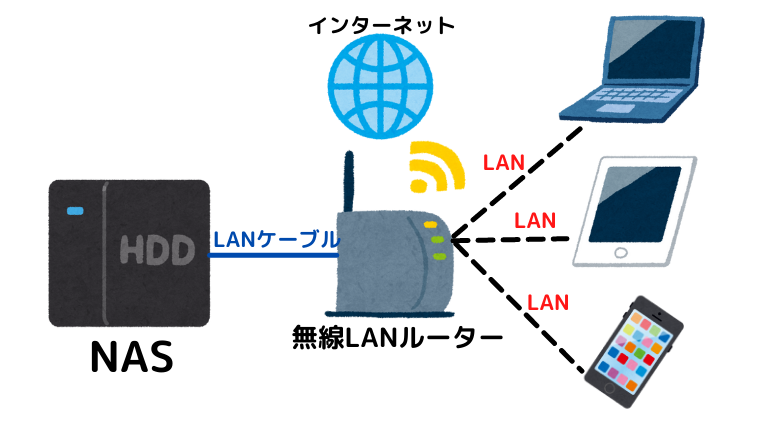
例えば、スマホで撮った写真をNASに保存すれば、同じネットワーク上のPCやタブレットでも閲覧できます。
NASもHDD内蔵タイプと自分で装着するタイプがあり、大容量のHDDを扱う点は外付けHDDと変わりませんが、クラウドストレージのようにネットワークを経由して手軽にデータを閲覧できるのです!
外付けHDD&クラウドストレージのいいとこ取りですね。
データ保存にNASを導入するメリット
NASを家庭に導入するとどんなメリットがあるのでしょうか。
順番に解説していきます。
- 家庭のデータ量に合わせて容量を選択できてコスパがいい
- PCで扱えるデータは何でも保存できる
- 見たい時に気軽にデータを閲覧できる
- データ損失リスクが低い
家庭のデータ量に合わせて容量を選択できてコスパがいい
家庭向けのNASだとおおむね1〜16TB(1TB=1000GB)でご家庭に合った容量を選択して購入できます。
現在販売されているiPhoneの最大容量が512GBであることを考えると、かなり余裕を持ってデータ管理ができますね。
クラウドストレージは場所を取らず、何でも保存できてとても便利ですが、容量を増やしていくと同時に月々の利用料が発生します。
また、いつ料金改定がされるかも分からないので将来的にどれくらいランニングコストがかかってくるのか不透明なところがありますよね。
一方、NASは初期費用がかかるものの、TB単位の容量をランニングコストを気にしないで使い続けることができるので、長期的に見るとてもコスパがいいです。
容量2TBを用意する想定でGoogleドライブと比較してみました。
| 項目 | Googleドライブ | NAS |
|---|---|---|
| 保存 場所 | クラウドストレージ | ハードディスク |
| 置き 場所 | 不要 | 必要 |
| 月額 | 1,300円 ※年額だと13,000円 ※15GBまでなら無料 | 電気代 数百円 |
| 初期 費用 | なし | 約4〜5万円 Synology DS220j HDD(2TB)×2つの場合 |
大体2〜3年くらいで、コストが逆転するイメージです。
家庭で扱うデータをNASに集約することで、スマホやタブレットなどのデバイス機器を買い替える時、最も低価格の最低容量のもので済みますよ。
▼実際、私のスマホの容量はガラ空き状態です。
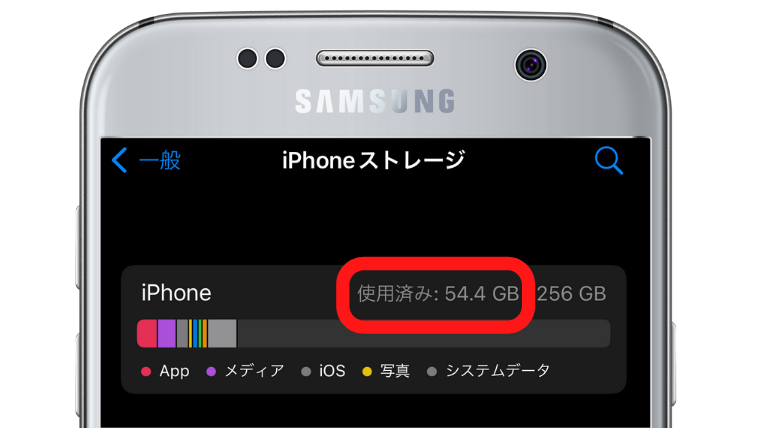
次の機種変の時は最低容量のものにする予定です!
PCで扱えるデータは何でも保存できる

NASはワード、エクセル、画像などPCで扱えるデータは何でも保存できます。
ファイルの形のまま保存できるので、後からデータを編集したり加工する(※)のにも便利です。
※編集や加工をするためには、ファイルを扱えるデバイス機器が必要です。
例えば、エクセルファイルはNASに保存できますが、編集するにはエクセルに対応したPCが必要です。
見たい時に気軽にデータを閲覧できる
ハードディスクというと、USBケーブルに繋いでPCで閲覧するイメージが強いかと思います。
先述した通り、NASは無線LANルーターと接続しておくだけで同じネットワーク内のいろんなデバイスとも接続しているので、PCだけでなく、スマホやタブレットで気軽に閲覧できます。
外部アクセスの設定をすれば、外出先からもアクセス可能です!
一例ですが、こちらの記事でSynologyのNASの外部アクセス機能の仕組みを解説しています。
≫ SynologyNASの外部アクセス機能QuickConnectの仕組みと設定方法
SynologyのNASの閲覧機能がすごい
世界トップクラスのシェアを持つSynologyのNASは写真用・音楽用などたくさんの専用アプリがあるので、データの種類に合った形で視聴・閲覧できます。
SynologyのNAS専用アプリのイメージをご紹介します。
▼写真専用アプリ(スマホ用アプリから閲覧した画面です)
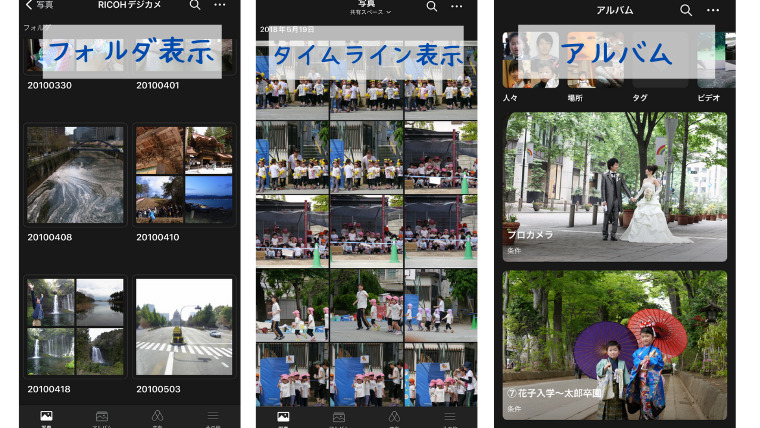
≫ NASで家庭の写真・動画管理を楽しもう!SynologyPhotosの使い方
▼音楽専用アプリ
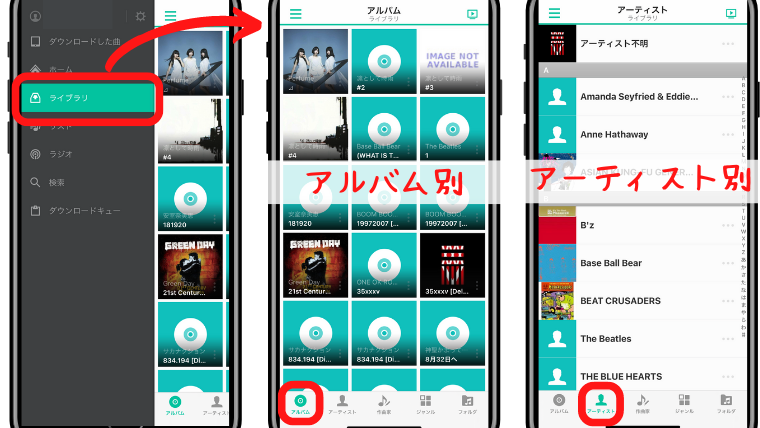
≫ AppleMusic×NAS!サブスク時代でも使えるAudioStation
スマホの写真アプリやミュージックアプリと同じような感覚で閲覧・視聴することができます!
データ損失リスクが低い
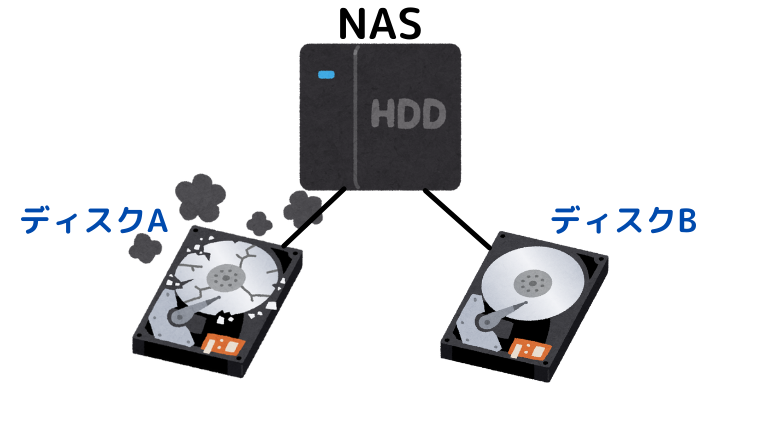
2つ以上のハードディスクを装着できるタイプのNASであれば、RAID1構成(ミラーリング)という同じデータを2重で保存する使い方をすることができます。
ハードディスクが2つの場合、保存できる容量は1つ分になりますが、1つが壊れても、もう1つが生きていればデータを損失することがありません。
※もし容量を重視したい場合は全てを保存用にすることもできます。
RAIDについてはこちらの記事で詳しく解説しています。
≫ Synology独自のRAID「SHR」って何?メリットを分かりやすく解説
ただし、リスクは0ではない
RAID1構成でも、災害などでNAS本体ごと壊れてしまう可能性は0ではありません。
万が一、全てのハードディスクが壊れてしまった時のためにできる対策は、クラウドストレージや外付けHDDをバックアップ先として用意することです。
バックアップ先を用意するとクラウドストレージなら月々の利用料、外付けHDDは初期費用がかかってしまいますので、ご予算や扱うデータの重要度によって組み合わせを検討してみましょう。
我が家ではNAS全体のバックアップに外付けHDD、最重要データをGoogleドライブに同期してデータを守っています。
≫ SynologyNASのバックアップは外付けHDDとHyperBackupで解決!
≫ NASとクラウドストレージを同期!CloudSyncでお互いの弱点を補う
NASの実物ってどんな感じなの?
家にNASを設置する場合、どんなイメージになるのかをご紹介します。
こちらはSynologyのDS220jという家庭で簡単に導入できるNASです。
高さ165mm幅100mm奥行き225.5mmでなかなか可愛らしいサイズ感です。

ディスクを2つ装着できるタイプなので、先述したRAID1構成で使用できます。

LANケーブルでNASと無線LANルーターと繋げることで、スマホやタブレット、PCなどの機器と同じネットワークに接続しています。
置き場所に関してはこちらの体験談も参考にしてみてくださいね。
≫ NASを家のどこに置く?部屋の邪魔にならないテレビ裏収納術
NASのデメリットと対策
残念ながらNASにもデメリットがあります。
それはネットワーク環境や機器の性能などによって、アクセス速度に影響が出ることです。
できる対策をご紹介します。
ネットワーク環境を整える
データを閲覧する際にネットワークを経由するので、スマホに直で保存してあるデータに比べると、開くまで時間がかかる場合があります。

最低限やっておくべきことは以下の3つです。
- 光回線(有線)
- カテゴリ5eか6のLANケーブル
- 最新規格の無線LANルーター
基本は有線タイプの光回線
現在主流のインターネット回線は有線タイプの光回線です。
もし電話回線を利用したADSLのままであれば、光回線に切り替えることが最優先です。
他にもLANケーブルや無線LANルーターが古いものだと、古い規格しか対応できず、せっかく最新の光回線が導入済でも速度を発揮することができません。
現在お使いのものが古い規格の場合、最新規格への買い替えも検討しましょう。
LANケーブルはカテゴリ5eか6
LANケーブルは「カテゴリ」という規格で5〜8まであるのですが、カテゴリ5eとカテゴリ6のものであればほとんどの光回線(最大通信速度1Gbps)に対応できます。
LANケーブルに関してはNASの付属品に含まれていることがほとんどです。
長さが足りないなどでご自身で用意される場合は、カテゴリ5eかカテゴリ6を選ぶようにしましょう。
無線LANルーターはWi-Fi6
現時点で最新の規格は第6世代と呼ばれているWi-Fi6(最大通信速度9.6Gbps)になります。
まだパソコンやスマホなどのデバイス機器側が対応していない場合もありますが、将来的にWi-Fi6対応の機器へ買い替える可能性があるならおすすめです。
我が家もまだ全てのデバイス機器がWi-Fi6対応ではないのですが、無線LANルーターはWi-Fi6規格のものを使っています。
CPUが高性能&メモリ数多めのスペックを選ぶ
「CPU」と「メモリ」はコンピューターの性能を左右する最重要「部品」です。
特にメモリ量が多いと、同時に複数の作業を行う際(※)の速度の影響を受けにくいです。
※例えば、大量の写真をアップロードしている間に、他のファイルを開いて作業をする場合など
ただ、いずれも高性能になるほど値段も上がります。
HDDの数を増やす
NASに装着するハードディスクの数を増やすすこともアクセス速度を上げる効果があります。
1ヶ所に3つのデータが保存してある場所から1つのデータを取り出すのと、3ヶ所に1つづつデータが保存してある場所から1つのデータを取り出すのとでは、後者の方が早く取り出すことができます。

先述したRAID1の使い方より、複数のHDDそれぞれでデータを保存した方がアクセス速度の観点では有利です。
とはいえ、CPUやメモリが高性能で、たくさんのハードディスクを装着できるNASにすると価格が跳ね上がってしまいます。
実際に我が家ではSynologyのNASで最も低スペックの家庭用モデルでRAID1の使い方をしていますが、ネットワーク関連の機器が最新規格のため、アクセス速度に不満はありません。
初めてNASを導入するなら高額&高性能のものを用意してオーバースペックになるより、まずは最低限のネットワーク環境を整えることから始めることをおすすめします。
まとめ
「容量を気にせず何でも保存できて、データ損失リスクも低く、見たい時に閲覧できる」NASは、ご家庭独自のクラウドとしてとても便利な保管場所です。
機器の設置は必要ですが、大切なデータが手元にある安心感がありますよね。
- 家庭のデータ量に合わせて容量を選択できてコスパがいい
- PCで扱えるデータは何でも保存できる
- 見たい時に気軽にデータを閲覧できる
- データ損失リスクが低い
万能といえども、データ損失リスクは0ではないので、必要に応じてバックアップ先を用意することも検討しましょう。
また、できるだけ快適に動作できるよう、導入時にはネットワーク環境を整えることも大切です。
ご紹介したSynology社の家庭向けのNASについてはこちらの記事で詳しく解説していますので、ぜひ併せてご覧くださいね。
≫ 初めての家庭用NASにSynology DS220jをおすすめする3つの理由
















