- PCで扱っているデータを毎回NASに移動するのが面倒…
- PCの容量を気にせず作業したい!
- PCにあるデータを自動でNASに同期する方法を教えて!
NASには大容量のデータを保管しておける場所という最大の役割があります。
なので、家庭でNASを使う場合は「大切な写真や動画、ワードやエクセルなどで作った資料など、残しておきたいデータをNAS(FileStation)に移行して保管しておく」というのが一般的な使い方です。
ただ、NASを保管場所としてうまく使っても、PCで作業をする頻度が多いとこんなお悩みが出てくるかと思います。
NAS(FileStation)にあるデータを毎回PCにダウンロードして、更新して、また戻すのが面倒…
SynologyのNASは企業で使えるほどの機能を持ち合わせていて、嬉しいことに価格が安い家庭用モデルでもほぼ同じ機能を使うことができます。
そこで注目したいのがNAS↔︎PCでデータを同期してくれる「Synology Drive」です。
この記事では一般家庭でも活用できるSynology Driveの使い方を解説していきます。
ご自身のPCで動画の編集などされている方には特に活用できると思います。
Synology Driveを使えば都度データをNASに移動する手間がなく、自動で同期してくれる!
- PCの容量を節約しながらNASと同期できる「オンデマンド同期」も可能!
- PC上にデータを残しながら同期する設定ならネットワークに繋がっていなくても編集できる!
- 変更履歴が残せるから、誤って上書きしてしまっても安心!
Synology Driveとは
SynologyDriveとは、PC上の指定したフォルダ内のファイルをリアルタイムでNAS↔︎PC(ローカル上)で同期できるサービスです。
NASをOneDriveなどのクラウドストレージのように使うイメージです。
使われているファイルの容量や利用頻度によって、以下の2つから同期の方法を選択することができます。
- PC容量を節約しながらNASに同期する
→動画編集などの大容量のファイルを取り扱う場合に◎ - PCにファイルを残しながらNASに同期する
→利用頻度が高くて、念のため常にNASと同期しておきたい場合に◎
①の方法は、NAS上のファイルが全てPC(ローカル)上にあるかのように見せてくれるショートカットのような使い方ができます。

容量を節約できるのがメリットで、この同期方法をオンデマンド同期といいます。
オンデマンド同期についての詳細はこちら
私の場合はNASに4TBのHDDを組み込んでいるので、4TB分の容量をPCで扱えるような感覚です。
ダウンロードした分はPCの容量を使います。
ネットワークに繋がっていないと使えないのがデメリットですが、繋がっていない時にも使いたいファイルは、ピン留め機能を使うとPC上に残したまま作業することができます(その分容量は使います)。
その場合、再びネットワークに繋がった時に同期も再開されます。
②の方法は、PC上にファイルをそのまま残しながらの同期になるので、容量の節約はできませんが、使いたい時にいつでも簡単にファイルを更新することができます。
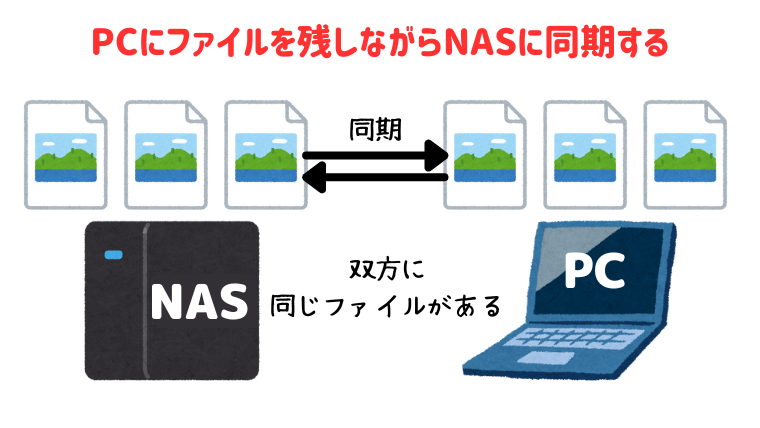
ネットワークが繋がっていない時でも気軽に全てのファイルを開けるのがメリットです。
SynologyDriveの使い方
それでは、実際に使い方・設定方法を解説していきます。
事前準備(NAS側の設定)
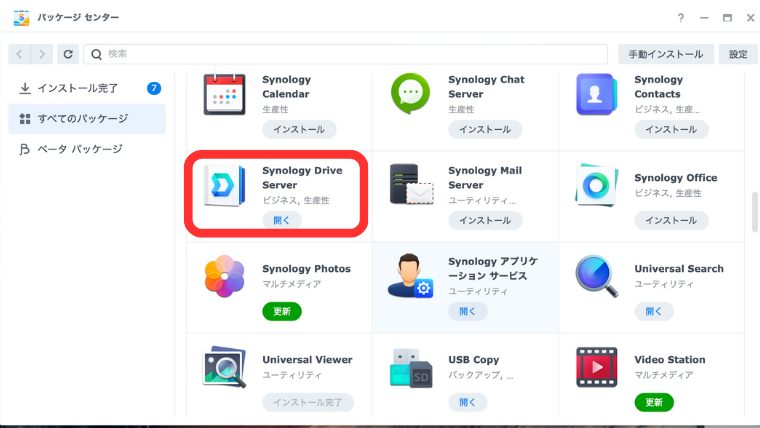
▲まずはパッケージセンターでSynologyDriveアプリをインストールします。
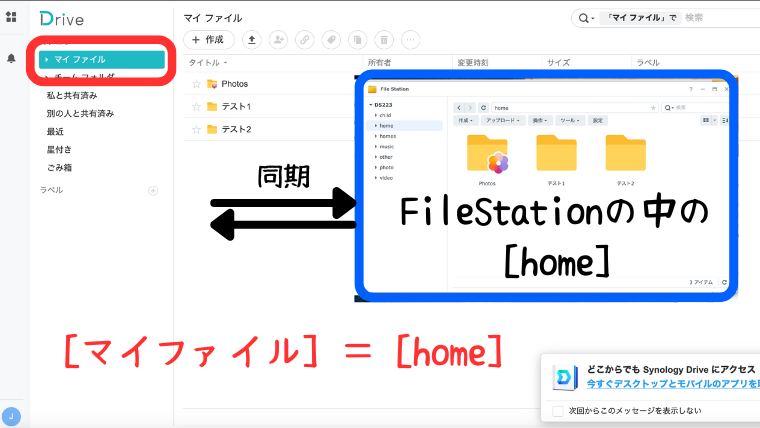
▲アプリを開くと、こんな画面になります。
[マイファイル]の中にあるフォルダやファイルは、FileStation内の[home]とイコールになっていて、同期されている状態です。
続いて、FileStationにある共有フォルダとSynologyDriveを結ぶ設定をします。
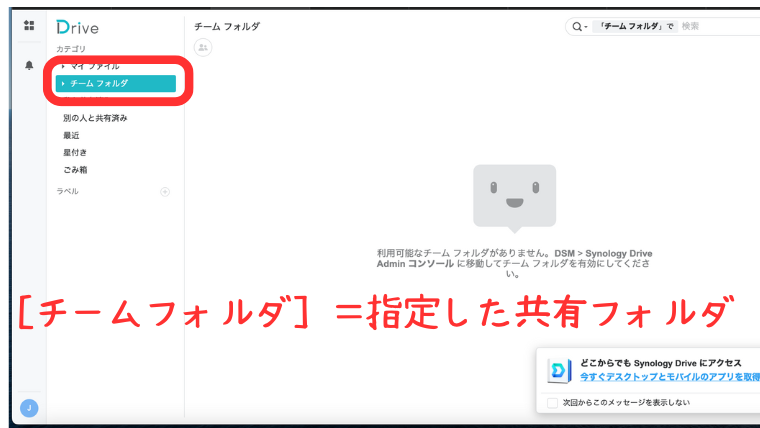
▲[チームフォルダ]では同期したい共有フォルダを設定できます。
試しに[other]という共有フォルダをSynologyDriveで使えるようにしてみます。
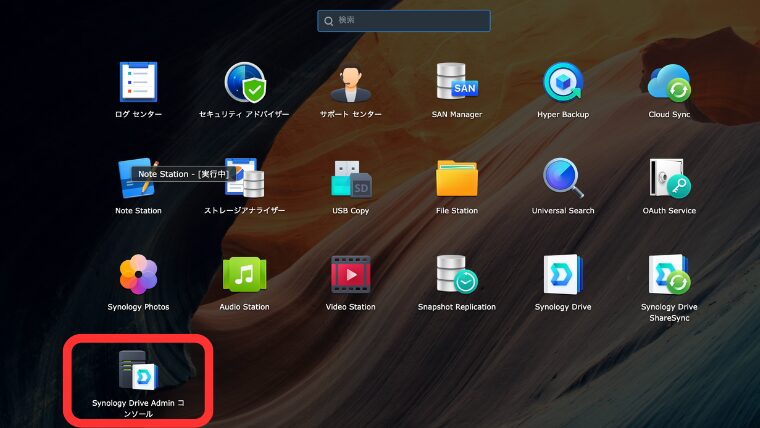
▲ホーム画面からSynology Drive Adminコンソールを起動します。
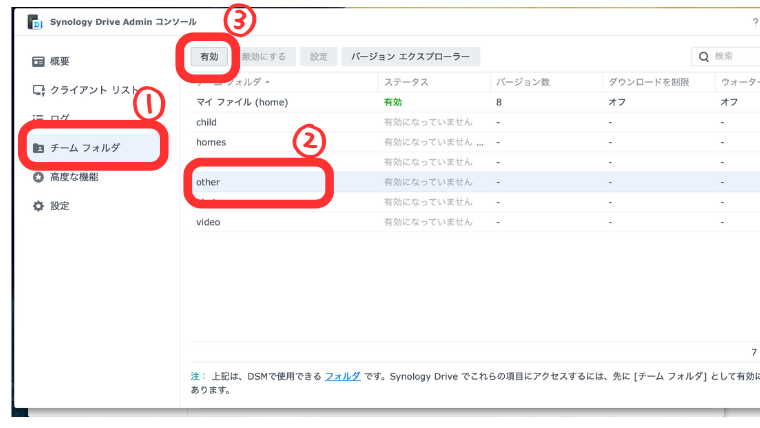
▲[チームフォルダ]→同期したい共有フォルダを選択し、[有効]にします。
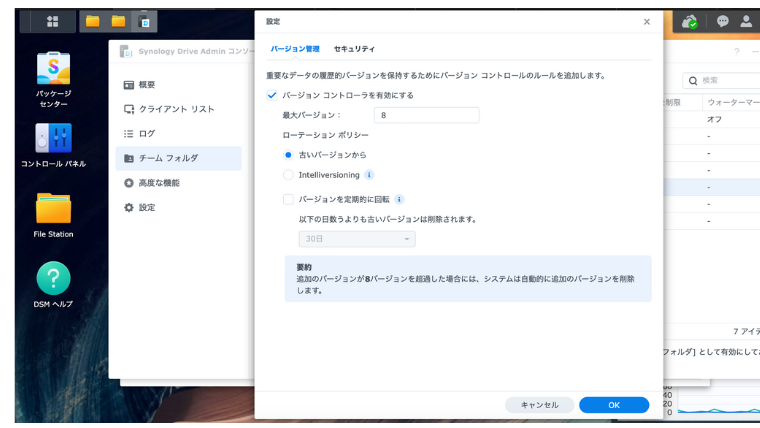
▲変更履歴(バージョン)の個数を設定し、[OK]で完了です。
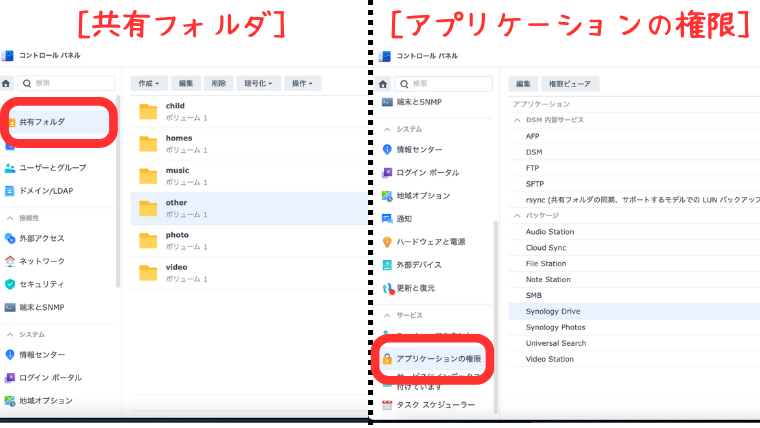
▲[チームフォルダ]は複数人で共有できるので、もしユーザー登録している家族と共有で使う場合は、共有フォルダとユーザー権限の設定も確認しておきましょう。
いずれも[コントロールパネル]から[共有フォルダ]→[チームフォルダに設定したフォルダ]→[編集]、[アプリケーションの権限]→[Synology Drive]→[編集]で確認&設定できます。
私は個人で使うファイルだけ同期できれば充分なので、[マイフォルダ]だけ使うことにしました。
これでSynology Drive側の用意は完了です。
NASとPCを繋げる
続いて、NASとPCを接続する設定をしていきます。
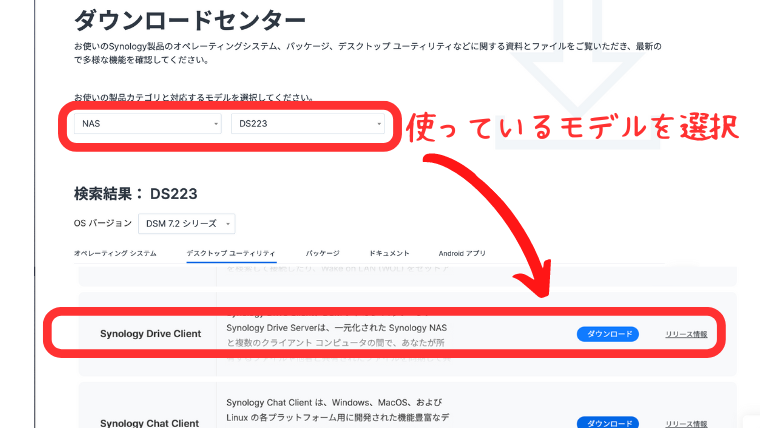
▲ダウンロードセンターからSynology Drive Clientをダウンロードし、出てくる表示に従って進み、インストールします。
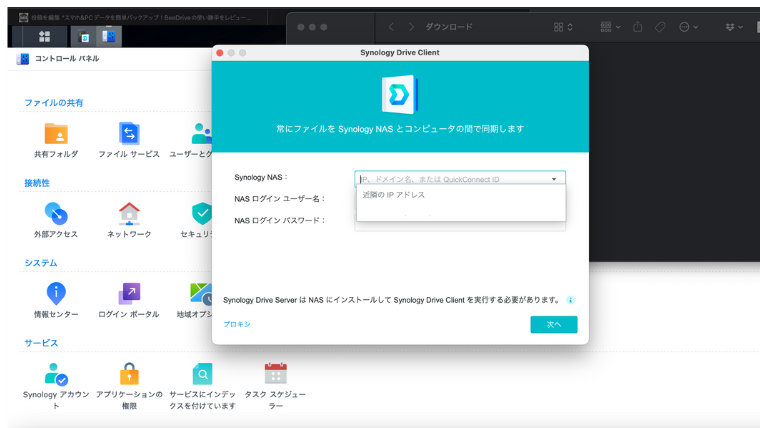
▲インストールが完了すると、ログイン画面になります。IPアドレスかQuickConnect IDでログインします。
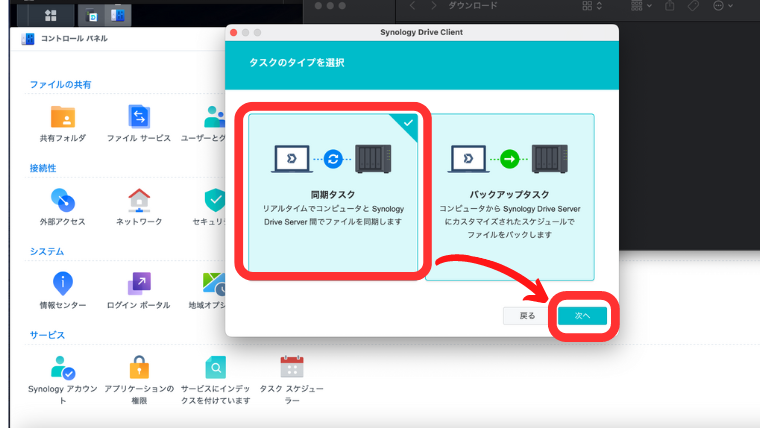
▲タスクのタイプを選択
[同期タスク]→[次へ]
このまま「①PC容量を節約しながらNASに同期する」設定をご紹介します。
PC容量を節約しながらNASに同期する
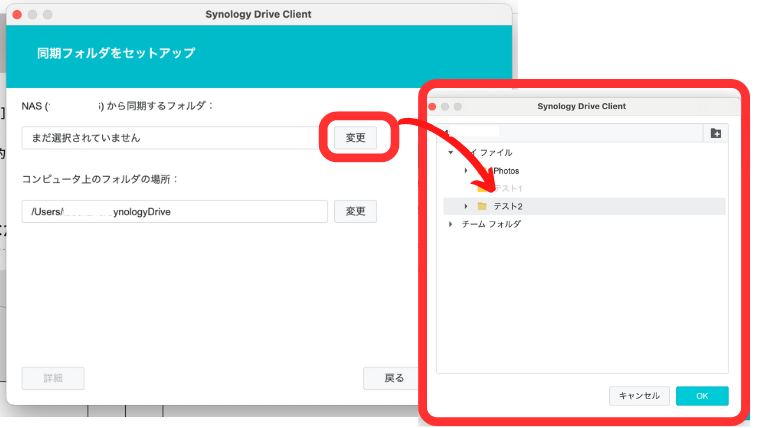
▲同期フォルダをセットアップ
[マイフォルダ]にある同期したいフォルダを選択します。
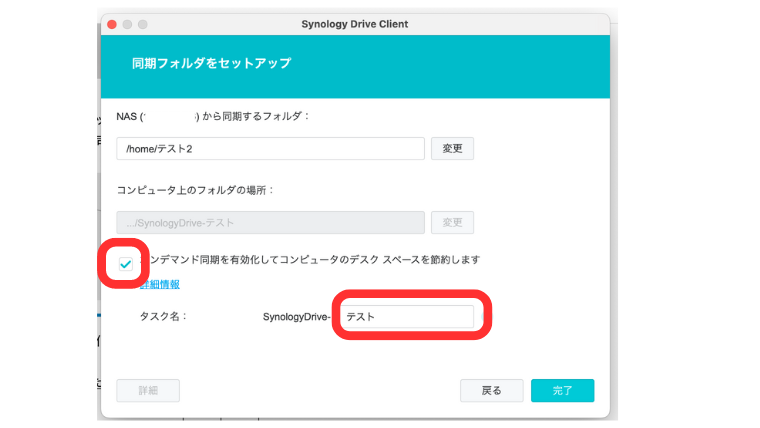
▲オンデマンド同期を有効化に✔︎し、タスク名を入れて完了です。
![MacのFinderを開くと[Synology Drive]ができている](https://homepaperless.com/wp-content/uploads/synology-drive-15.png)
▲PC上ではFinder上にできた[Synology Drive]からファイルを開けたり、編集したりすることになります。
複数の同期タスクを作成した場合は、タスク名が表示されるので、タスク名で区別することになります。
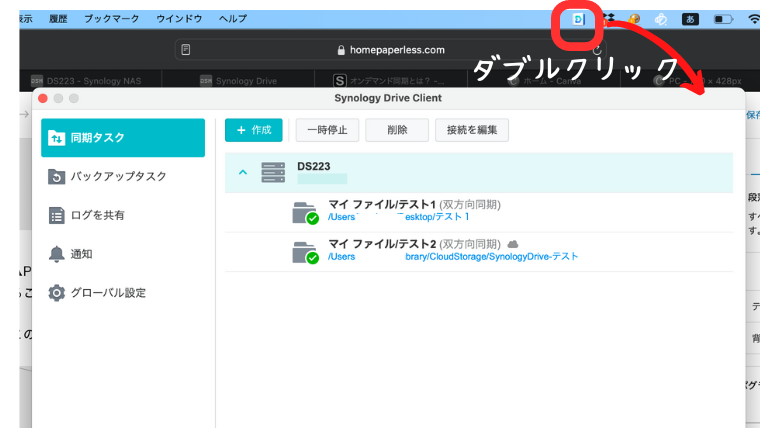
▲PC右上のメニューバーにSynology Drive Clientのアイコンが表示され、ダブルクリックすると新規タスクを作成したり、削除することができます。
容量の開放
ご紹介している「オンデマンド同期」は、先述した通り容量の節約がメリットになります。
FinderからSynologyDriveを開いた際、雲マークがついている状態だと、ファイルの実態はNASにあり、見えているけどPCには無いことになり、容量が節約されていることになります。
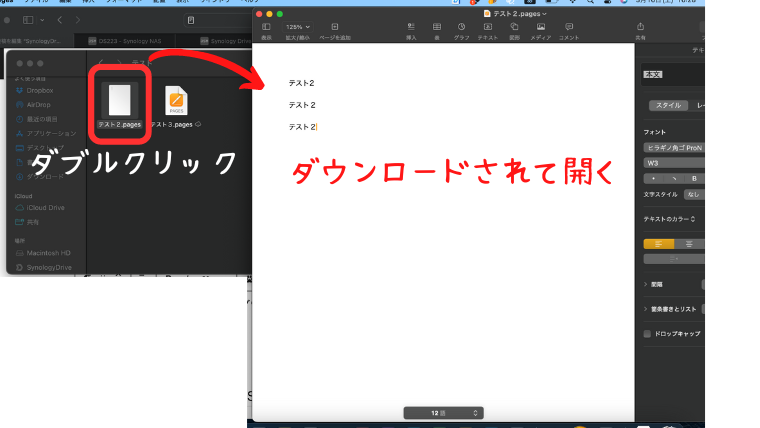
▲ファイルをダブルクリックすると、PCにダウンロードされ、編集できます(雲マークは消えます)。
![右クリックして[容量を開放する]](https://homepaperless.com/wp-content/uploads/synology-drive-18.png)
▲再び雲マークをつけるには、右クリックして[容量を開放する]ことで、PC上から容量が消えます。
ピン留め機能
毎回雲マークを付けるのが面倒、常にPC(ローカル上)に残しておきたいファイルがある場合は「ピン留め機能」で管理することができます。
![[ローカルコピーを永久にピン留め]すると、緑色の✔︎マークがつく](https://homepaperless.com/wp-content/uploads/synology-drive-19.png)
▲ファイルを右クリックして[ローカルコピーを永久にピン留め]すると、緑色の✔︎マークがつきます。
右クリックから解除も簡単にできます。
PCにファイルを残しながらNASに同期する
続いて、PCにファイルを残しながら同期するタスクを作成してみます。
![Synology Drive Clientをダブルクリックして[+作成]](https://homepaperless.com/wp-content/uploads/synology-drive-20.png)
▲Synology Drive Clientをダブルクリックして[+作成]
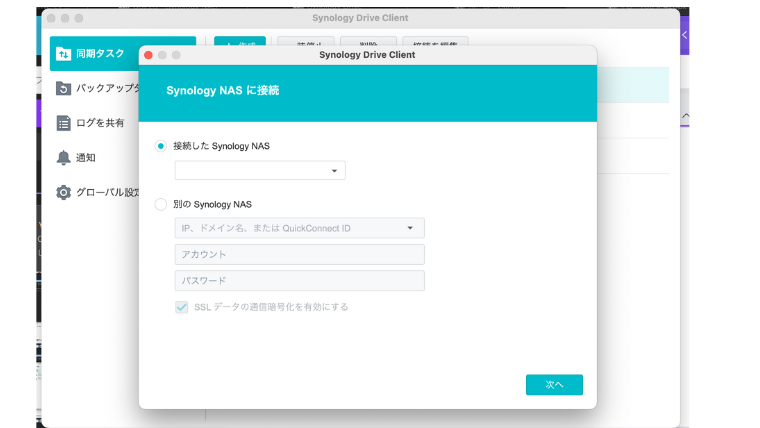
▲Synology NASに接続
[次へ]で進みます。
![[マイフォルダ]にある同期したいフォルダを選択、[コンピューター上のフォルダの場所]から、PC側のフォルダを指定し、[完了]](https://homepaperless.com/wp-content/uploads/synology-drive-22.png)
▲先ほどと同様に[マイフォルダ]にある同期したいフォルダを選択し、[コンピューター上のフォルダの場所]から、PC側のフォルダを指定し、[完了]します。
試しにデスクトップにあるフォルダを指定してみました。
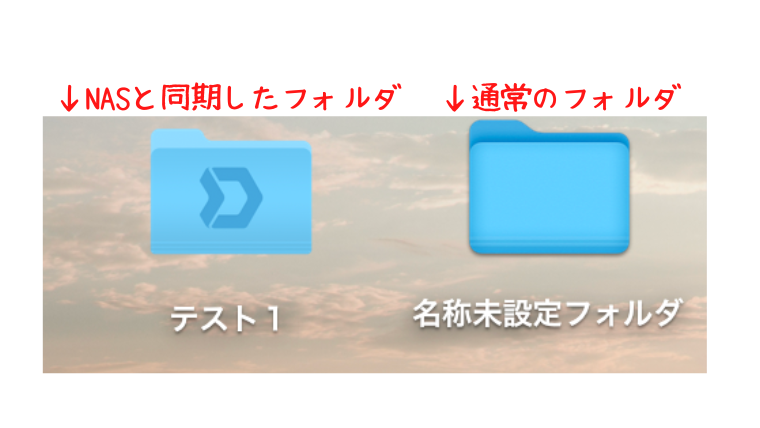
▲デスクトップを見てみると、同期したフォルダにはSynology Driveマークがついていました!
Macの場合の注意点
ここで、Macを使われている方への注意点があります。
一度タスクを設定すると、途中で「①PC容量を節約しながらNASに同期する」と「②PCにファイルを残しながらNASに同期する」を切り替えることができません。
もし、同期設定(オンデマンド同期の有無)を変更したくなった場合は、一度タスクを削除して、新規タスクを設定しましょう。
バージョン管理(変更履歴)について
初めに設定した変更履歴の使い方を解説します。
NASからでもPCからでも復元できるのですが、私はNAS上で復元した方が分かりやすかったので、そちらをご紹介します。
![復元したいファイルを右クリックして[バージョン履歴]を選択](https://homepaperless.com/wp-content/uploads/synology-drive-24.png)
▲Synology Driveを開き、以前の状態に復元したいファイルを右クリックして[バージョン履歴]を選択します。
![右の3点リーダーから[ダウンロード][復元][コピーを作成]のいずれかを選択](https://homepaperless.com/wp-content/uploads/synology-drive-25.png)
▲右の3点リーダーから[ダウンロード][復元][コピーを作成]のいずれかを選択できます。
消去ファイルはゴミ箱から復元できますが、後述するバックアップ対策をしっかりしておくと安心ですよ。
バックアップ対策もしっかりと
SynologyのNASは無料で使えるバックアップアプリが豊富です。
機器故障に備えてHyper Backup、人為的ミスに備えてSnapshot Replicationの併用をおすすめします。
≫ SynologyNASのバックアップは外付けHDDとHyperBackupで解決!
≫ 誤操作も怖くない!Snapshot ReplicationでNASのデータをより頑丈に守る
ファイル同期が目的ならBeeDriveもおすすめ
NASと切り分けてファイル同期機能を使いたい場合は、NASより低コストでもっと手軽にセットアップできるBeeDriveもおすすめです。
NASに比べると使える機能が限られますが、持ち運びができるので、こんな使い方もできます▼
仕事用のPCをBeeDriveと同期して、そのBeeDriveを家庭用のPCと同期することで、フォルダ内のデータを常に最新の状態にしておくことができる。
BeeDriveの使い方はこちらの記事で解説しています▼
≫ スマホ&PCデータを簡単バックアップ!BeeDriveの使い勝手をレビュー

まとめ
SynologyDriveを使ってNAS↔︎PC間でのファイル同期の方法を2つ解説しました。
- PC容量を節約しながらNASに同期する
→動画編集などの大容量のファイルを取り扱う場合に◎ - PCにファイルを残しながらNASに同期する
→利用頻度が高くて、念のため常にNASと同期しておきたい場合に◎
正直Synology Driveはビジネス向けの要素が強くて、我が家のような一般家庭には必要ないかなと敬遠していましたが、この同期機能はマジで使えると思いました。
今回ご紹介したのは、ほんの一部の機能ですが、当記事をきっかけに是非ご活用いただけると嬉しいです。
▼我が家で使っているNAS(初代)
≫ 初めての家庭用NASにSynology DS220jをおすすめする3つの理由

▼我が家で使っているNAS(二代代目)
≫【2023年】Synology家庭用NAS 最新モデルDS223を正直レビュー!
















