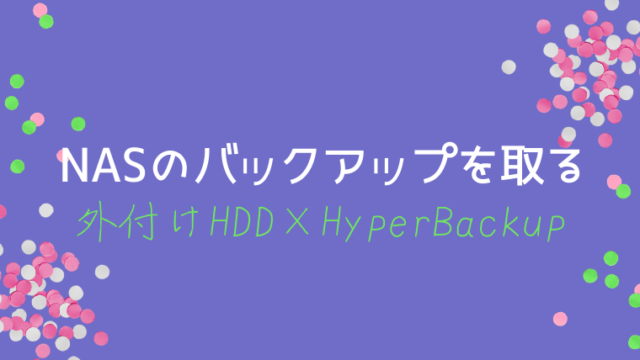- Snapshot Replicationって何?難しいの?
- バックアップはHyper Backupだけで充分じゃない?
- Snapshot Replicationの設定&復元方法を分かりやすく教えて!
DS220jの後継機DS223jでファイルシステムBtrfsを選択できるようになり、Synology NASのJシリーズで初めてSnapshot Replicationというバックアップ方法を使えるようになりました。
写真管理だけでなく様々なデータをNASで扱う場合、Hyper BackupとSnapshot Replicationを併用することでより頑丈にデータを守ることができます。
この記事では、今まで上位シリーズでしか使えなかったSnapshot ReplicationについてNASの初心者ユーザー向けに分かりやすく解説します。
追加費用はかからないので、Hyper Backup+αで気軽に設定してみましょう。
機器故障にはHyper Backup!誤操作にはSnapshot Replicationで使い分け!
- Hyper BackupやUSB Copyで別デバイスへのバックアップは必ずしておこう!
- Snapshot Replicationは少ない容量で何バージョンもデータを残せる!
- Snapshot Replicationでファイル単体orフォルダー全体での復元も可能!
▼DS223jについてはこちらの記事で詳しく解説しています。
≫ 人気の家庭用NAS後継機!Synology DS223jのおすすめ&注意点を解説
▼Hyper Backupによるバックアップ方法はこちらの記事で詳しく解説しています。
≫ SynologyNASのバックアップは外付けHDDとHyperBackupで解決!
Snapshot Replicationとは
Snapshot Replicationは、Synology NASで無料で使えるバックアップ方法の内の1つです。
Hyper Backupのようにデータを別のデバイス(外付けHDDなど)に保存するのではなく、共有フォルダの「ある瞬間」をNAS内に保存しておくものになります。
そのため、Snapshot Replicationは機器故障には対応できませんが、人為的なミス(誤って上書きしてしまった!誤って削除してしまった!)によるデータ損失の復元を得意としています。
人為的なミスによるトラブルは、複数の人がデータを扱うビジネスシーンでよく起こるイメージが強いですよね。
今までビジネス向けの上位シリーズでしか使えなかったのも、そういった背景があるのかもしれません。
Hyper Backupだけじゃダメなの?
Hyper BackupはNASのシステム設定からデータまで丸ごとバックアップが取れるため、NASやHDDの機器故障の際の復元や、NASの買い替え時のデータ移行に有効活用できます。
一方で人為的なミスによるデータ損失の場合、Hyper Backupでも対応可能ですが、毎日バックアップを取るスケジュールにし、バージョンをたくさん残しておく必要があります。
そのため、この人為的なミスに備えるためには、以下のようなデメリットが発生します。
- それなりの容量の外付けHDDが必要
- 外付けHDDを常にNASと繋ぎっぱなしにする必要がある
それに対し、Snapshot Replicationで使われる消費容量は非常に少なく、よほど頻繁にファイルを変更して大量にスナップショットを撮らない限り、ほとんどストレージの容量に影響を与えません。
スナップショットはファイル全体ではなく、ファイルをいくつかに分割したブロックとしてデータを保存するため、ストレージの消費量を最小限に抑えることができます。
ファイルに変更があった場合、その変更部分(差分)のブロックにかかる容量のみが消費されます。
▼スナップショットの仕組みについての詳細は、Synology公式Q&Aにて詳しい解説があります。
スナップショットによって消費されたスペースを解放するにはどうすればよいですか?
Snapshot Replicationは、保存先を別で用意する必要もなく、NAS内で完結できるのも嬉しいポイントですね。
Snapshot Replication対応モデルなら設定するべき
我が家はHyper Backupのバックアップスケジュールは組んでおらず、気が向いた時に手動でバックアップを取っているので、人為的なミスによるデータ損失には少し弱い状況です。
もともとDS220jで使えたバックアップアプリはHyper Backupのみだったので、人為的なミスで削除してしまったデータはゴミ箱機能を併用しながら乗り切っていました。
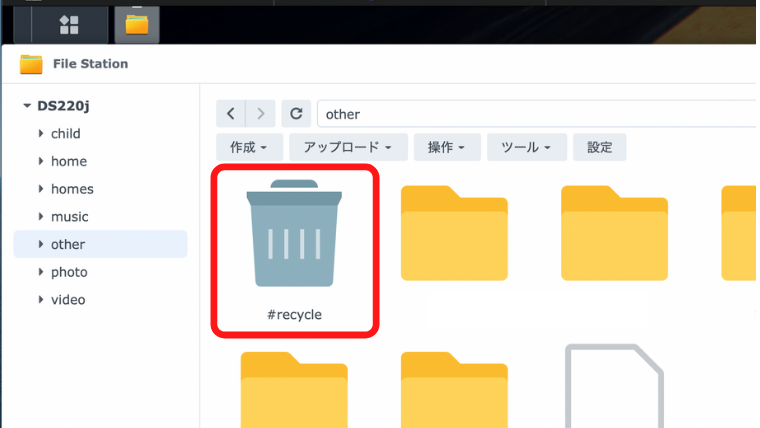
≫ SynologyPhotosの写真データを整理する時に役立つ2つの便利機能
誤って上書きしてしまったなどで「○月○日時点のNASに戻したい!」という場合もHyper Backupで運よくバージョンが残っていれば遡って復元することもできました。
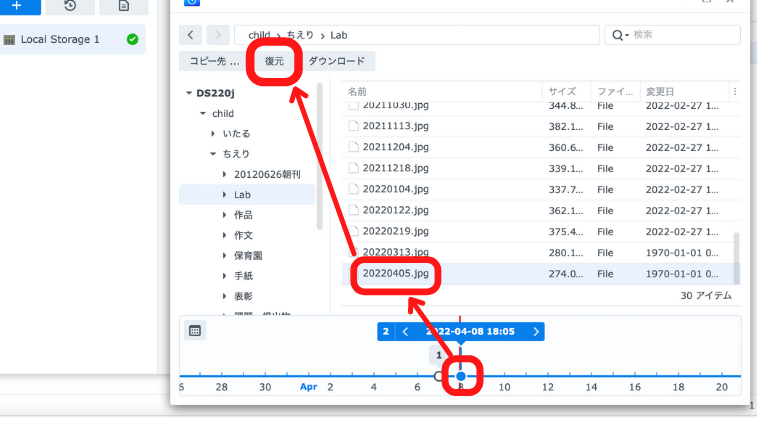
が、
+αでSnapshot Replicationも設定しておけば、Hyper Backupで毎回外付けHDDに繋げたり、ゴミ箱の中から頑張って削除データを探し出さなくても、すぐに復元ができるので、メリットだらけなのは間違いありません。
せっかくSnapshot Replicationが使えるDS223にモデルチェンジしたので、人為的なミスに備えて活用してみることにしました。
▼我が家で使っているDS223についてはこちらの記事で詳しく解説しています。
≫【2023年】Synology家庭用NAS 最新モデルDS223を正直レビュー!
Snapshot Replicationの設定方法
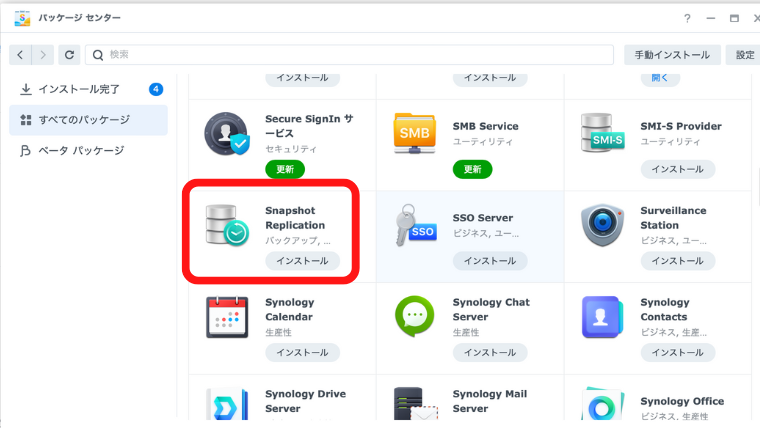
▲まずはパッケージセンターでアプリをインストールします。
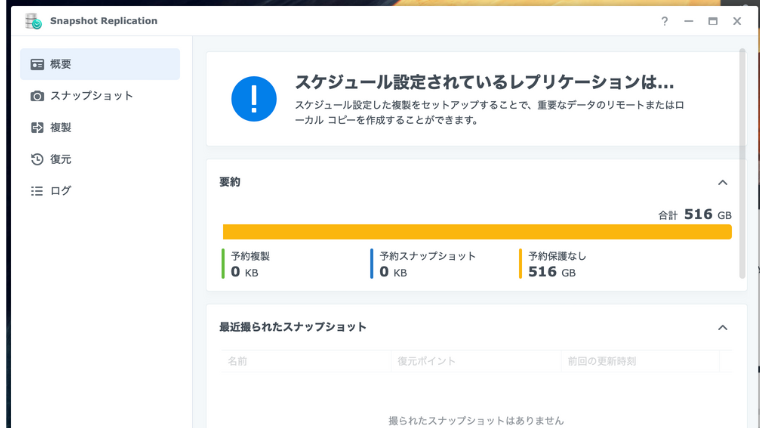
▲アプリを開くと、取得してあるスナップショットの数などを確認できる[概要]画面になります。
手動(単発)でスナップショットを撮る
「今この瞬間のフォルダの状態を残しておきたい」場合は、単発でスナップショットを撮ることができます。
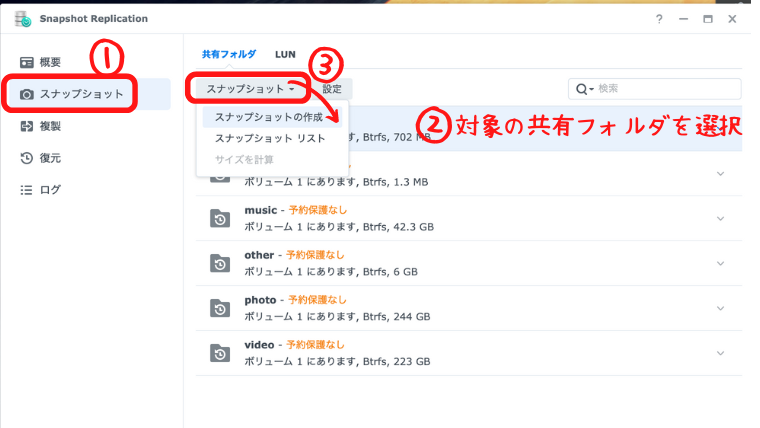
▲左側の[スナップショット]タブ→対象のフォルダを選択し、[スナップショット]のプルダウンから[スナップショットの作成]を選択します。
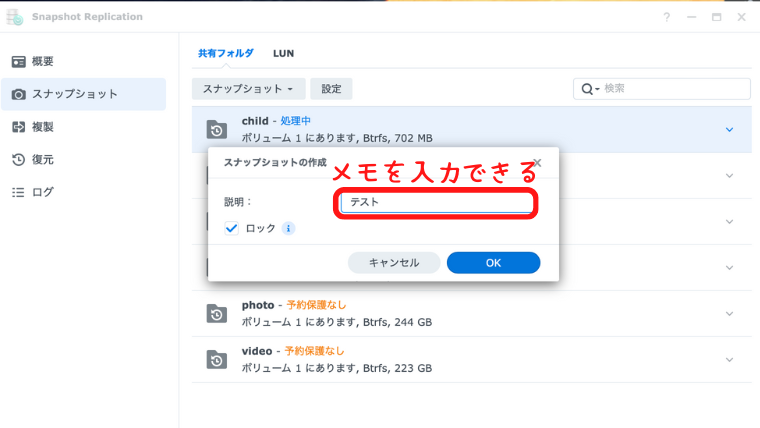
▲後で自分で分かりやすいように、メモを残すことができます。
ロックに✔︎を入れておくと、後にスケジュール設定で定期的にスナップショットを撮るようになった際、自動削除で消えてしまうことを防いでくれます。
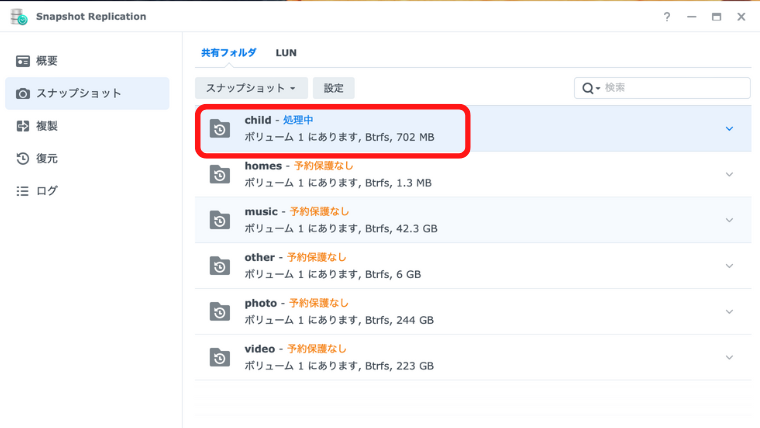
▲[OK]を押すとスナップショットが取得され、画面上[処理中]になります。
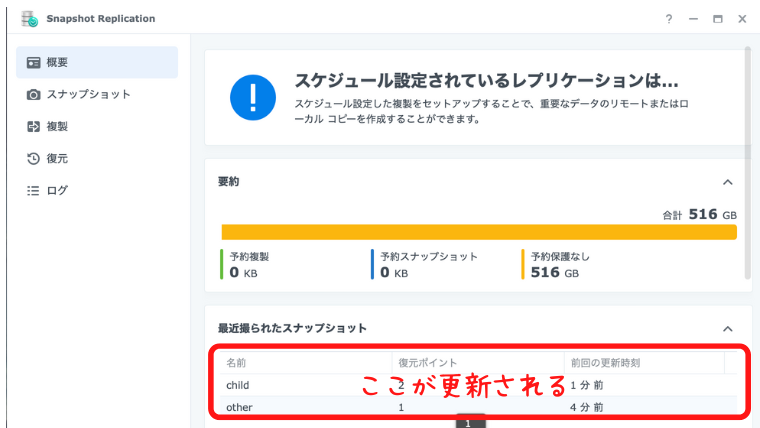
▲そのまま置いておくと[処理中]から変わらないので、アプリを再起動すると、概要欄の[最近撮られたスナップショット]でスナップショットが撮れたことが分かります。
Hyper Backupと違って、一瞬で終わります。
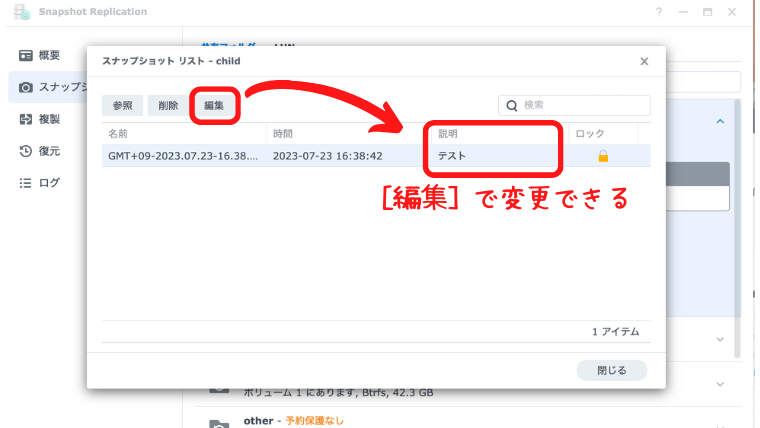
▲[スナップショット]のプルダウンから[スナップショット リスト]で履歴を確認できます。
作成時に残したメモはこの[説明]欄に反映され、[編集]で内容を変更できます。
自動(定期的)でスナップショットを撮る
上記のようにSnapshot Replicationは単発でスナップショットを撮ることもできますが、スケジュールを組んで定期的に残していくことが効果的な使い方として推奨されています。
それではスケジュールの組み方を解説していきます。
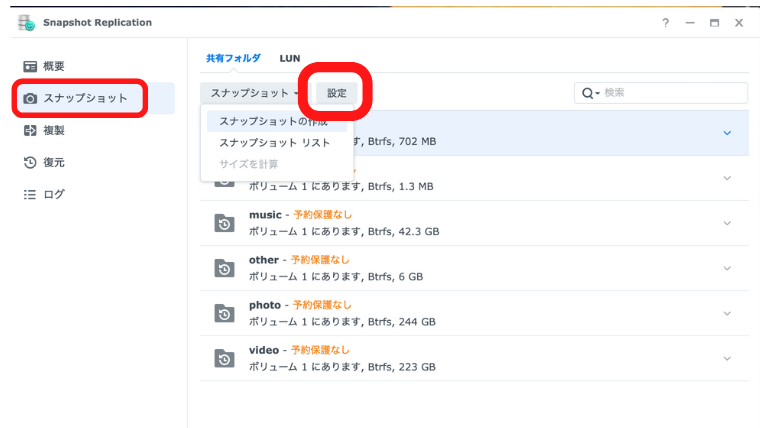
▲左側の[スナップショット]タブ→対象のフォルダを選択し、[設定]をクリックします。
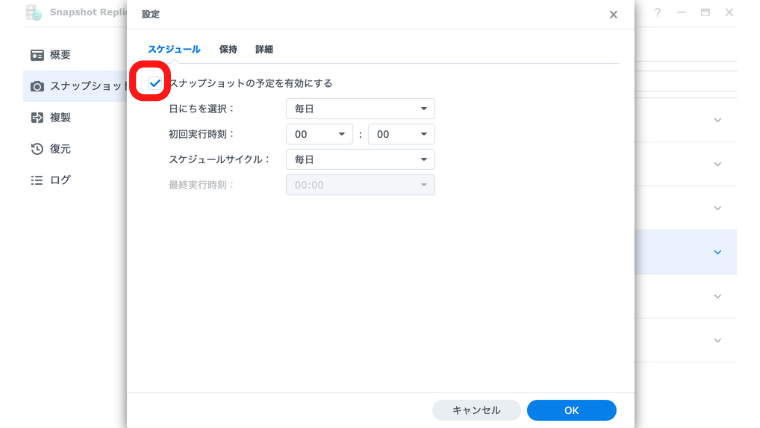
▲[スナップショットの予定を有効にする]に✔︎を入れて、[日にち][初回実行時刻][スケジュールサイクル]を設定します。
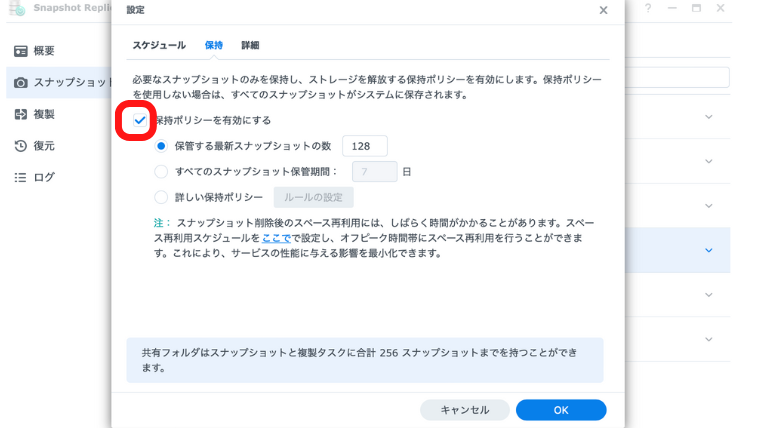
▲[保持]のタブで残しておくスナップショット数もしくは保管期間を設定できます。
これにより、頻繁なサイクルに設定してもストレージの容量に負担をかけずに済みます。
我が家の場合、特に仕事でNASを使っているわけではないのですが、試しに1日1回スナップショットを撮って、7つ(1週間分)残す設定にしてみました!
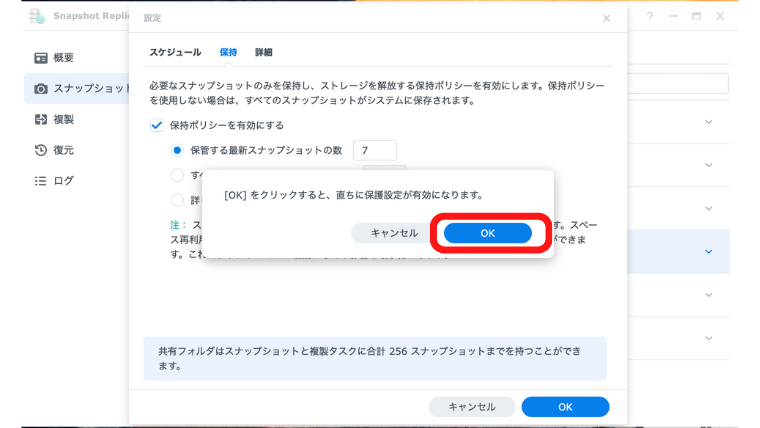
▲[OK]をクリックして、設定完了です。
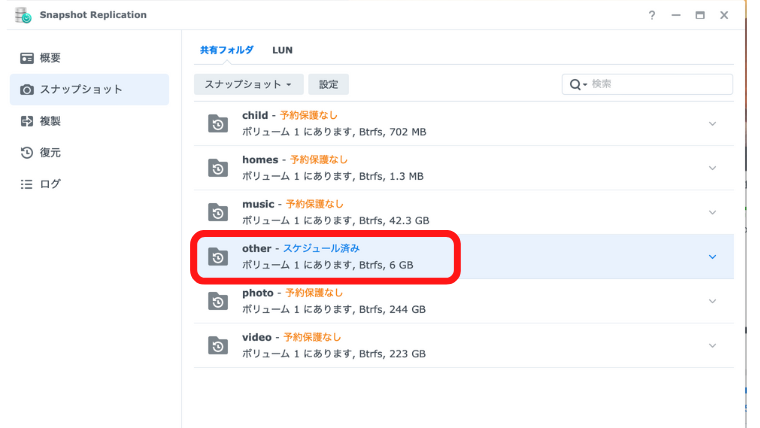
▲[スケジュール済み]に変わりました。
[設定]からいつでも内容の変更ができます。
復元方法
削除データを復元するのはゴミ箱からでも簡単にできますが、「誤って上書きしてしまった!」場合もSnapshot Replicationなら同じような感覚で簡単に復元ができます。
▼ゴミ箱の設定方法&使い方はこちらの記事で解説しています。
≫ SynologyPhotosの写真データを整理する時に役立つ2つの便利機能
撮ったスナップショットからデータを復元する方法は2つあります。
ファイル単体で復元する
特定のファイルを単体で復元する場合は、File Stationから簡単に復元できます。
わざわざSnapshot Replicationアプリを起動しなくて済むのでとてもありがたい機能です。
事前に1点だけ設定をしておきましょう。
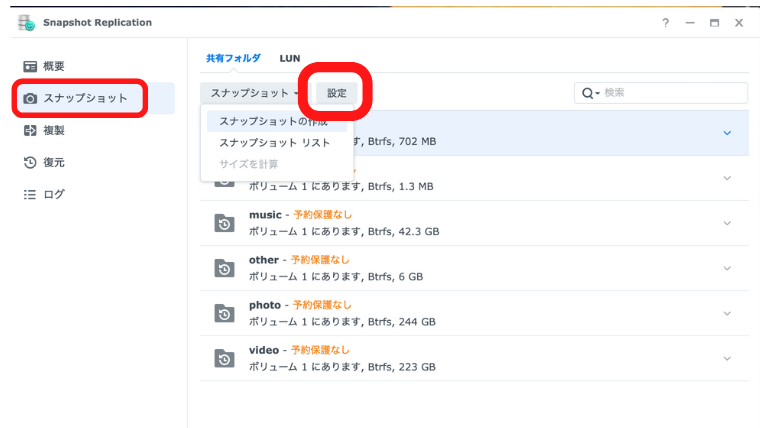
▲スナップショットの[設定]
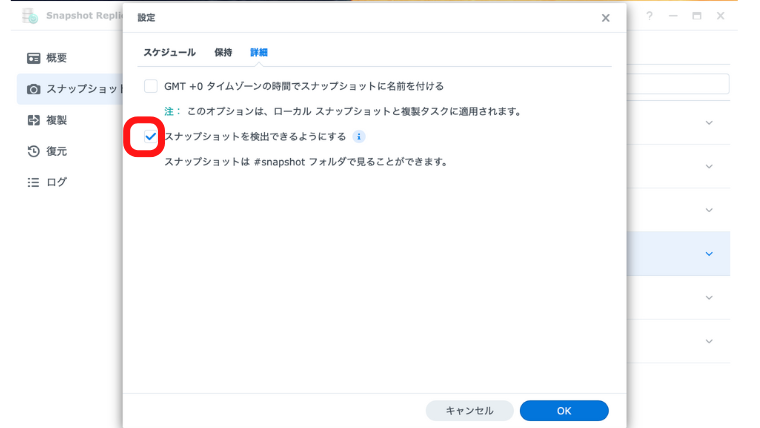
▲[詳細]タブを選択し、スナップショットを検出できるようにするに✔︎をして[OK]
これでFileStationから簡単に復元できるようになります。
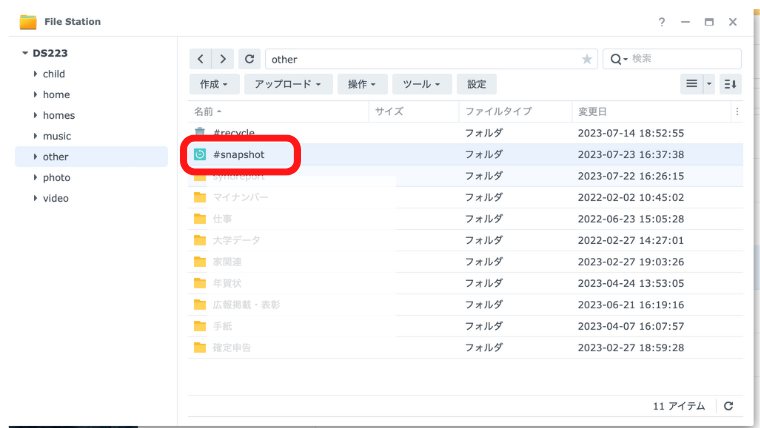
▲FileStationで対象の共有フォルダを開くと[#snapshot]フォルダができます。
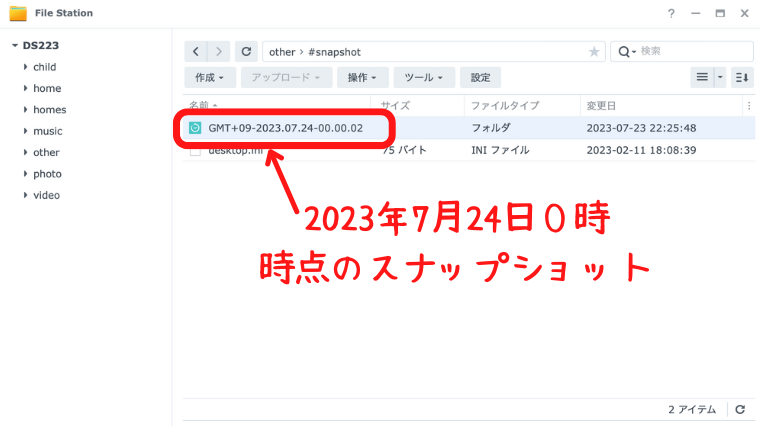
▲この[#snapshot]フォルダを開いて、復元したい時点のフォルダを開きます。
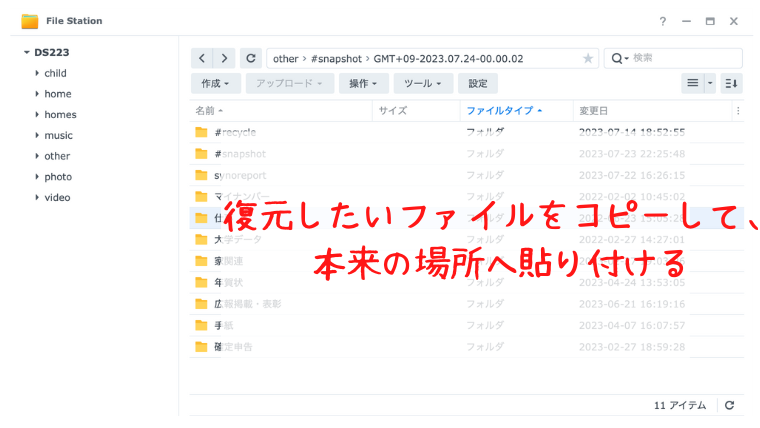
▲対象のファイルをコピーし、保管したい場所に貼り付ければ完了です。
ゴミ箱から復元するのと同じ感覚で手軽にできますね。
共有フォルダごと復元する
共有フォルダ全体を復元することも可能です。
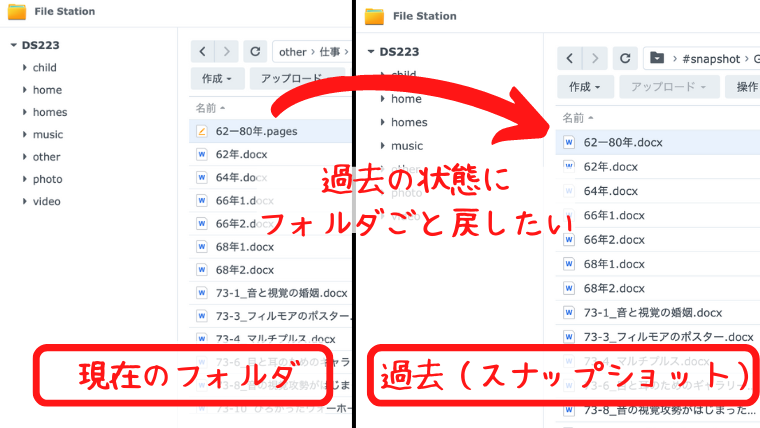
▲左側のフォルダ(現在)から、右側のフォルダ(スナップショット)の状態にフォルダを復元したいと思います。
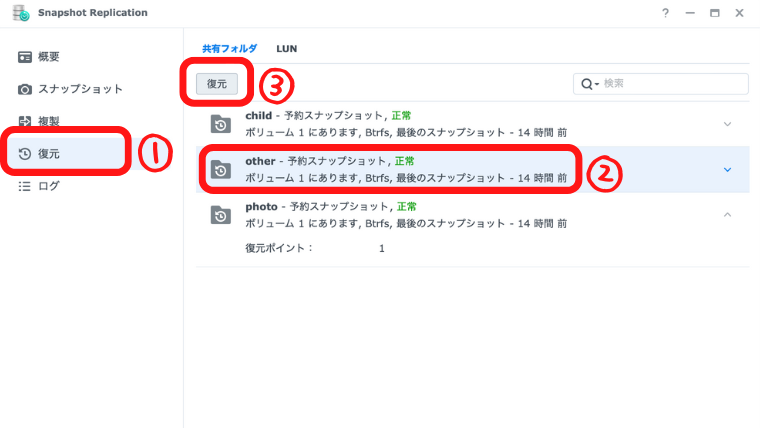
▲左側の[復元]タブ→対象のフォルダを選択し、[復元]をクリック
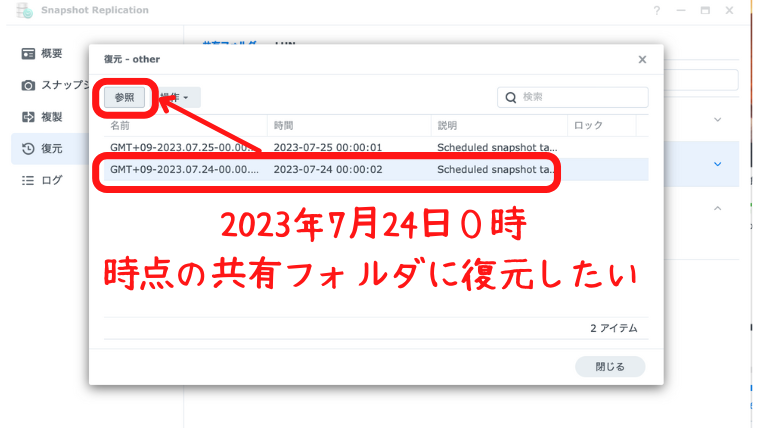
▲復元したい時点のスナップショットを選択し、[参照]で念の為中身を確認します。
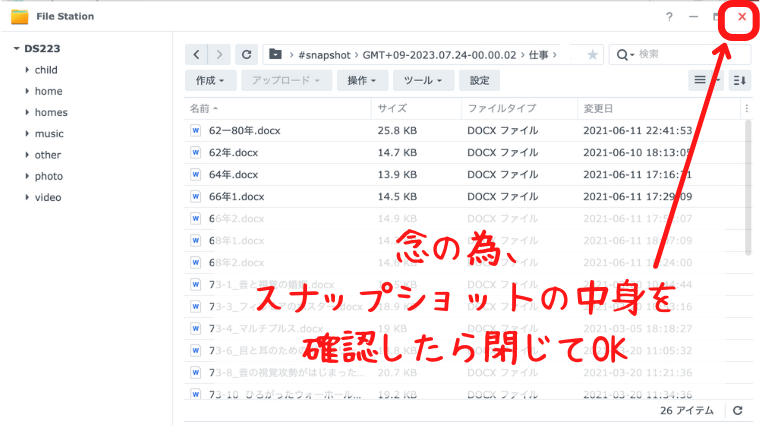
▲戻したい状態で間違いなければ、右上の[×]で画面を閉じます。
![[操作]から[このスナップショットに復元]する画面](https://homepaperless.com/wp-content/uploads/snapshot-replication-25.png)
▲[操作]から[このスナップショットに復元]を選択します。
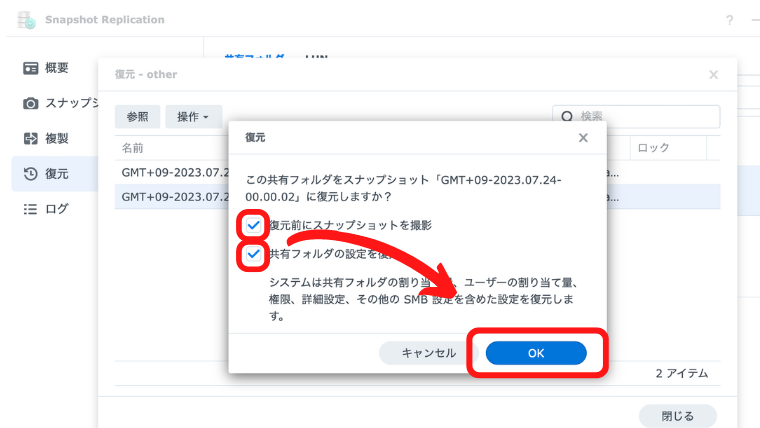
▲復元前に現在の状態のスナップショットを撮影してくれるので、✔︎は入れたままをおすすめします。
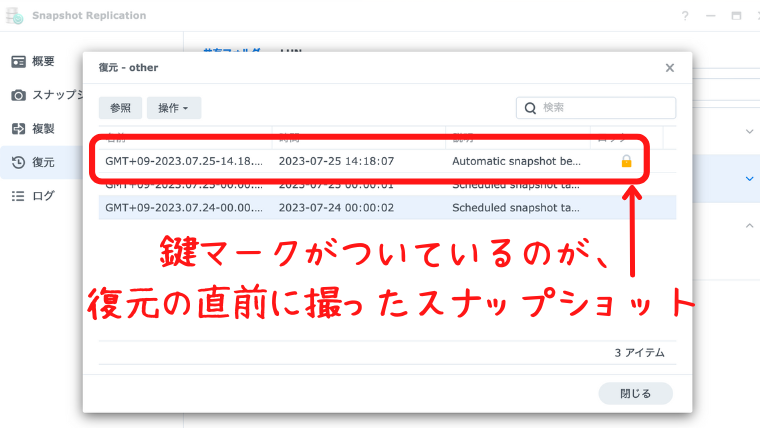
▲[OK]を押すと、このような画面になり鍵マークがついた現在のスナップショットが反映されます。
鍵マークがついているので、スケジュールの自動削除から除外されますが、必要なければ後で[スナップショットリスト]から削除しましょう。
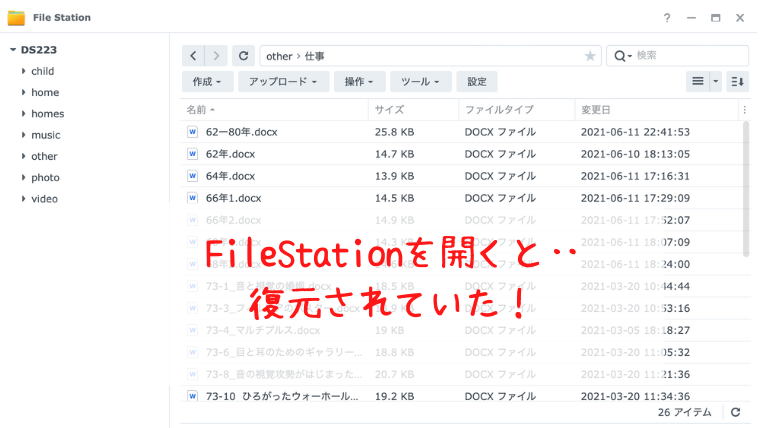
▲FileStationを開くと、過去の状態に見事、復元されていました!
各バックアップ方法の整理
Snapshot Replicationが仲間入りしたことで、Synologyの家庭用NASで使えるバックアップ方法は4つになりました。
ビジネス用のPlusシリーズだと、さらにもう1つ「Active Backup for Business」というアプリも使えます。
これまで当ブログで紹介した各方法のメリット・デメリットについて、ここで簡単に整理していきます。
| アプリ | バックアップ先 | 遡っての復元 |
|---|---|---|
| Hyper Backup | 外部デバイス | ○ |
| USB Copy | 外部デバイス | × |
| Cloud Sync | クラウドストレージ | × |
| Snapshot Replication | NAS内 | ○ |
Hyper Backup
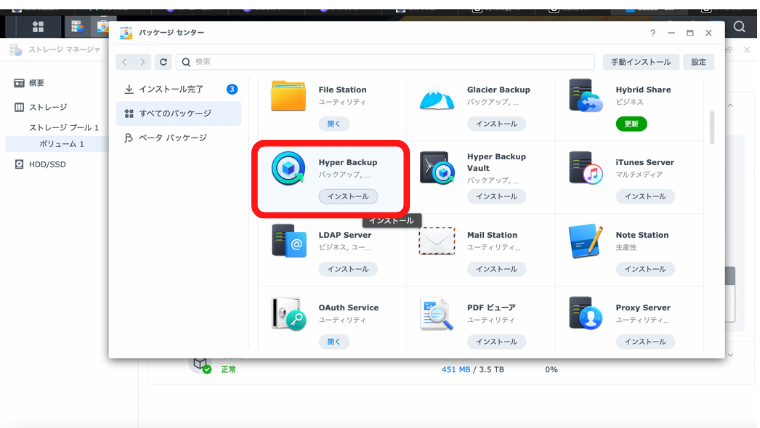
NASのバックアップにおける必須アプリです。
≫ SynologyNASのバックアップは外付けHDDとHyperBackupで解決!
USB Copy
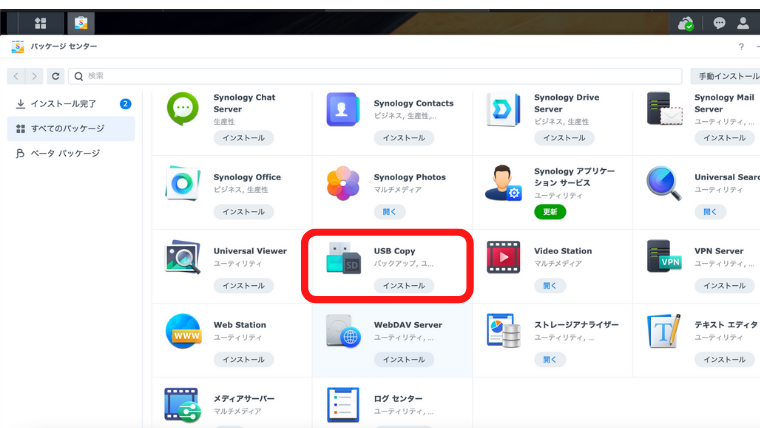
外部デバイスからNASへデータ移行する時に使ったり、その逆でNASから外部デバイスにもデータを移行することができるアプリです。
バックアップ専用アプリではありませんが、データのみであればバックアップとして使うことは可能です。
▼以下の記事でUSB Copyの使い方について触れています。
≫ SynologyNASのバックアップは外付けHDDとHyperBackupで解決!
≫ Synology NASに初めて手持ちのデータを移す効率的な方法を3つ紹介
Cloud Sync
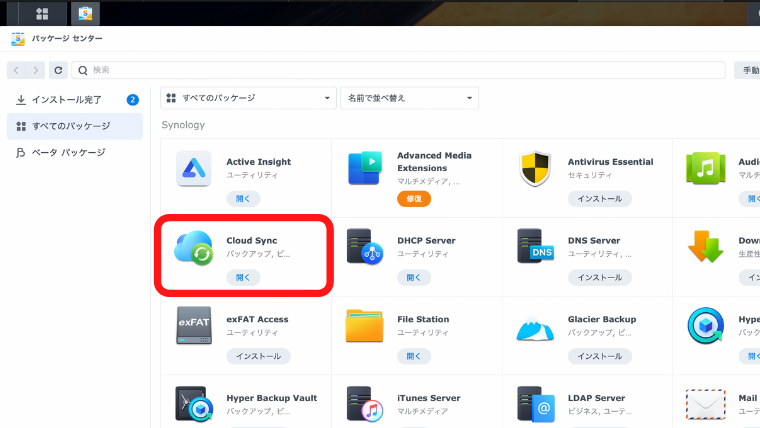
共有フォルダ内のデータとクラウドストレージを同期できるアプリです。
ほぼ全てのクラウドストレージに対応しているので、お好きなクラウドストレージの無料サービス内で活用するのもおすすめです。
≫ NASとクラウドストレージを同期!CloudSyncでお互いの弱点を補う
Snapshot Replication
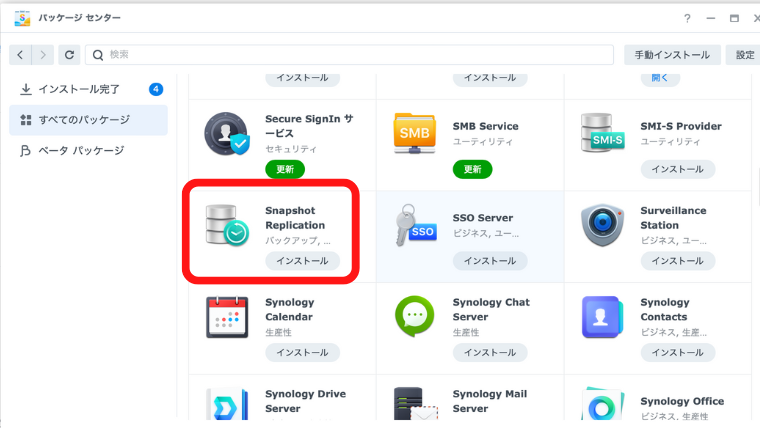
そして最後に、当記事で解説したSnapshot Replicationになります。
まとめ
Snapshot Replicationの使い方、その他のバックアップ方法のメリット・デメリットについて解説しました。
Snapshot Replicationは別の保管場所を必要としない、低容量かつ高速でバックアップが取れる、とても手軽で使いやすいアプリだと思います。
DS223jからJシリーズでも使えるようになっているので、もし使えるモデルの場合はぜひ活用することをおすすめします。
最後にご紹介した通り、各バックアップ方法には得意・不得意な点があるため、うまく組み合わせながら弱点を補い合って使ってみましょう。
▼Jシリーズ最新モデルDS223jでSnapshot Replicationが使えるようになりました!
≫ 人気の家庭用NAS後継機!Synology DS223jのおすすめ&注意点を解説