- スマホの容量を気にせず写真・動画を管理したいけど、データが溜まる一方…
- スマホやPCのバックアップを取るのって難しそうだし面倒…
- NASほどの機能や容量はいらないんだけど…
当ブログはSynologyのNASをデータ管理の救世主として徹底的に推しております。
≫ 家庭のデータ管理にはNAS!4つの導入メリットを分かりやすく解説
特に近年のクラウドストレージの使用量の値上げや、スマホの容量に比例した高価格設定を考えると、手元にデータを置いておける安心感がありつつ、コスパ良く簡単に大容量のデータを扱えるNASはとても今の時代にあったデータ管理方法だと思います。
ただ、中にはNASよりもっと手軽に・簡単に・低予算でスマホやPCのデータ管理をしたいという方もいらっしゃるのではないでしょうか?
そんなニーズにSynologyが応えてくれました、新商品のBeeDriveです。
この記事ではBeeDriveを実際にセットアップ→使ってみながらどんなユーザーに向いているのか解説していきます。
記事を参考に、NASにするかBeeDriveにするか、2つを併用するか検討してみてくださいね。
データのバックアップをメインに使いたいならBeeDriveからスタートもあり!
- BeeDriveは外付けSSDとしても使えて、持ち運びもできる!
- アプリを活用することで無線でデータバックアップ&転送可能!
- Synology Photosのようなワンランク上の写真管理、複数人でのデータ管理を楽しみたいなら、BeeStationかNASがおすすめ!
なぜ、NAS LIFEでBeeDrive?
当ブログNAS LIFEでなぜBeeDriveを取り上げるかというと、2023年9月にBeeDriveの発売を記念したイベントが開催されまして、なんと私もるっぷるが招待いただけたのです!

その際に、SynologyさんからBeeDrive(1TB)をいただきました!
実際に説明を聞いて、NAS導入に抵抗がある方にはもってこいの商品だと感じました。
ただ、こちらプロモーション案件ではございませんので、あくまで私個人の主観で正直レビューしたいと思います。
スマホはiPhone、PCはMacで解説していきます。
BeeDriveとは
BeeDriveはリアルタイムでデータをバックアップ&同期できる外付けSSDです。
PCのデータバックアップだけでなく、スマホとPCそれぞれに専用アプリをインストールすることで、同じWi-Fi環境にある時、写真や動画を自動でバックアップできます。
また、iPhone↔︎Mac間でできるAirDropと同じような転送機能もあります。
どっちにする?NASとBeeDriveの比較
次に、NAS(初心者向けモデルDS223j)とBeeDriveのざっくりとした比較をしてみます。
≫ 人気の家庭用NAS後継機!Synology DS223jのおすすめ&注意点を解説
| 項目 | NAS(DS223j) | BeeDrive |
|---|---|---|
| 金額 | ¥29,796 | ¥15,880〜¥21,678 |
| HDD | 2つ必要 ¥10,491〜¥49,968 | 不要 ¥0 |
| 扱える容量 | 1〜16TB | 1〜2TB |
| できること | バックアップアプリが豊富 ワンランク上の写真管理 PCファイルやクラウドストレージとの同期 他多数 | PCバックアップ ファイルの同期 スマホバックアップ BeeDrop(データ転送) |
BeeDriveのできることは主に4つなのに対し、NASにできることは多岐にわたります。
BeeDriveでできることはNASでいうとSynologyDriveというファイル同期機能とSynologyPhotosという写真管理機能に置き換えることができます。
≫ SynologyDriveでPC(Mac)データを自動でNASに同期する方法
≫ NASで家庭の写真・動画管理を楽しもう!SynologyPhotosの使い方
ただ、BeeDrop(データの即時転送)はBeeDrive独自の機能になりますね。
だいぶざっくりとした比較になってしまいましたが、NASのおすすめ活用法はこちらの記事からぜひご覧ください。
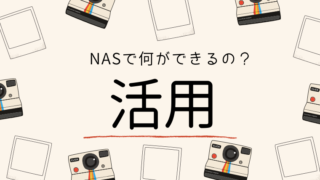
スマホやPCデータのバックアップや同期が手軽にできれば充分!ということであればBeeDriveで(低コストで)叶えられます。
ただ、より頑丈にデータを守りたい、SynogyPhotosやNoteStationで写真やデータ管理を複数のデバイス、人数で楽しみたい場合はNASがおすすめです。
まずはBeeDriveからスタートして、容量や機能が足りなくなったらNASへ移行するのもいいかもしれません。
BeeDriveからNASへのデータ移行はUSBCopyというアプリで簡単にできます。
≫ Synology NASに初めて手持ちのデータを移す方法3パターン
BeeDriveのセットアップ方法
セットアップは以下のステップで進めます。
- BeeDriveをPCに接続する
- BeeDriveアプリをインストールする
ここで、1つだけ事前準備が必要です!
BeeDriveを使うにはSynologyアカウントを作成しておく必要があります。
既にSynologyのNASユーザーで外部アクセス機能QuickConnectを利用中の方は作成済なので、そのままセットアップに進んでいただいて大丈夫です。
≫ Synologyアカウントの作成リンクはこちら
こちらの記事の中でもSynologyアカウントの作成方法を解説しています↓
≫ SynologyNASの外部アクセスQuickConnectの仕組みと設定方法
BeeDriveをPCに接続する

▲私の使っているMacの場合はUSB−Aは不要なので、そのまま接続します。
PCでBeeDriveアプリをインストールする
次にPCでBeeDriveアプリをインストールします。
Synologyの公式サイトからダウンロードします。
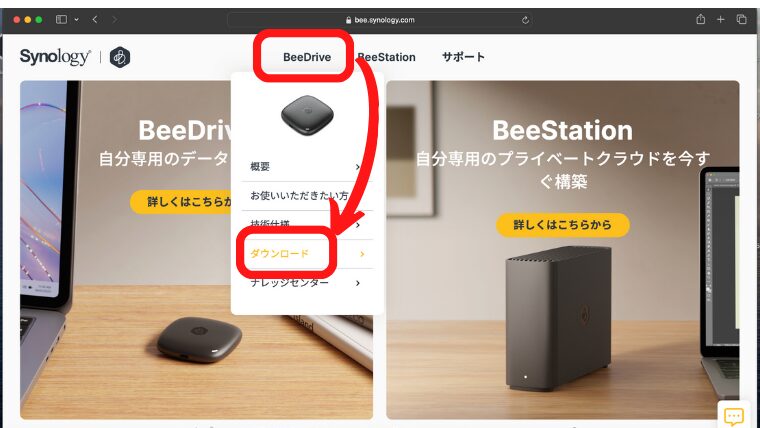
▲[BeeDrive]→[ダウンロード]と進みます。
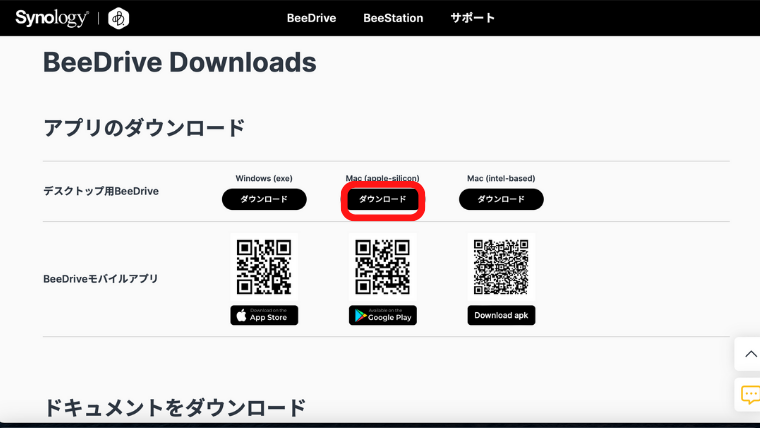
▲デスクトップ用BeeDriveのMacを選択し、ダウンロードします。
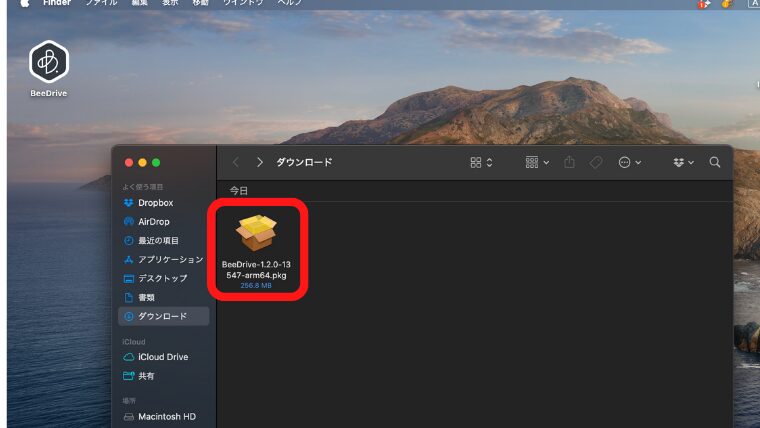
▲BeeDriveのインストーラーがダウンロードされます。
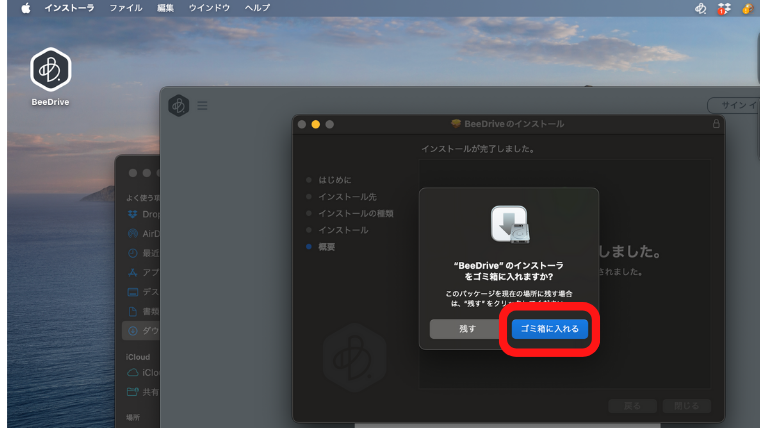
▲インストーラーをクリックして、表示されるポップアップに従って進めるとインストールが完了します。
最後、インストーラーをゴミ箱に入れて、完了です。
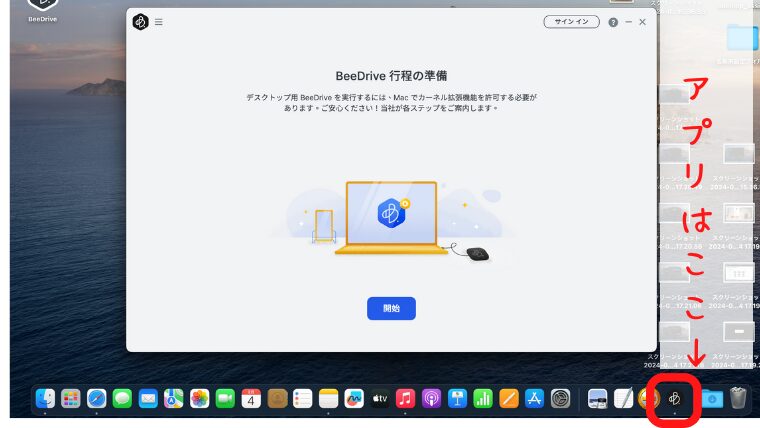
▲アプリは右下に表示されました。
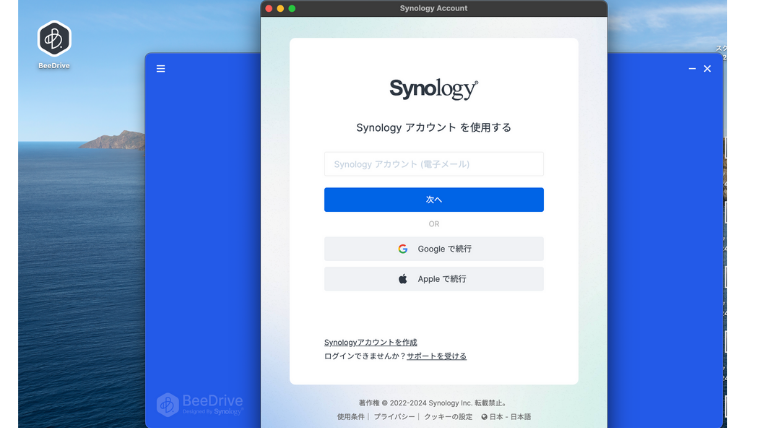
▲BeeDriveアプリを開き、Synologyアカウントでサインインします。
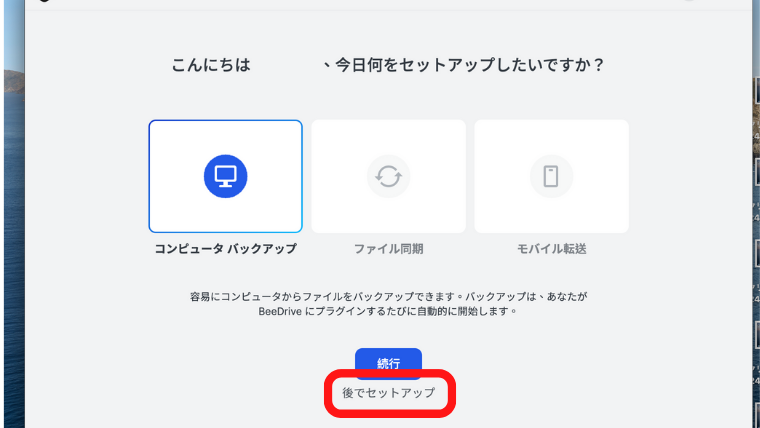
▲初回、このような画面になります。
[後でセットアップ]を選択するとBeeDriveのトップ画面になります。
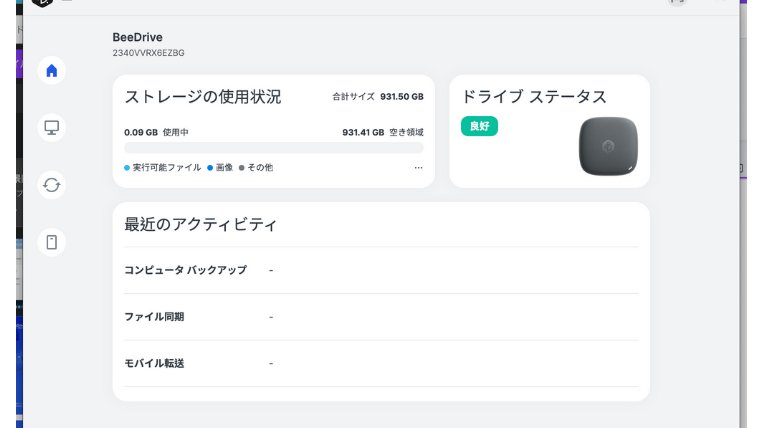
▲トップ画面です。
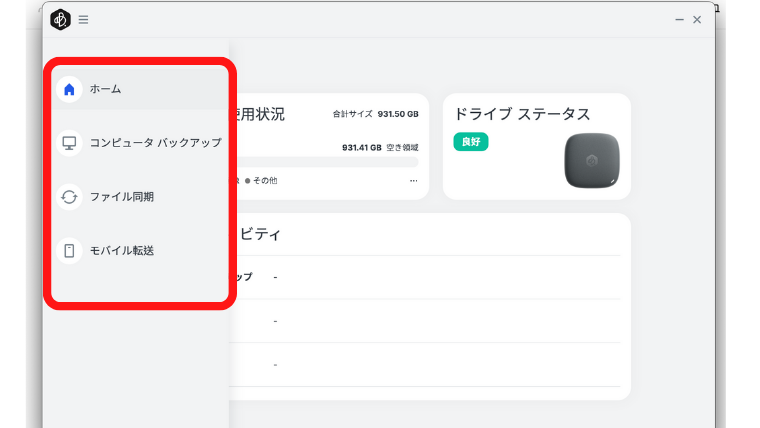
▲カーソルを左に持っていくと、各メニューが表示されます。
ここまででセットアップは完了です。
BeeDriveでできること
BeeDriveでできることは主に4つあります。
- PCデータのバックアップ
- ファイル同期
- スマホデータのバックアップ
- BeeDrop(データの即時転送)
どれも直感的な操作で行うことができ、ここからはそれぞれの操作方法を解説していきます。
PCデータのバックアップ
PCにあるデータをBeeDriveに送る機能です。
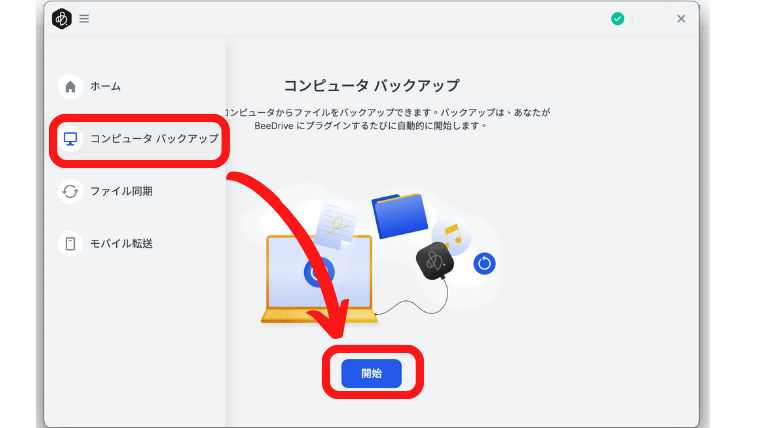
▲PCのBeeDriveアプリを開き、トップ画面の[コンピュータ バックアップ]→[開始]をクリック。
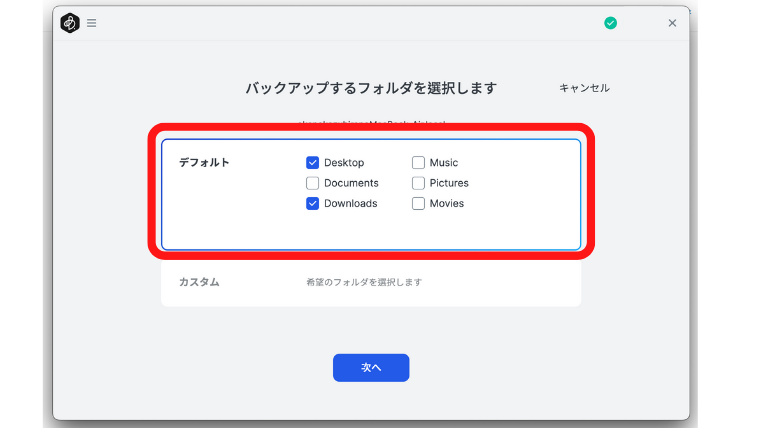
▲バックアップするフォルダを選択します。
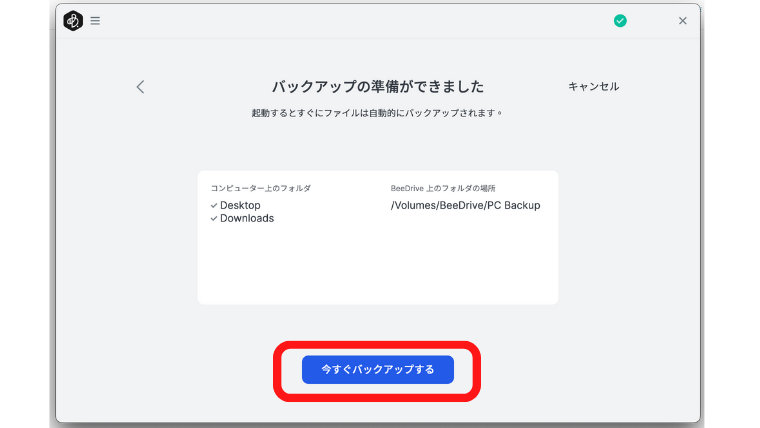
▲[今すぐバックアップする]でバックアップを開始します。
次回以降はBeeDriveと繋がっていると自動でバックアップされます。
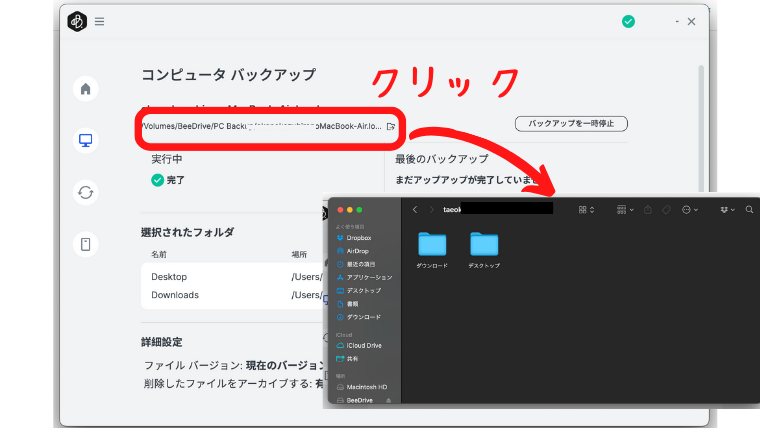
▲[ホーム]→[コンピュータ バックアップ]→ファイルパスをクリックすると、表示されます。
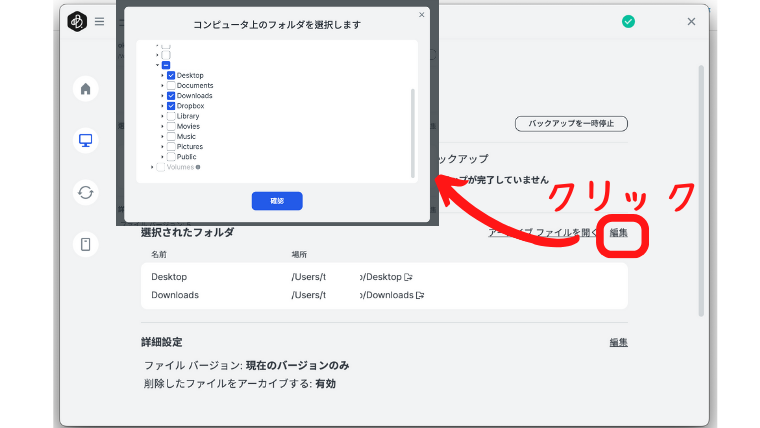
▲バックアップ対象のフォルダは、[編集]から追加・変更できます。
バージョン(変更履歴)を残す方法
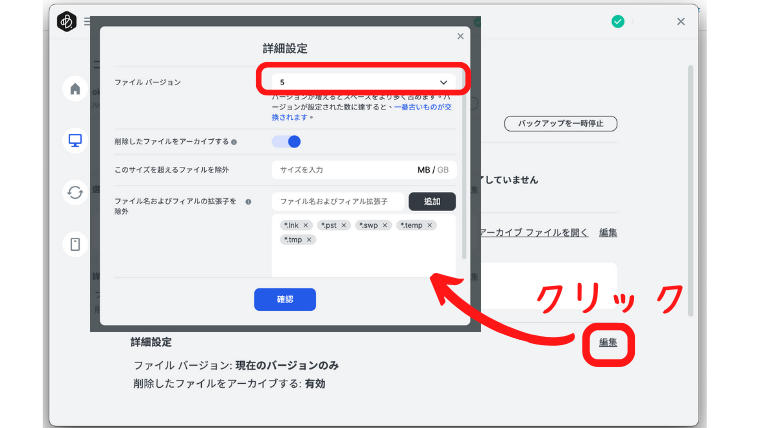
▲さらに[詳細設定]→[編集]からバックアップのバージョン(履歴)を最大5つ残すこともできます。
![対象のファイルを右クリックして[以前のバージョンを参照]を選択](https://homepaperless.com/wp-content/uploads/bee-drive-18.png)
▲対象のファイルを右クリックして[以前のバージョンを参照]を選択します。
![遡って復元したい時点のファイルの右側[↓]選択すると、指定した場所に復元(保存)](https://homepaperless.com/wp-content/uploads/bee-drive-19.png)
▲遡って復元したい時点のファイルの右側[↓]選択すると、指定した場所に復元(保存)することができます。
削除データのアーカイブ(仕分け)
PC側でファイルを削除しても既にBeeDriveにバックアップされていれば、BeeDriveの中にそのまま残ります。
BeeDriveには追加分がどんどん蓄積されていきます。
そこで、PC上で削除したデータをBeeDriveの中でも別のフォルダに自動で移動し、仕分けしておけるのがアーカイブ機能です。
![[削除したファイルをアーカイブする]をON](https://homepaperless.com/wp-content/uploads/bee-drive-20.png)
▲[詳細設定]→[編集]から[削除したファイルをアーカイブする]をONにしておきます。
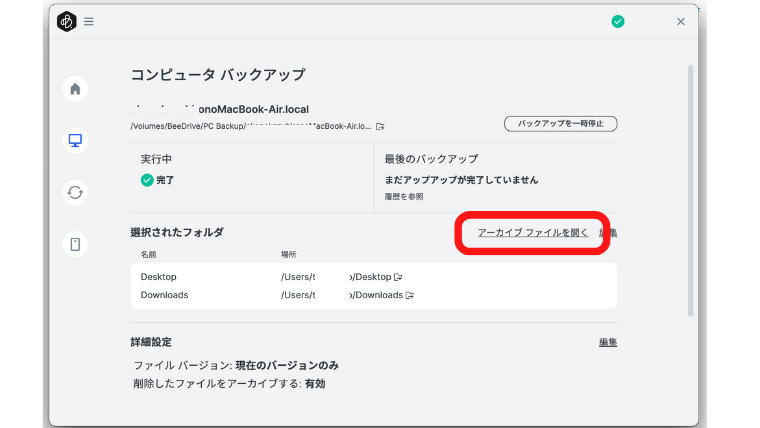
▲PC上で削除したデータは、BeeDrive内でアーカイブファイルに移動され、[アーカイブファイルを開く]から参照することができます。
ファイル同期
特定のフォルダの中のファイルの変更をリアルタイムで同期する機能です。
バックアップは[PC→BeeDrive]の方向でデータが移行するのに対し、同期は[BeeDrive→PC]の方向もしくは[BeeDrive↔︎PC]の双方向でデータの方向も選択できます。
リモートワークをされる方向けかなぁと思うので、バックアップ目的でBeeDriveを購入した場合はあまり使わない機能かもしれません。
例えば仕事用のPCをBeeDriveと同期して、そのBeeDriveを家庭用のPCと同期することで、フォルダ内のデータを常に最新の状態にしておくことができます。
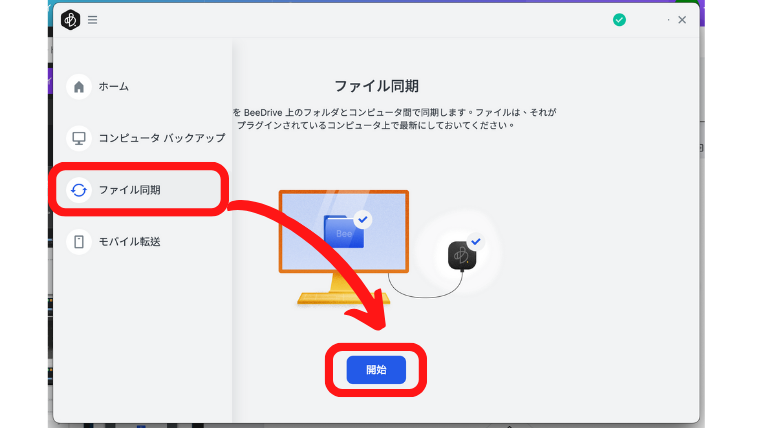
▲PCのBeeDriveアプリを開き、トップ画面の[ファイル同期]→[開始]をクリック。
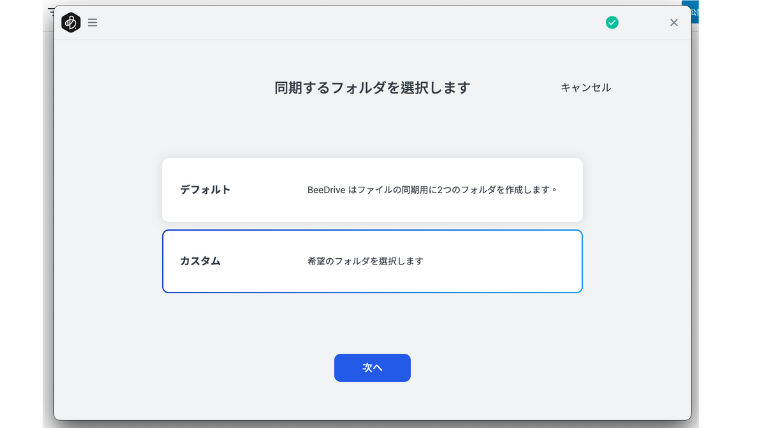
▲[デフォルト]だとPCとBeeDriveそれぞれに自動で同期用のフォルダ[BeeDrive]が作成されます。[カスタム]から自分で作成したフォルダにすることもできます。
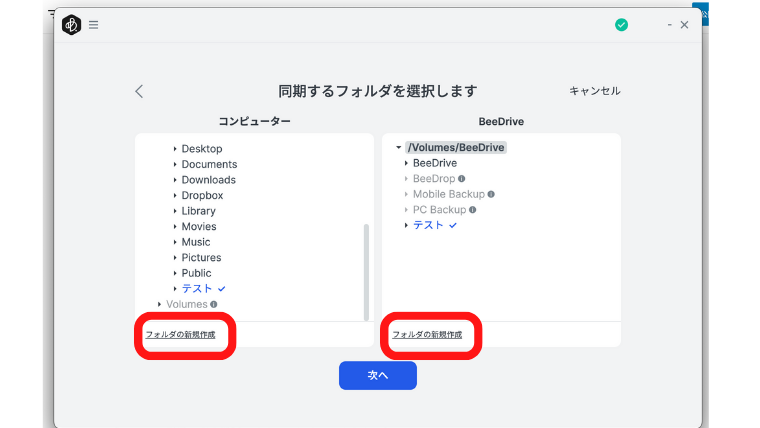
▲今回[カスタム]からPCとBeeDriveそれぞれ[フォルダの新規作成]から[テスト]というフォルダを作り、この2つを同期する設定にしました。
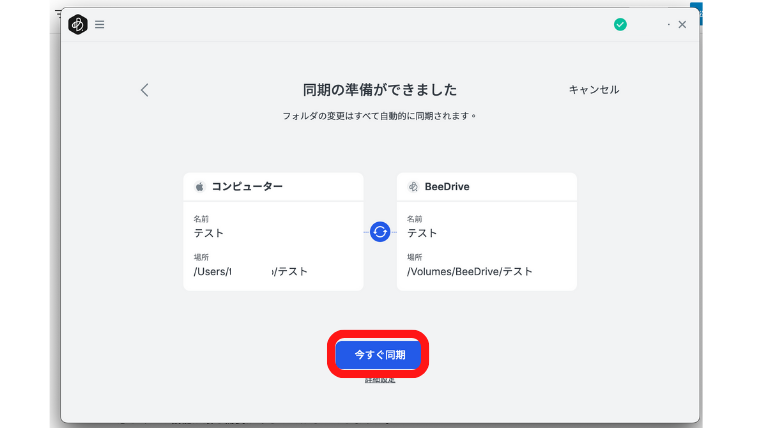
▲今すぐ同期で、2つのフォルダ内のファイルが同期されます。
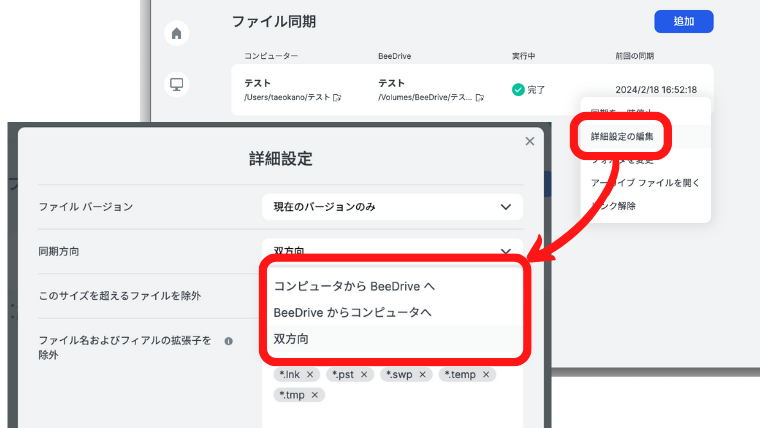
▲右側にある[…]から[詳細を設定]で、バックアップの時のように最大5バージョンの履歴が残せ、同期の方向も選択できます。
スマホデータのバックアップ
スマホの写真や動画をバックアップする機能です。
スマホでもBeeDriveアプリをインストールする必要があります。
先ほどのPC用アプリのダウンロード画面の下にあるQRコードからでも、商品に付属しているQuickStartGuideに載っているQRコードからでもインストールできます。
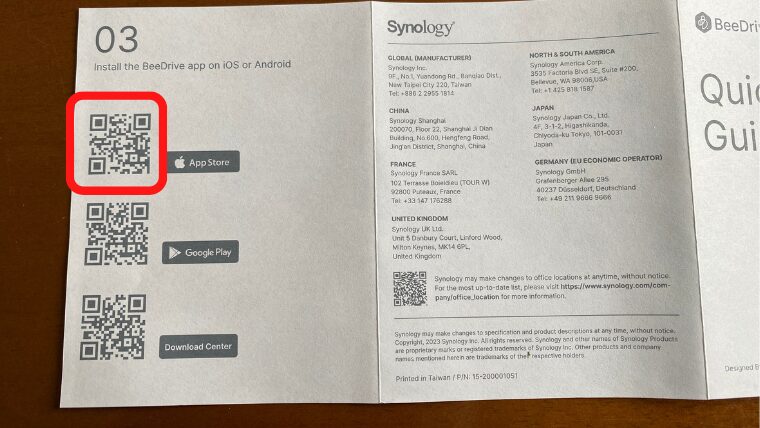
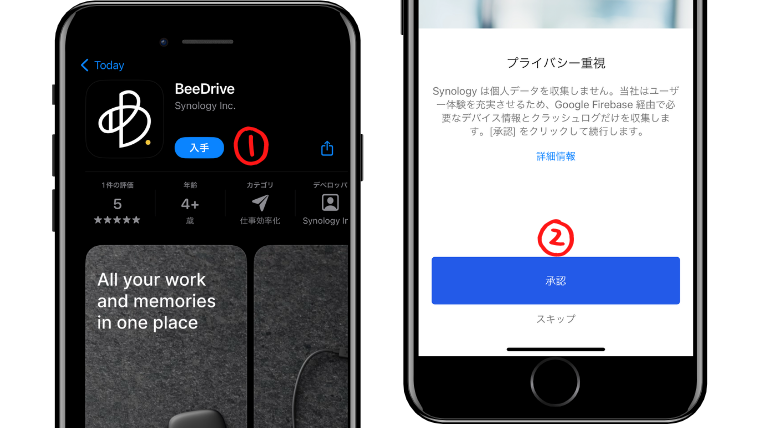
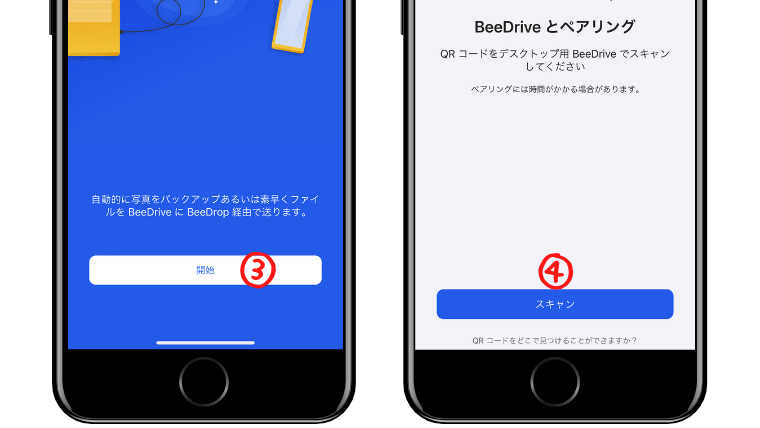
▲①〜④のステップでBeeDriveとペアリング画面まで来たら、いよいよPCと連携していきます。
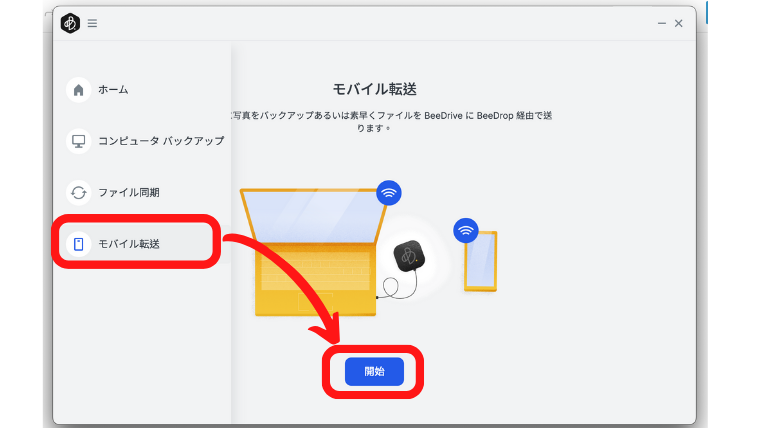
▲PCのBeeDriveアプリを開き、トップ画面の[モバイル転送]→[開始]をクリック。
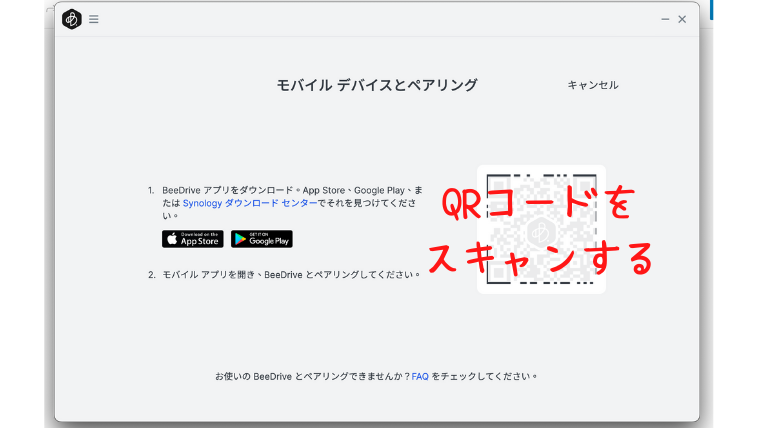
▲デスクトップに表示されたQRコードを、スマホのBeeDriveアプリで読み取ります。
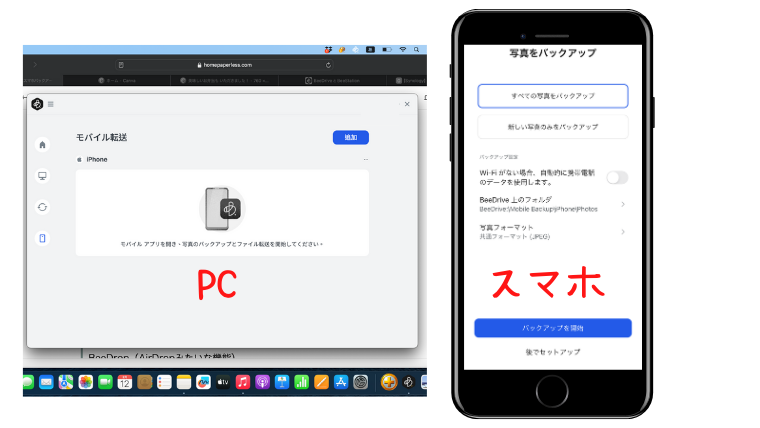
▲ペアリングが完了するとPC、スマホそれぞれこんな画面になります。
[すべての写真をバックアップ]で[バックアップを開始]してみました。
私はスマホの写真や動画はNASに入れた後に消去してしまうので、今手元にあるのは写真570枚、動画31本です。
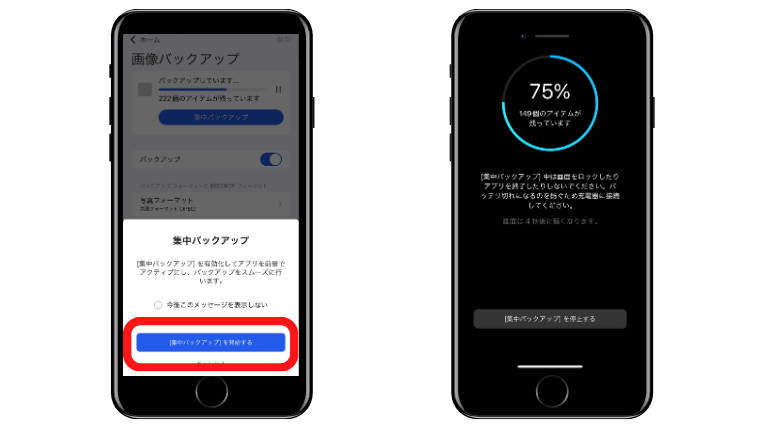
▲集中バックアップをすると、スピードが上がるようです。
5分くらいで完了しました!
PCに戻って、バックアップデータを見てみましょう。
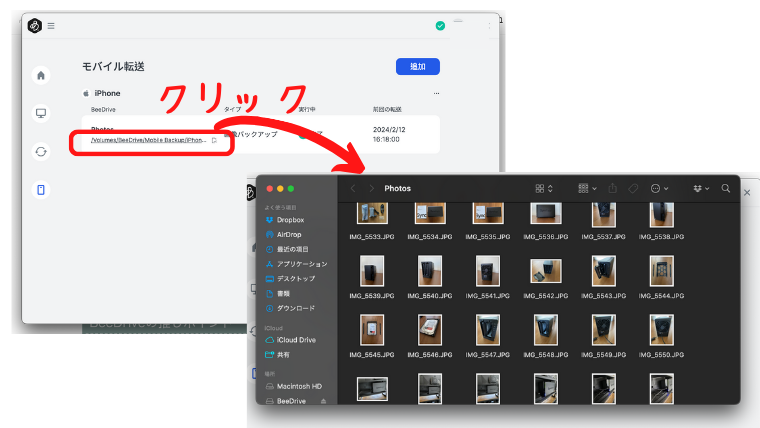
▲[ホーム]→[モバイル転送]→ファイルパスをクリックすると、表示されます。
![スマホから[ファイル]→[Mobile Backup]→[iPhone]→[Photos]で表示した画面](https://homepaperless.com/wp-content/uploads/bee-drive-35.png)
▲スマホからは[ファイル]→[Mobile Backup]→[iPhone]→[Photos]で確認できます。
自動バックアップ機能
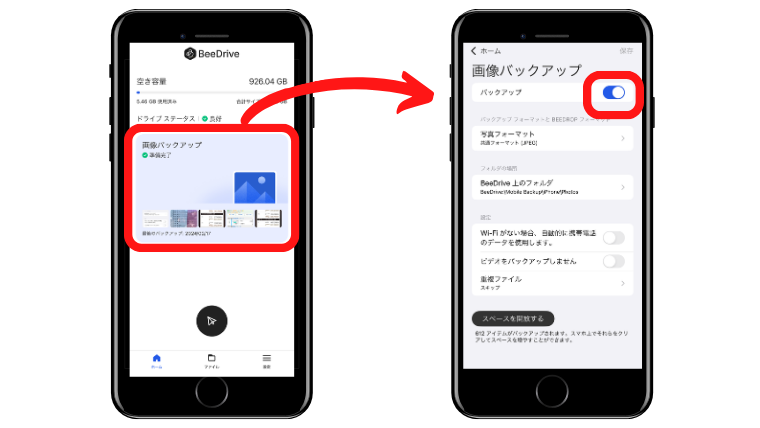
スマホのホーム画面から[画像バックアップ]をタップすると、一番上に[バックアップ]という項目があります。
これをONにしておくと、PCとスマホが同じWi-Fiで接続されている時に、自動で新しい写真をバックアップしてくれます。
これと同じ機能がNASのSynology Photosにもあるのですが、私は”不要になる写真”が多いため使っていません。
≫ NASで家庭の写真・動画管理を楽しもう!SynologyPhotosの使い方
不要になる写真とは、メルカリなどフリマアプリで出品用に撮影した写真や、思わず連写した同じような写真です。
これらのデータが自動で全てバックアップされてしまうと、NASの方でもデータを消去する必要があり、返って手間になってしまうからです。
私のような使い方をされている場合は不要な機能になってしまうかもしれませんが、人によっては大変便利な機能だと思うので、ご紹介させていただきました。
BeeDrop(AirDropみたいな機能)
自動バックアップではなく、自分で選択した写真や動画のみをを即座にBeeDriveへ送る機能が、BeeDropです。
iPhoneユーザーの方はお馴染みのAirDropのような機能です。
個人的には初回の大量のバックアップを先述したスマホバックアップの方法でBeeDriveへ送り、その後に撮った写真類は選択しながらBeeDropで送るのもありかなと思います。
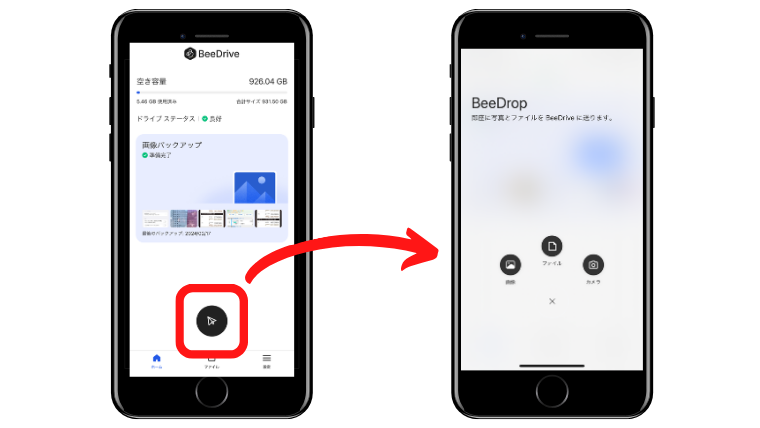
▲紙飛行機マークから、画像・PDFなどのファイル・その場で撮った写真を送ることができます。
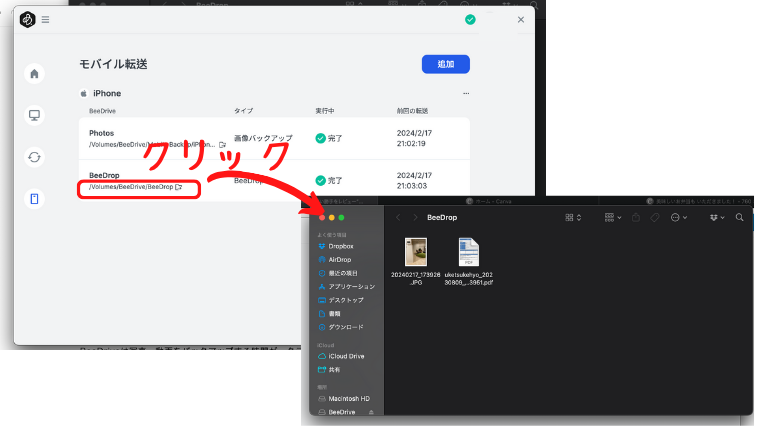
▲[ホーム]→[モバイル転送]→BeeDropのファイルパスをクリックすると、データが表示されます。
PCから取り外す時の注意点
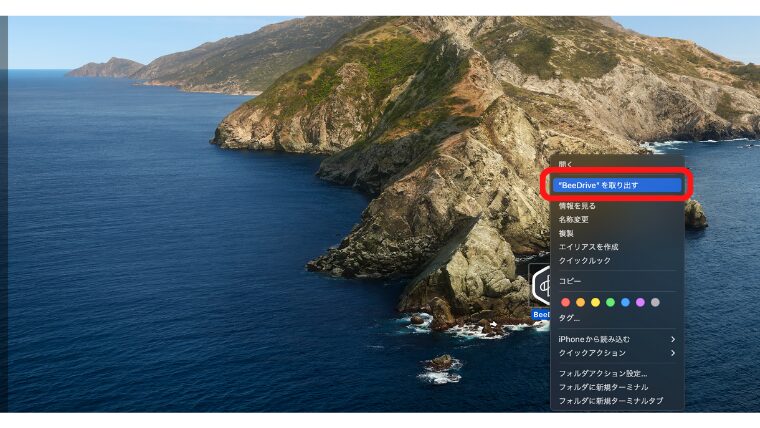
BeeDriveをPCから取り外す時、いきなりブチっと抜くのではなくデスクトップのBeeDriveアイコンを右クリックして[”BeeDrive”を取り出す]を選択してから取り外すようにしましょう。
BeeDriveの推しポイント
私が密かに推しポイントだなと感じたのが、データ処理の速さです!
これはクラウドストレージを使われている方にとってかなり朗報ではないでしょうか?
BeeDriveは写真・動画をバックアップする時間が、クラウドストレージと比べて格段に速いのです。
Synologyさんによると15GBの写真・動画をバックアップする時間をBeeDriveとiCloudで比較するとその差は6倍もあるようです!
BeeDrive→18分34秒
iCloud(上り帯域100Mbps)→1時間48秒
ここまでご紹介した機能とデータ処理に速さを考えると、クラウドストレージと比較した時に圧倒的にBeeDriveはコスパがいいといえます。
NASに近い使い方をしたい場合はBeeStation
「BeeDriveとNASでは極端すぎる!その間は無いの?」という方向けに、Synologyの新製品BeeStationが発売されています。
BeeDriveに無くてNASに近い機能として、以下の2つがあります。
- BeePhotosやBeeFilesというアプリで効率的にデータ管理ができる。
- 最大8名まで招待して共同でストレージを利用できる。
(他のユーザーが参照できないようになっている)
ファイルの効率的な管理や共有まで幅を広げられるので、かなりNASに近いですね。
容量は4TBなので、家庭のデータ管理には充分かと思います。
NASのようにHDDを自分で選んでRAIDを組む必要がないので、その点が手軽でもあり容量を増減できないというデメリットになるかもしれません。
セットアップもHDDをはめ込んだり、RAIDの設定も無いので、より簡単にできるのが強みだと思います。
▼RAIDについてはこちらの記事で詳しく解説しています。
≫ Synology独自のRAID「SHR」って何?メリットを分かりやすく解説
BeeStationはBeeDriveのバックアップ先としても使えますね。
まとめ
BeeDriveの紹介と操作方法を解説させていただきました。
繰り返しになりますが、データバックアップを目的に、手軽さとコスト面から考えるとまずはBeeDriveからスタートするのは全然ありだと思います。
ファイルのバックアップも5バージョンまで残せて、お仕事にも使いやすそうです。
また、初めから家族や複数人で使うことを想定されているのであれば、最後にご紹介したBeeStationもおすすめです。
BeeDriveやBeeStatioinが登場する前は、NASの中でなるべくシンプルなモデルをご紹介していましたが、Synologyさんがより初心者向けの商品を開発してくれたのはとてもありがたいですよね。
購入者側の選択肢が広がったと思います。
私としては「NAS推し」には変わりないのですが、どうしてもいきなりNASには抵抗・不安がある方はぜひ検討してみてはいかがでしょうか?
▼初めてのNASなら断然DS223jがおすすめ!
≫ 人気の家庭用NAS後継機!Synology DS223jのおすすめ&注意点を解説




















