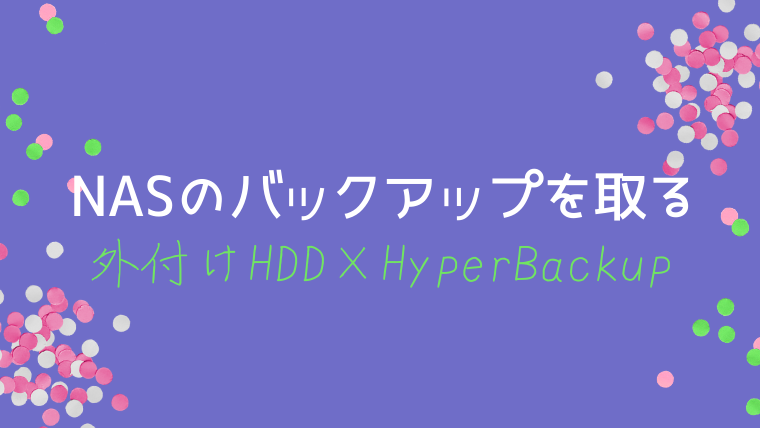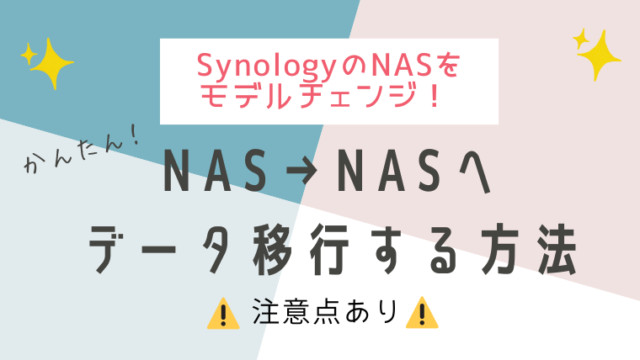- NASのバックアップって必要?
- SynologyのNASのバックアップってどうやって取るの?
- コスパのいいバックアップ先とバックアップの方法を教えて!
NASでもクラウドストレージでもどんな場所でも、データ損失リスクは常につきまといます。
- 機器の劣化や故障
- 災害による消失
- ウイルス感染
- アカウントの乗っ取り
- 自分で間違えて消去
大切なデータを失ってからでは遅いので、「復元」できるバックアップは面倒でも絶対にしておくべきです。
この記事では、バックアップ先の選び方からSynologyのNASのバックアップを取る方法(&復元方法)を分かりやすく解説します。
NASに保存している大切なデータをより安全に守る方法が分かりますよ。
バックアップは外付けHDDとHyperBackupで解決!
- バックアップ先は外付けHDDがコスパがいい
- SynologyのNASならアプリ「HyperBackup」で簡単にバックアップできる
- お好みで、アプリ「USBCopy」を使ってもOK
- 削除データの復元は「ごみ箱」を使うと便利
- 最重要データをクラウドストレージと同期しておけば3重でデータを守ることができる
NASにバックアップは必要?
SHR(=RAID1)で使っていればバックアップは必要ないのでは?
2つ以上のHDDをRAID1で使っていると思いますよね。
RAID1(ミラーリング)とは、2つ以上のハードディスクに同じデータを2重で保存する仕組みのことです。
1つのハードディスクが壊れてももう1つが生きていればデータを復元できます。
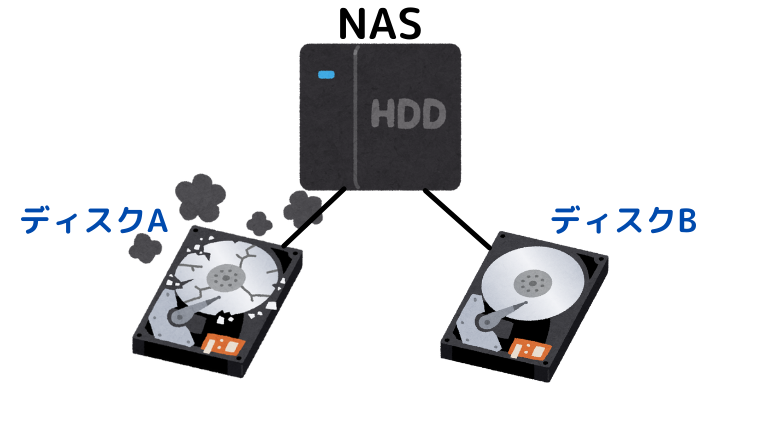
でも、バックアップは本来「同じデータを別の場所に保存すること」を指します。
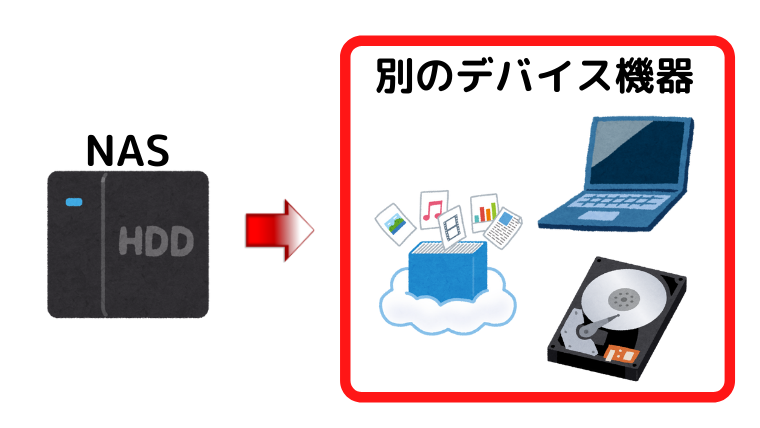
つまり、RAID1(SynologyのNASの場合はSHR)で同じデータを2重に保存して冗長性(予備)を持たせても、同じ場所の中にある限りバックアップとは呼べないのです。
HDDが両方とも壊れた時はもちろんですが、人為的にデータを削除(ごみ箱からも削除)してしまった場合はもう1つのHDDの中からも消えてしまうので、RAID1だけでは復元できません。
万一に備えて、別のデバイスへデータの複製を残しておく必要があります。
NASのバックアップ先の候補
ではNASのバックアップ先ってどんなものがあるのでしょうか?
- 外付けHDD
- クラウドストレージ
- もう1つのNAS
もう1台NASを用意するのは場所も取るし、初期費用の面でもなかなか厳しいところがありますよね。
お財布に優しい外付けHDDか、場所を取らないクラウドストレージの2択になってきます。
NASのバックアップ先として使うとなると、最低でも2〜4TB以上の容量は欲しいところです。
| 項目 | 外付けHDD | クラウドストレージ |
|---|---|---|
| コスト | 4TBで1万円くらい | 2TBで月額1,300円 Googleドライブの場合 |
| リスク | 劣化・故障が心配 | 不正アクセス(セキュリティ面)が心配 |
リスクの種類は異なりますが、どちらも安全性は100%ではありません。
そうなると、容量に対するコストで決めるのが合理的なので、バックアップ先には外付けHDDをおすすめします!
バックアップ先に適した外付けHDDを探す
NASのバックアップ先を外付けHDDにすると決まったところで、製品探しです。
外付けHDDといっても持ち運びの楽な携帯タイプなどたくさん種類があってどれにしようか迷うところですよね。
NASのバックアップ先として最適な条件はこちらです。
- 容量2〜4TBくらい
…現在使っているNASの容量の2倍が理想(※) - USBケーブルの規格が3.0以上
…データの転送速度が速いため - 据え置き型
…大容量のデータに対応できて安定感があるため
この3つが揃っていれば、不便を感じずに使えると思います。
※容量に関しては以下を参考にご検討ください↓
Synologyさんは、バージョン(変更履歴)を残すことを想定して2倍以上の容量確保を推奨されています。
公式動画(https://www.youtube.com/watch?v=FfwOsb6_N58&t=544s)
10:19頃に説明があります。
私個人の見解としては、NASを使っていると基本的にデータが蓄積されていき、数年後に容量が足りなくなり、HDDを買い替える(2TB→4TBに買い換えなど)ことが起こりうるため、2倍まではいかなくてもバックアップ用の外付けHDDは容量多めのものにしておいた方がよいと思っています。
我が家は録画用レコーダーに付けていた容量拡張用の外付けHDDを使うことにしました。
最近はAmazonプライムビデオばかり使っていて録画する機会が激減していたのです。

▲2〜3年前に購入したもので、バッファローの型番「HD-NRLD3.0U3-BA」です。
サイズ114mm×33mm×171mmのコンパクトサイズです。
現在は販売終了となっている3TBのものでした。
この外付けHDDを使ってバックアップを取っていきます。
▼最新モデルはこちらです。
外付けHDDは、「容量」「USB規格3.0以上」「据え置き型」で選びましょう!
Seagate(シーゲイト)Expansionがコスパいい!
我が家は現在販売終了となっているやや古めのバッファローの外付けHDDを使っていますが、他にも条件を満たした外付けHDDはたくさん販売されています。
中でもSeagate(シーゲイト)の外付けHDDは転送速度・静音性に定評があり、さらに3年保証になっています。
Seagateといえば、NAS用のHDDでIronWolfを使われている方も多いのではないでしょうか?
せっかくならNASのHDDと同じメーカーで!という方にもピッタリです。
外付けHDDが決まったら、早速NASのバックアップに取り掛かりましょう!
Synology NASを丸ごとバックアップ!
SynologyのNASにはNAS→別のデバイス機器にバックアップを取る時に適した専用のアプリHyper Backupがあります。
バックアップサービスが別途かかるメーカーもありますが、Synologyはバックアップ機能を無料で利用できるので、助かります。
Hyper Backupとは
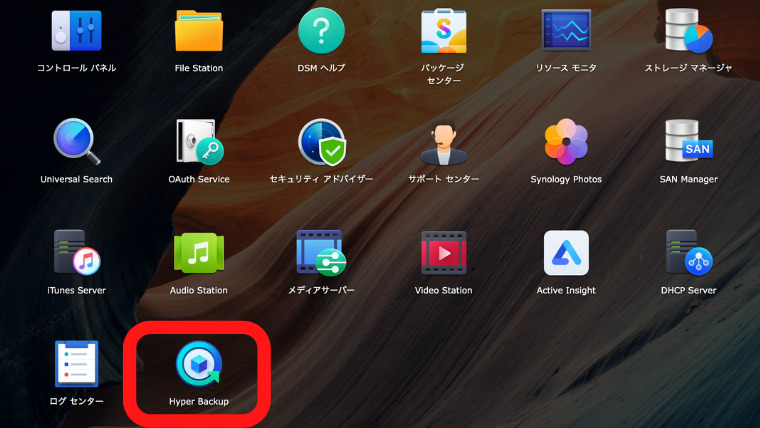
バックアップと聞くと、「データの複製を保存」というイメージが強いのですが、HyperBackupを使うとデータだけでなく、システムやアカウントの設定などを含めたNASそのものをバックアップすることができます。
HyperBackupはNASを買い替えた時のデータ移行にも使えます!
増分レベルのバックアップ方式なので、初回以降は、変更・追加分だけがバックアップされます。
これにより、バックアップ先となる外付けHDDの使用量をかなり抑えられます。
HyperBackupで外付けHDDにバックアップを取る方法
それではHyperBackpを使って外付けHDDにバックアップを取る手順をご紹介します。

▲外付けHDDとNASを繋いでDSMにログインします。
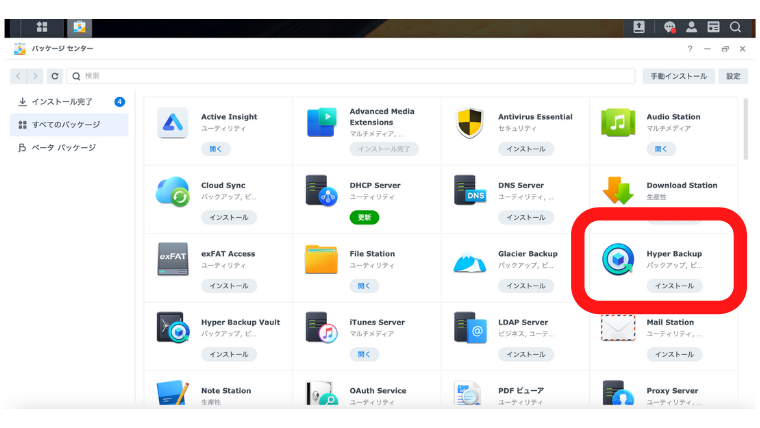
▲パッケージセンターからHyperBackupをインストールして、開きます。
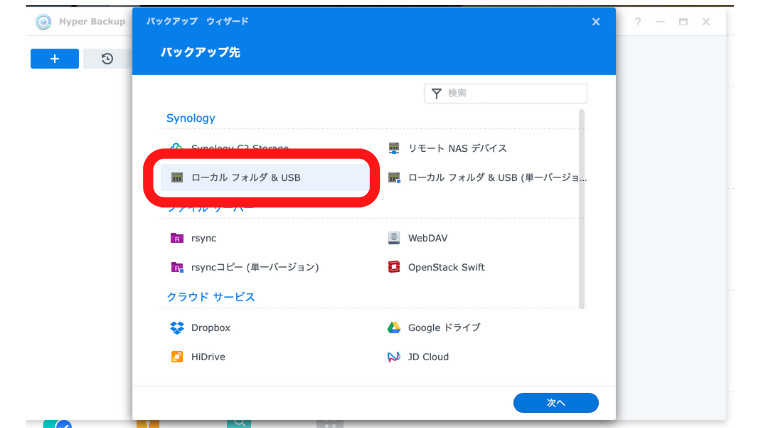
▲バックアップ先
[ローカルフォルダ&USB]を選択します。
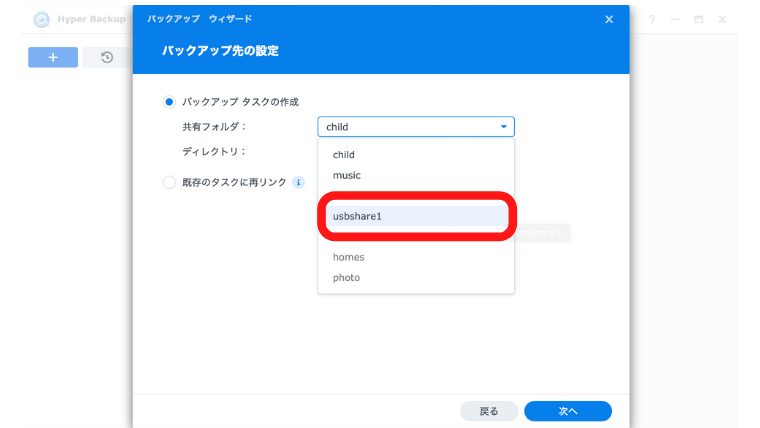
▲バックアップ先の設定
[usbshare1]を選択します。
HyperBackupをインストールすると、[usbshare1]というフォルダがFileStationの共有フォルダ内に自動で作成されて、そこにバックアップデータが保存されます。
もし[usbshare1]が表示されない場合は、コントロールパネルから[外部デバイス]を確認してみてください。
[非共有]になっていたら、NASで使用できる状態にするために[フォーマット]ボタンを押します。
フォーマットが完了するとフォルダが作成されます。
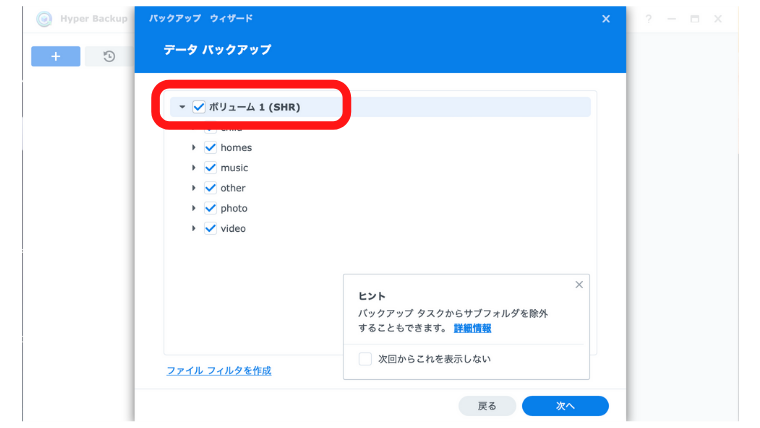
▲データバックアップ
バックアップするフォルダを選択します。
必要なものだけ✔︎でも大丈夫です。
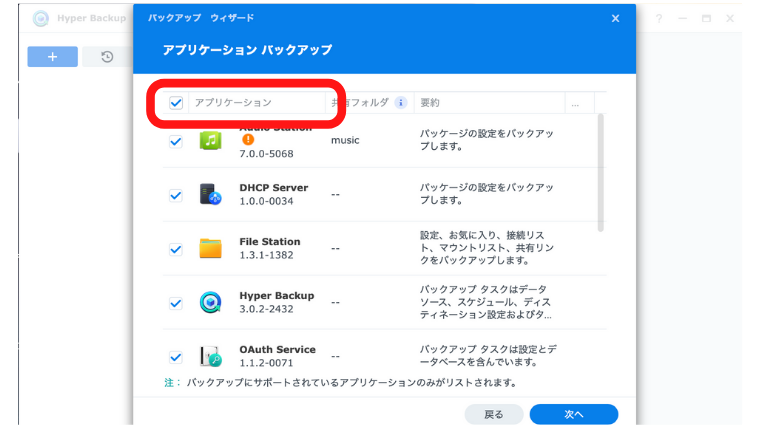
▲アプリケーションバックアップ
バックアップするアプリを選択します。
必要なものだけ✔︎でも大丈夫です。
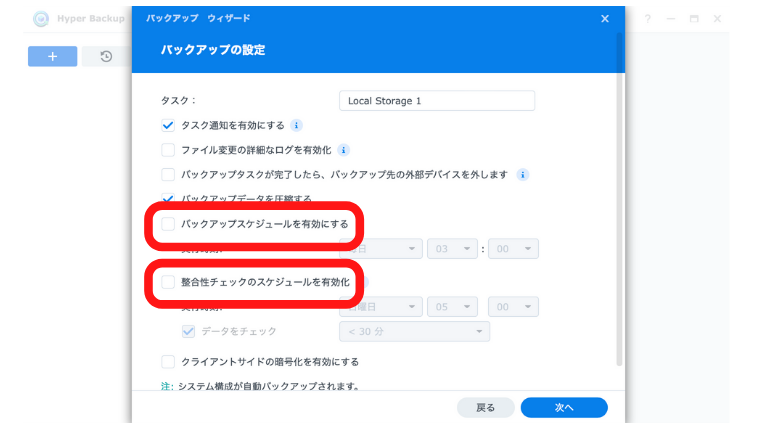
▲バックアップの設定
ここでバックアップの頻度や時間(夜間がおすすめ!)を設定できます。
整合性チェックを有効化しておくと、バックアップしたデータが安全に保存されていて復元可能かどうか自動で確認してくれます。
Synologyはこの整合性チェックは入れるよう推奨しています。
我が家は毎日のようにNASのデータを出し入れしていないので、バックアップスケジュールと整合性チェックは一旦外しました。
初回以降は手動でバックアップを取っています。
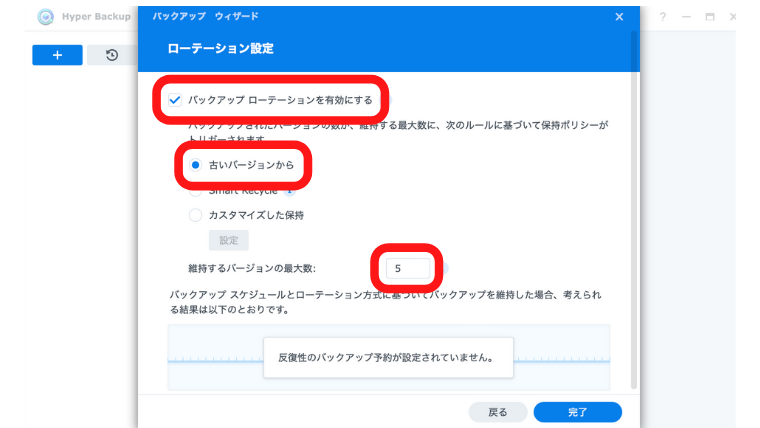
▲ローテーション設定
ローテーション(変更履歴をいくつ残すか)を設定します。
指定したルールで自動でデータが削除されるので、外付けHDDの容量が不足してバックアップが取れない!といった事態を防ぐことができるので、有効化をおすすめします。
そんなに何回分も遡って復元することはないと思うので、残しておくバージョン数は5で設定しました。
こまめにデータの出し入れをしていて、1日1回バックアップを取るスケジュールの場合は1ヶ月分の30バージョン残しておけば十分だと思います。
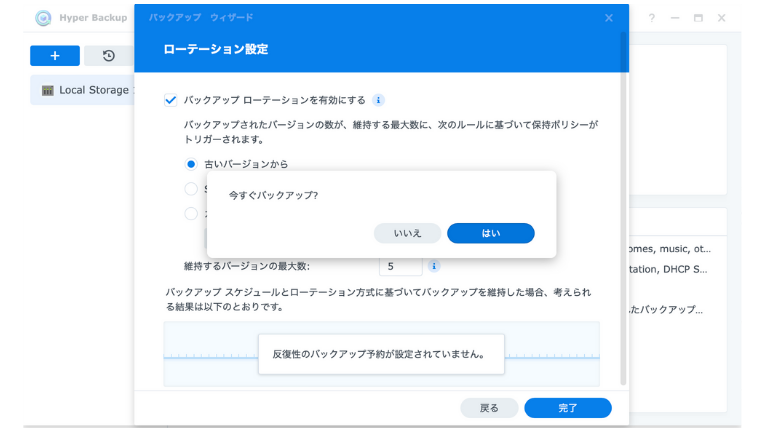
▲[完了]を押すと、[今すぐバックアップ?]が表示されるので、すぐに開始してよければ[はい]を押します。
設定したスケジュールの時間もしくは自分のタイミングでバックアップを取りたい場合は、[いいえ]で完了です。
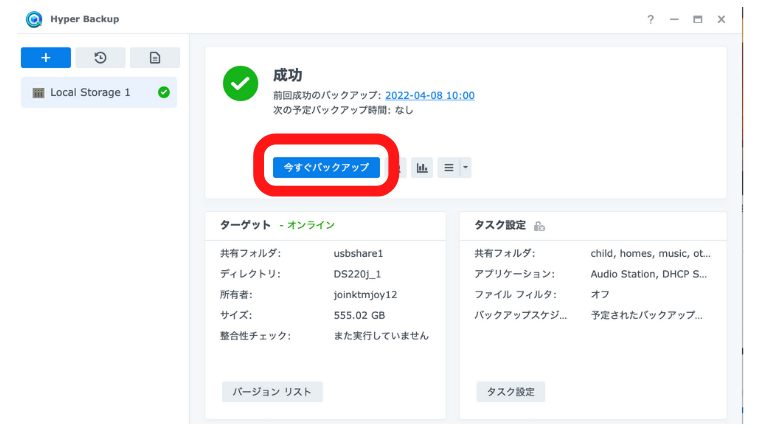
▲メインメニューからHyperBackupを開くと今作ったバックアップタスクが表示されるので、[今すぐダウンロード]を押せば手動で好きなタイミングでバックアップを開始できます。
初回は時間がかかりますが、2回目以降は増分だけなので、時間も短縮されます。
初回バックアップの時に、画面がフリーズしていることに気づかず放置していたら、半日くらい経っていました…。
随分時間がかかるなと思って、一旦アプリを閉じて、再度開くと進捗状況が更新されて、バックアップは無事完了していました。
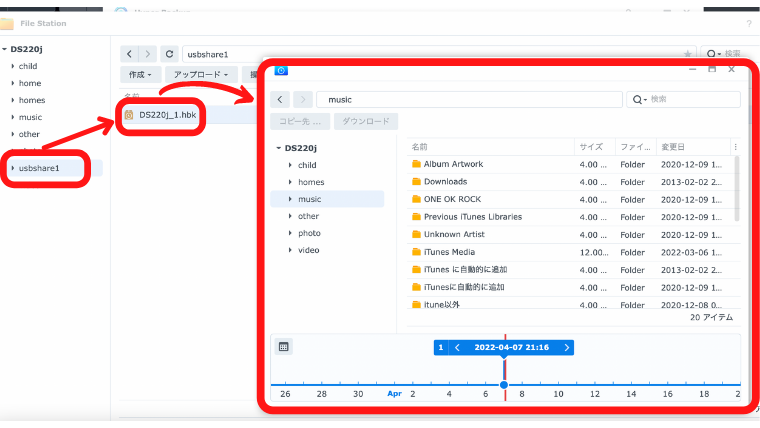
▲FileStationの共有フォルダ[usbshare1]を開くと、バックアップデータが保存されていることが確認できます。
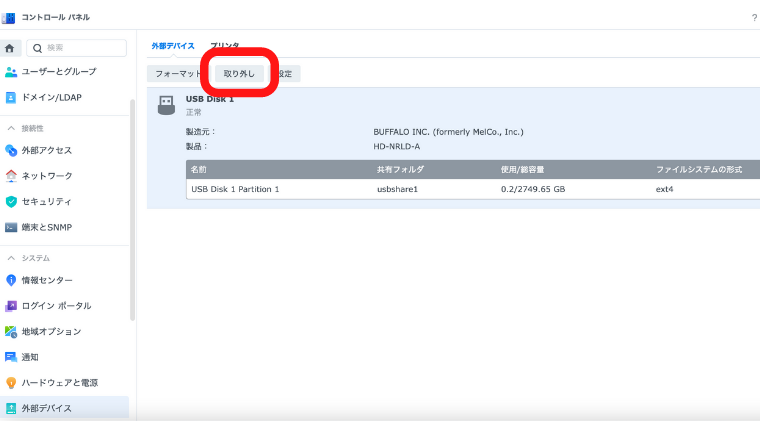
▲都度、手動でバックアップを取る場合は、コントロールパネルの[外部デバイス]から[取り外し]を押して、外付けHDDを外しましょう。
取り外すと、FileStationの共有フォルダから[usbshare1]のフォルダも消えます。
1つファイルを追加して、2回目のバックアップを取ってみた
2回目のバックアップを取るとどんな風に[usbshare1]に保存されるのか、試しに共有ファイルにjpgの画像ファイルを1つ追加して、バックアップを取ってみました。
画像1つ(300KBくらい)の追加で3分くらいでした!
共有フォルダ[usbshare1]を開いてみると、ぱっと見は変わらないのですが、下の方に日付を選択できるタイムラインに1つバージョンが追加されています。
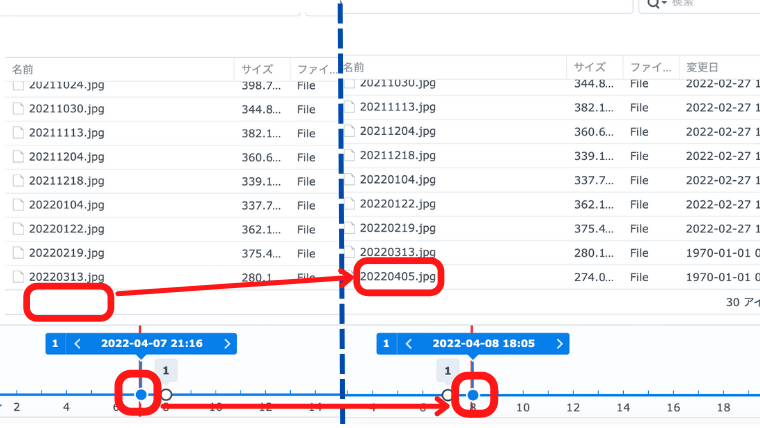
追加したファイルは、初回の時の日付に合わせると表示されず、2回目にバックアップした日付に合わせるとちゃんと表示されました。
こんな感じで、バックアップデータの履歴が蓄積されていき、「○年○月○日時点の状態に復元したい!」となった時に選択できるようになっています。
「同期」はリアルタイムで同じデータが別のデバイスに反映される仕組みなので、バックアップのように履歴が残らず、遡って復元できません。
バックアップデータの復元方法
[usbshare1]に保存してあるバックアップデータを復元してみましょう。
復元方法も操作ステップが少なくてとても簡単ですよ。
データを単体で復元する
誤って上書きしてしまったなどの理由でデータを指定して復元させる時は、HyperBackupから「バックアップエクスプローラ」という機能を使います。
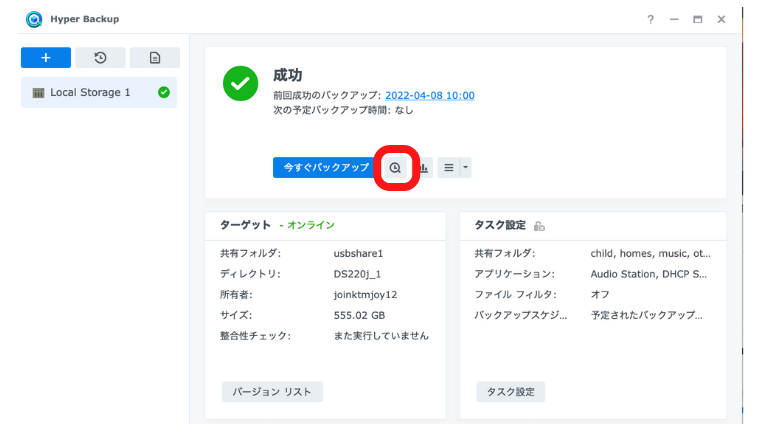
▲HyperBackupの[今すぐバックアップ]ボタンの横にある[時計マーク]をクリックするとバックアップエクスプローラーが起動します。
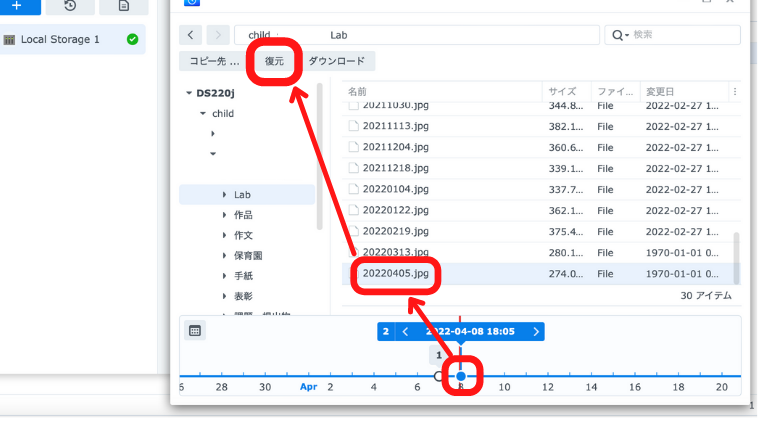
▲画面下のタイムラインでいつ時点ものか、復元したいデータを選択します。
[復元]を押すと、もともと保存されていた共有フォルダに復元され、[ダウンロード]を押すとPCにデータがダウンロードされます。
NASを丸ごと復元する
先ほどご紹介した「バックアップエクスプローラ」を使った復元方法はあくまで単体のデータが対象になります。
アプリやシステム設定、共有フォルダ全体の復元にはHyperBackupの復元機能を使います。
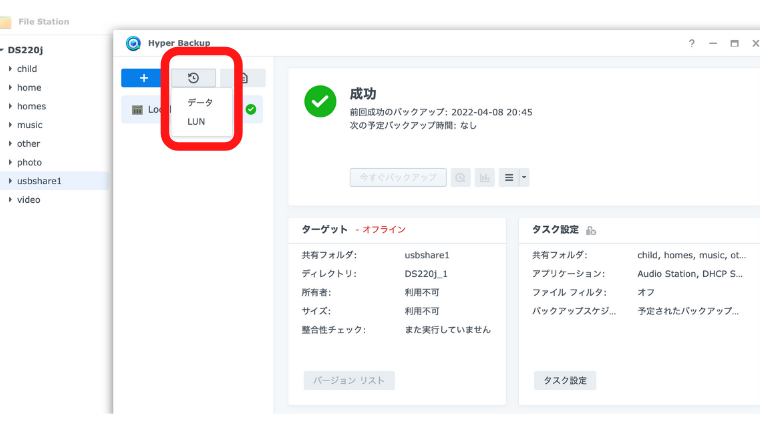
▲左上にある[時計マーク]からスタートして、先ほどのバックアップエクスプローラと同様に、いつ時点の「システム、共有フォルダ、アプリ」を復元するのかを順番に選択し、実行するだけで完了です!
この「NASを丸ごと復元する方法」は、NASをモデルチェンジした時のデータ移行にも使うことができます。
こちらの記事でHyperBackupを使ったNAS→NASへデータ移行する方法を詳しく解説しています。
≫ SynologyのNASを買い替え!NAS→NASへのデータ移行が超簡単だった
データだけなら「USB Copy」でもOK
HyperBackupは外付けHDDに保存してあるバックアップデータをNAS経由で復元することになるので、
外付けHDDをPCに繋いで直接バックアップデータを見たい…
と思われる方もいると思います。
その場合、アプリUSB Copyを利用するのもありです。
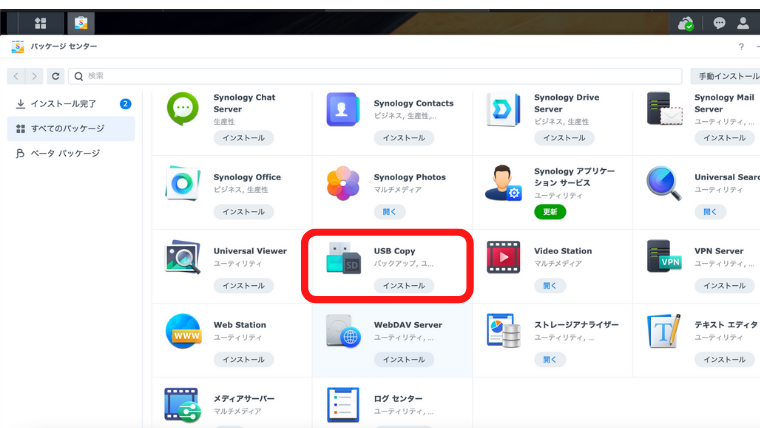
USB Copyは外部デバイスからNASへデータ移行する時に使ったり、その逆でNASから外部デバイスにもデータを移行できます。
▼こちらの記事で、外付けHDD→NASへデータをインポートする方法を解説しています。
≫ Synology NASに初めて手持ちのデータを移す効率的な方法を3つ紹介
NASのバックアップに使う場合は、その逆のデータのエクスポートでスタートすれば可能です。
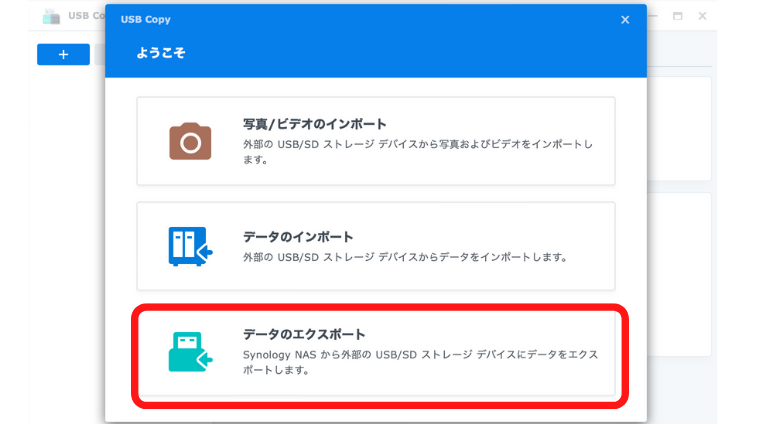
コピー方法は3つ選べます。
- マルチバージョン(全て)
- ミラー(上書き)
- インクリメンタル(増分)
①のマルチバージョンなら、HyperBackupのようにバージョン(変更履歴)を残せるので、遡っての復元も可能です。
ただし、デメリットもあります。
- マルチバージョンで変更履歴を残すと外付けHDDの容量がすぐいっぱいになる
…「ミラー」か「インクリメンタル」にして変更履歴を諦める - 1つのタスクでコピーできる共有フォルダが1つ
…全てのデータのバックアップを取る場合は共有フォルダ毎にタスクの作成と実行が必要 - アプリやシステムのバックアップは取れない
上記のデメリットを踏まえて、HyperBackupにするかUSBCopyにするかご自身に合った方法でバックアップを取りましょう!
削除データの復元はごみ箱の方が便利
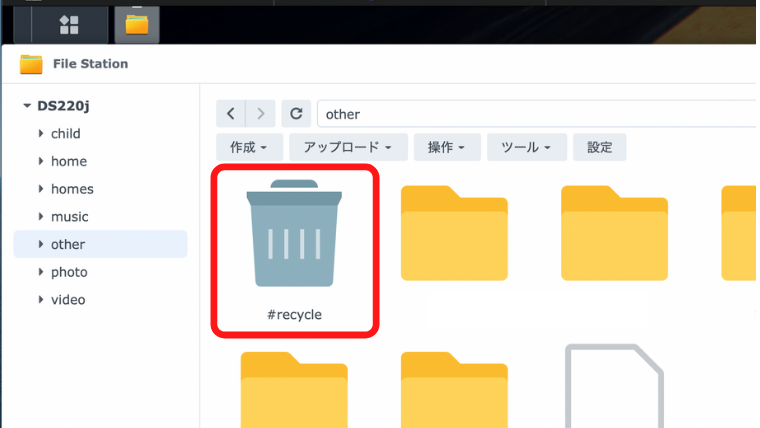
人為的なミスでデータを削除してしまった場合もHyperBackupやUSBCopyから復元ができますが、ごみ箱から復元した方が見つけやすくて手軽です。
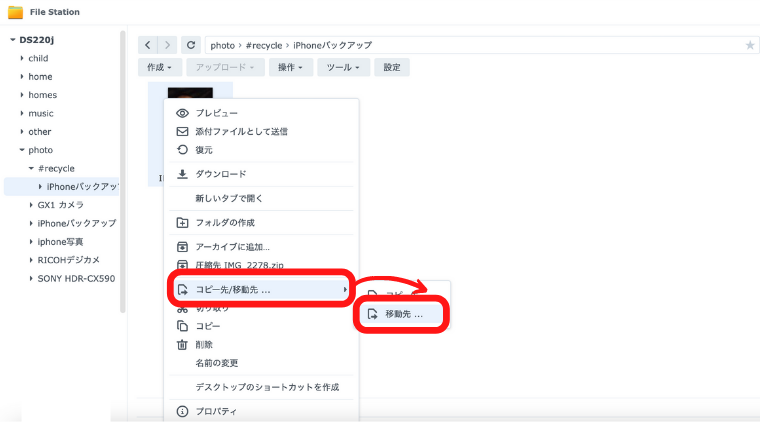
▲FileStationの共有フォルダにあるごみ箱[#recycle]を開き、復元したいデータの上で右クリックをし[コピー先/移動先]→ [移動先]を押します。
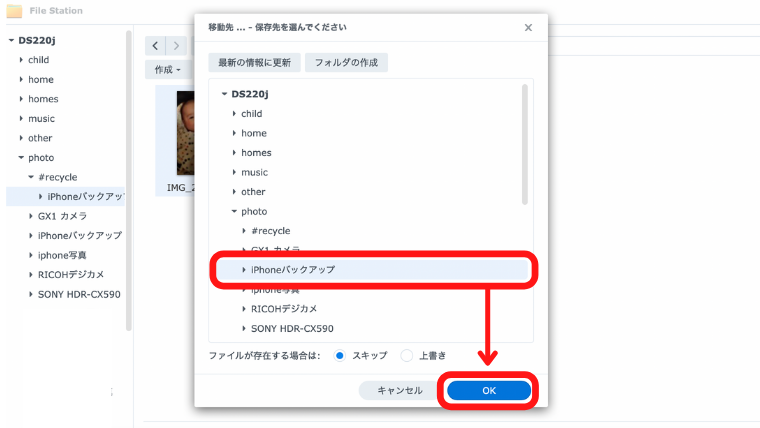
▲復元したデータを保存するフォルダを選択します。
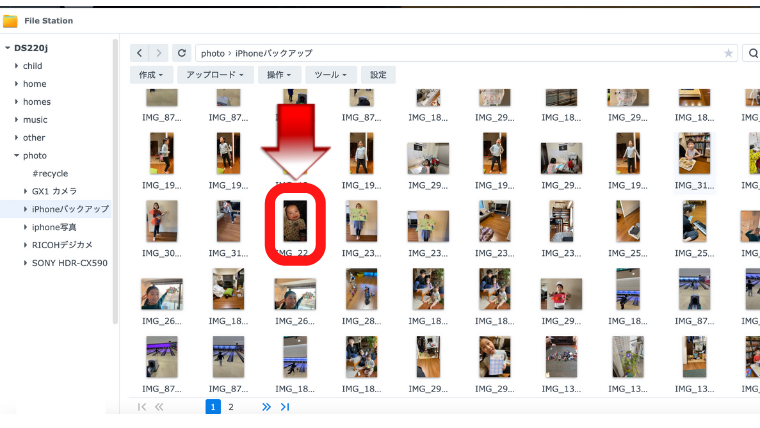
▲ごみ箱からデータが消え、選択したフォルダに復元されました!
復元するに至った理由によって、バックアップ・ごみ箱を使い分けましょう。
- バックアップから復元
…データを誤って上書きしてしまった、HDDが壊れたなどで「○月○日時点に戻したい」場合 - ごみ箱から復元
…「消してしまったデータの中からいくつか選んで復元したい」場合
▼こちらの記事でごみ箱の設定について詳しく解説しています。
≫ SynologyPhotosの写真データを整理する時に役立つ2つの便利機能
最重要データはクラウドストレージの同期と併用
NASも外付けHDDも「機器」なので、一度に全部壊れてしまうような災害に見舞われた時は全データを損失してしまう恐れがあります。
そこで、クラウドストレージとNASを同期できるアプリCloud Syncをうまく併用するのがおすすめです。
最重要データだけ、クラウドストレージの無料サービス範囲内で同期しておくのです。

普段はクラウドストレージ⇄NASの双方向で同期、定期的にNASのバックアップを外付けHDDに取っておけば3重でデータが守られることになりますよ。
▼こちらの記事でCloudSyncの使い方を詳しく解説しています。
≫ NASとクラウドストレージを同期!CloudSyncでお互いの弱点を補う
ファイルシステムBtrfs対応モデルならSnapshot Replication
Snapshot ReplicationはファイルシステムBtrfs対応モデルでのみ利用できるバックアップアプリです。
2023年6月に発売されたDS223jで初めてJシリーズでも使えるようになりました。
Snapshot ReplicationはHyper Backupのようにデータを別のデバイス(外付けHDDなど)に保存するのではなく、共有フォルダの「ある瞬間」をNAS内に保存しておくものになります。
機器故障には対応できませんが、人為的なミス(誤って上書きしてしまった!誤って削除してしまった!)によるデータ損失の復元を得意としています。
使われる消費容量が非常に少なく、よほど頻繁にファイルを変更して大量にスナップショットを撮らない限り、ほとんどストレージの容量に影響を与えません。
もし、お使いのモデルがJシリーズのDS223jもしくはValueシリーズ、Plusシリーズであれば是非HyperBackupとの併用をおすすめします。
▼こちらの記事でSnapshot Replicationの使い方を詳しく解説しています。
≫ 誤操作も怖くない!Snapshot ReplicationでNASのデータをより頑丈に守る
まとめ
データの損失リスクを減らしてくれるRAID1構成ができるNASでも、万一の時に遡ってデータを復元できるバックアップ対策は必須です。
- バックアップ先は外付けHDDがコスパがいい
- SynologyのNASならアプリHyperBackupで簡単にバックアップできる
- お好みでアプリUSBCopyを使ってもOK
- 削除データの復元は「ごみ箱」を使うと便利
- 最重要データをクラウドストレージと同期しておけば3重でデータを守ることができる
定期的なバックアップとクラウドストレージの同期を併用することで、より安心安全快適なNAS生活を楽しみましょう!
▼使っている外付けHDDの最新モデル
▼3年保証でコスパ良し!Seagateの外付けHDD
▼我が家で使っているNAS(初代)
≫ 初めての家庭用NASにSynology DS220jをおすすめする3つの理由

▼我が家で使っているNAS(二代代目)
≫【2023年】Synology家庭用NAS 最新モデルDS223を正直レビュー!