- データ化した子どもの作品をフォトブックのように管理できない?
- SynologyのNASにノートアプリがあるって本当?
- NoteStationの特徴や活用方法、Evernoteとの使い分けも教えて!
思い出のデータ管理で重要なのは、安全な保管場所の確保だけではありません。
「見やすさ」も大切です。
かさばる子どもの作品類、データ化して家が片付いても見返す時にフォルダ→ファイルを一つ一つ開くのはなんだか味気ないですよね。
この記事では、SynologyのノートアプリNoteStationを使って、子どもの作品さらに見やすい形にアレンジする方法をご紹介します。
綺麗にデータ化されたお子さんの作品をさらに活かす方法が分かりますよ。
SynologyのNASならデータ化した子どもの作品をフォトブックのように変身させることができる!
- データ化した子どもの作品類の閲覧にはノートアプリ×タブレットが最適!
- NoteStationはEvernoteのようにデータを貼り付ける形で管理できる!
- Evernoteは家の書類の整理、思い出はNASと使い分けると管理しやすい!
作品類をデータ化する手順はこちらの記事で詳しく解説しています。
FileStationとNoteStationの違い
Synology NASの大元となるデータ保存場所はFileStationです。
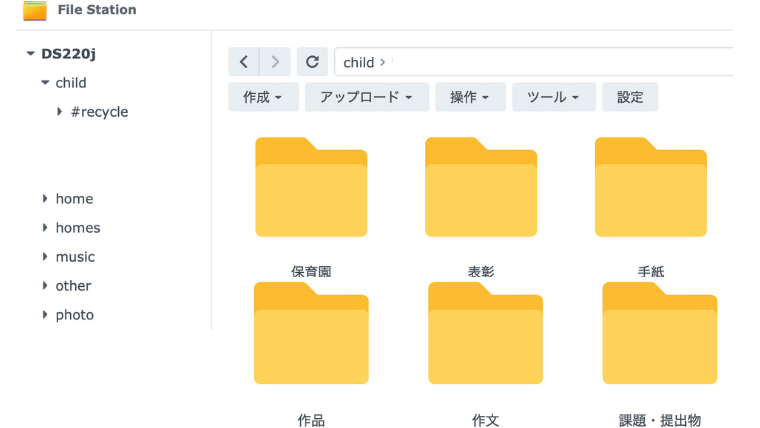
データ化した子どもの作品もJPGなどのファイル形式でFileStationの中に保存してフォルダベースで管理しています。

同期しているGoogleドライブでも全く同じ内容で保存されています。

≫ NASとクラウドストレージを同期!CloudSyncでお互いの弱点を補う
このままで完結させても十分使いやすいのですが、閲覧する時は一度ファイルを開いて、スクロールしながら1画面ごとに表示する形になります。
▼DSfileをタブレットで閲覧するとこんな感じ
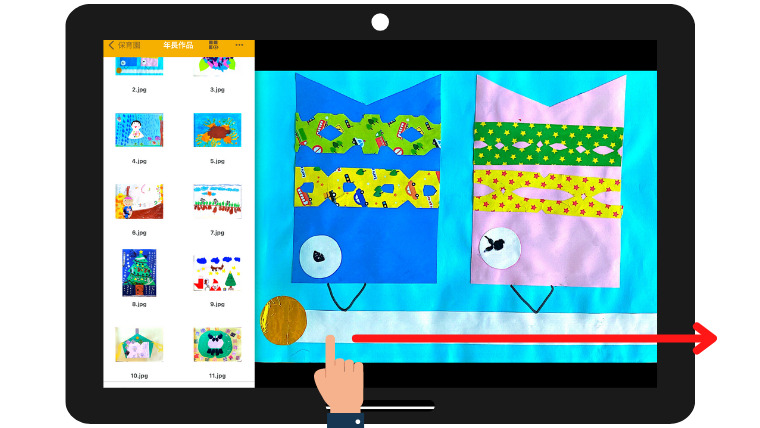
一方、NoteStationはNASの専用アプリの中の一つなので、FileStationとは違いオプション的な立ち位置です。
NoteStationは、データを貼り付けて一つのノートにして保存するイメージです。

画像を貼っておくと一つ一つファイルを開く必要がなく、スクロールするだけで一目でまとめて閲覧できます。
▼タブレットで閲覧するとこんな感じ
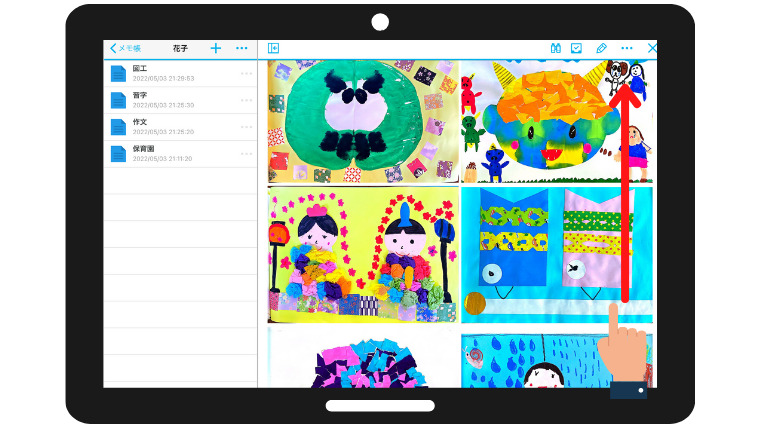
また、NoteStationはFileStationのようにフォルダを細分化して階層管理するのではなく、シェルフ→メモ帳→メモの3階層で管理します。
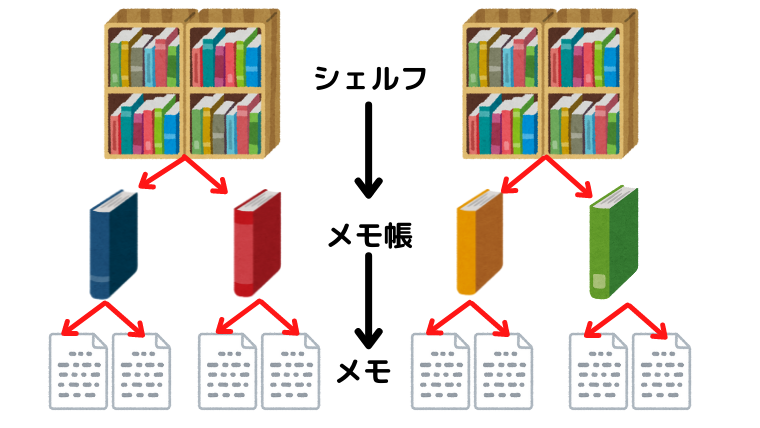
Evernoteじゃダメなの?
ここまでの説明でEvernoteユーザーの方はお気づきかもしれません。
NoteStationってEvernoteと似ていますよね。
累積容量無制限で何でもデータを貼り付けることができる多機能メモアプリEvernoteは、我が家も大いに活用しています。
しかしこのEvernote、無料版だとアップロードできる容量が月60MB、同期できる端末が2台までなど制限があります。
我が家では無料版とうまく付き合うために、Evernoteは「一定期間保管が必要な情報」の貼り付けに限定し、書類の整理場所として利用しています。
- 習い事関係の書類(規約やスケジュール表など)
- 美容医療・脱毛・歯科矯正などの施術説明書
- 加入中の保険の設計書やパンフレット(※証券は紙で保管)
- 健康診断の結果
- 料理レシピの切り抜き
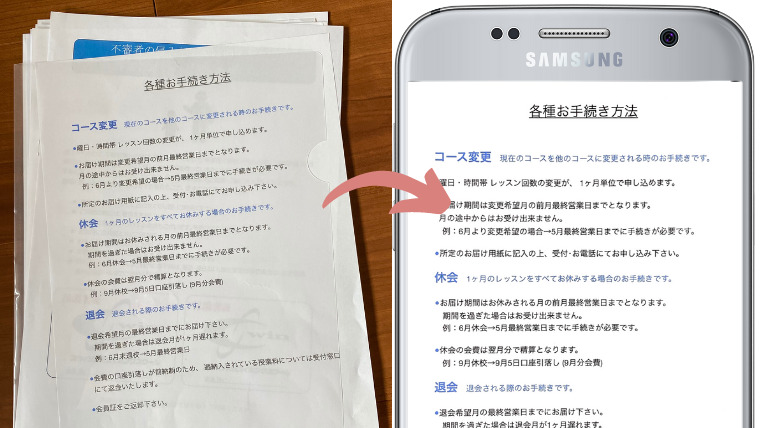
NASに紐付いているNoteStationなら同じネットワーク上で端末数に制限なくアクセスできて、月間アップロード容量を気にする必要もありません。
QuickConnectサービスを設定すれば外出先からもアクセスできます。
≫ SynologyNASの外部アクセス機能QuickConnectの仕組みと設定方法
ノートに貼り付ける大元のデータが、同じNASの中(FileStation)にあるので、データの連携がしやすく、思い出を一元管理できるという点でも、作品類のデジタルフォトブック作りはNoteStationの方が適しているといえます。
データ化した子どもの作品はGoogleドライブやNASにファイルの形のまま保管しておき、そのアレンジ先としてNoteStationを使うイメージです。
NoteStation上でアレンジに失敗しても大元のデータがちゃんと残っているので管理しやすいですよ。
NoteStationに子どもの作品を貼り付ける
それでは、NoteStationを使って思い出のデジタルフォトブックを作っていきます。
目指す完成形は、子ども二人「花子(仮名)」「太郎(仮名)」のメモ帳があって、その中にデータ化した作品類をカテゴリ分けしてメモで綴じてあるイメージです。
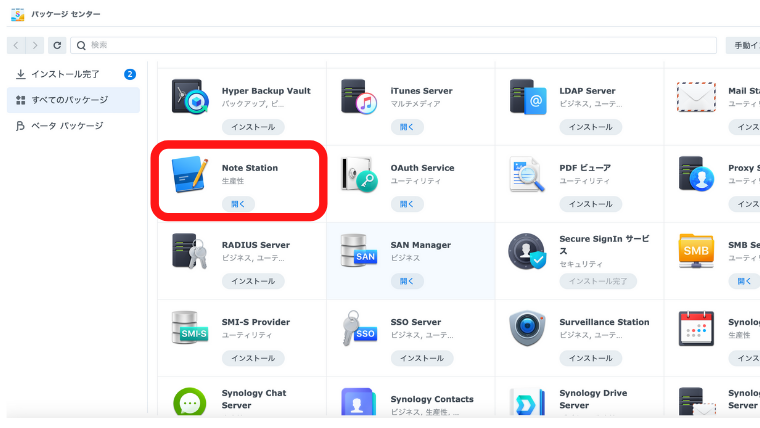
▲パッケージセンターからNoteStationをインストールして、開きます。
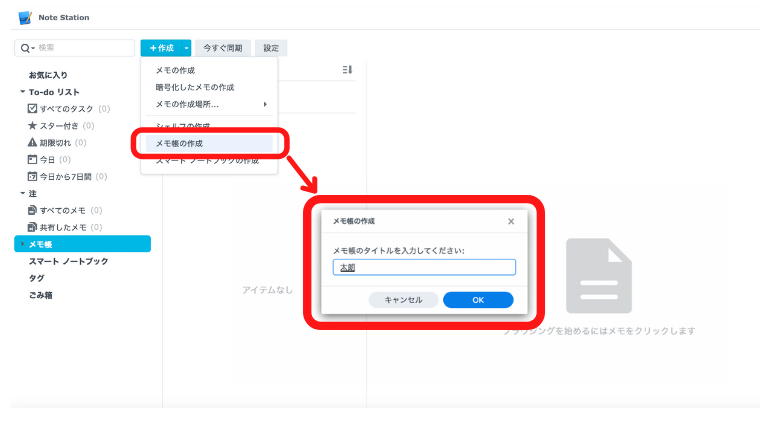
▲[メモ帳]→[作成]→[メモ帳の作成]で、子どもの名前のメモ帳を作ります。
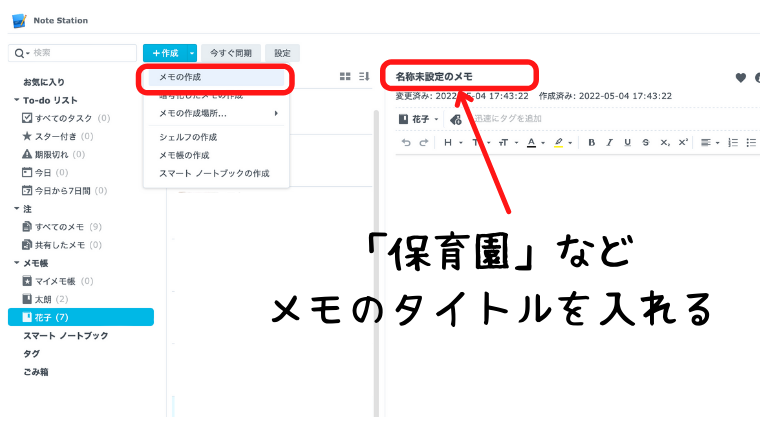
▲花子のメモ帳を選択した状態で、[作成]→[メモの作成]を押し、[名称未設定のメモ]のところにメモのタイトルを入力します。
保育園時代の作品はFileStationだと、年少・年中・年長でフォルダ分けしているのですが、NoteStationでは一つのメモにまとめることにしました。
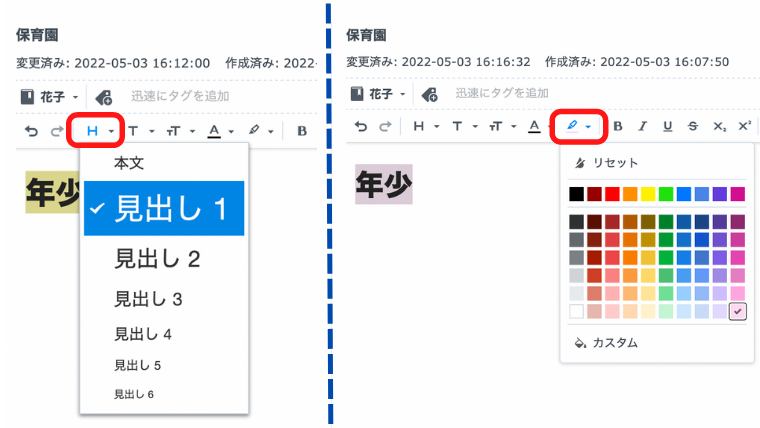
▲[テキストフォーマット]で見出しを作ったり、[ハイライト]で文字背景の設定もできます。
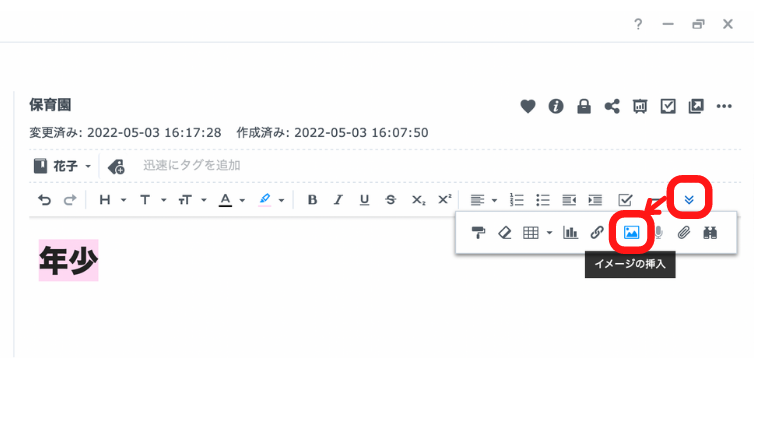
▲一番右にあるボタンから[イメージの挿入]を押します。
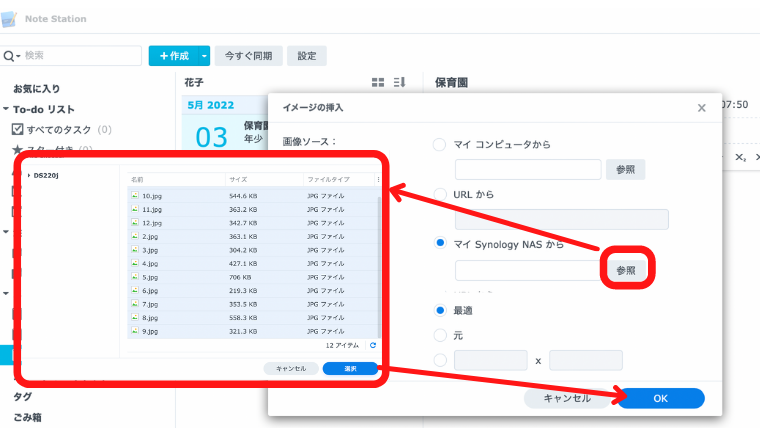
▲[マイ Synology NASから]にチェックを入れて、[参照]を押して、FileStation内のデータを選択し、[OK]を押します。
貼り付けられました。
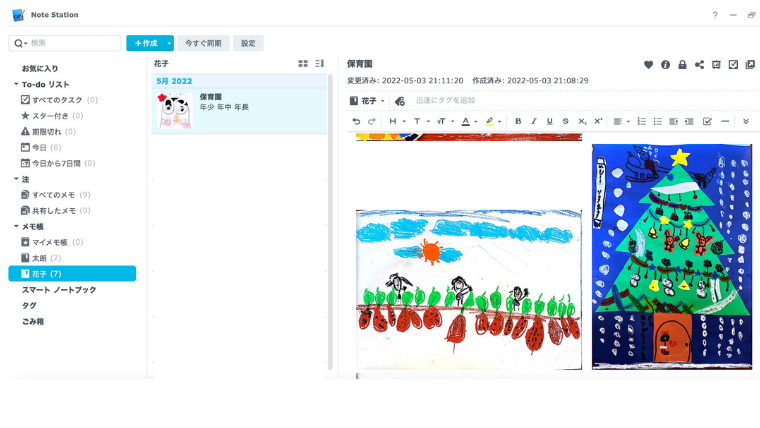
同じように、図工で描いた絵や習字作品などのメモも作っていきます。
▼タブレットで見るとこんな感じ
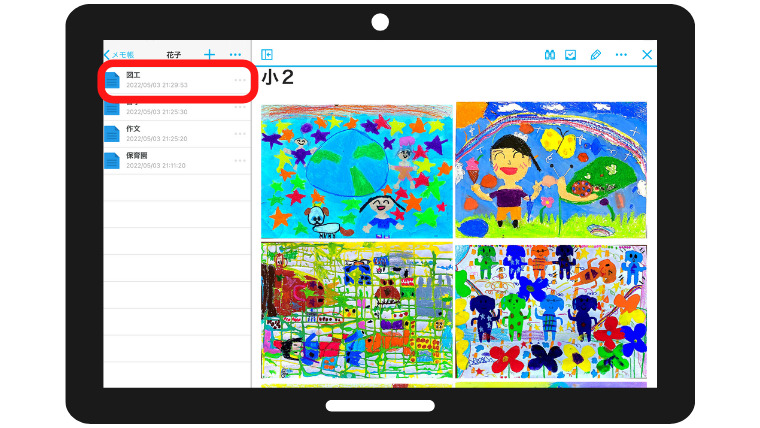
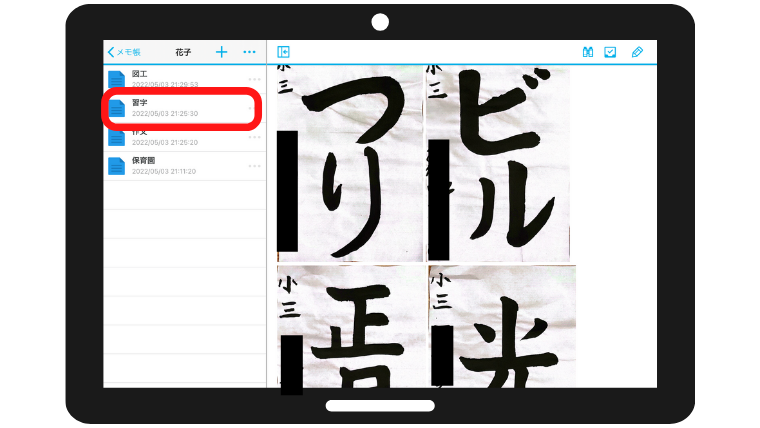
作文も見やすくなりました!
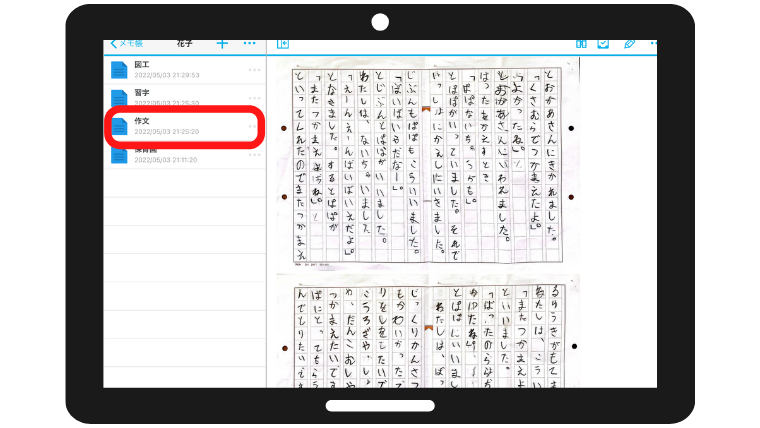
花子の作品をまとめた、デジタルフォトブックの完成です!
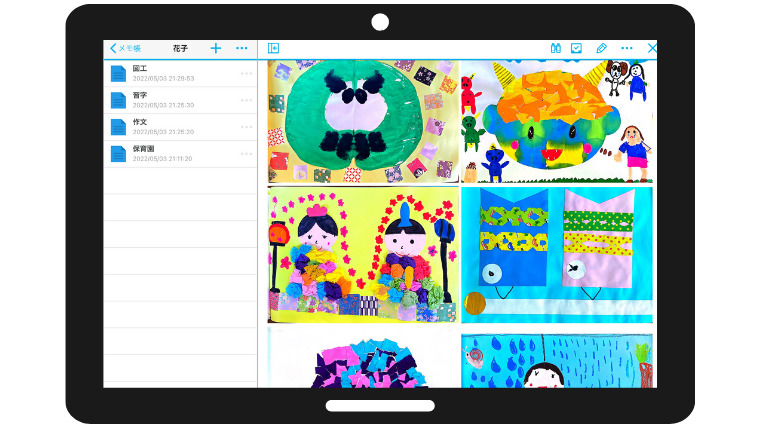
スクラップブック風にまとめてもOK
太郎の分はスクラップブック風に作ってみました。
先ほどの花子は[図工][習字][作文]といった感じで作品の種類ごとにメモを作ったのに対し、太郎は[保育園][小1]と年代別にその時の作品類をランダムに貼り付けるイメージです。
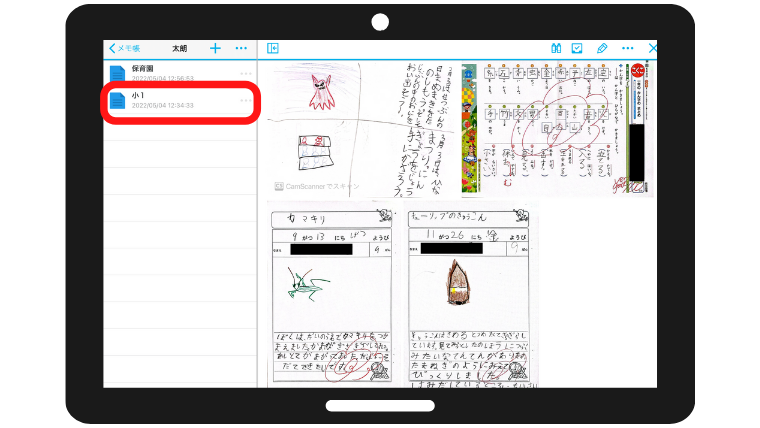
特にお気に入りの絵はサイズを大きくして、強調すると映えますよ。
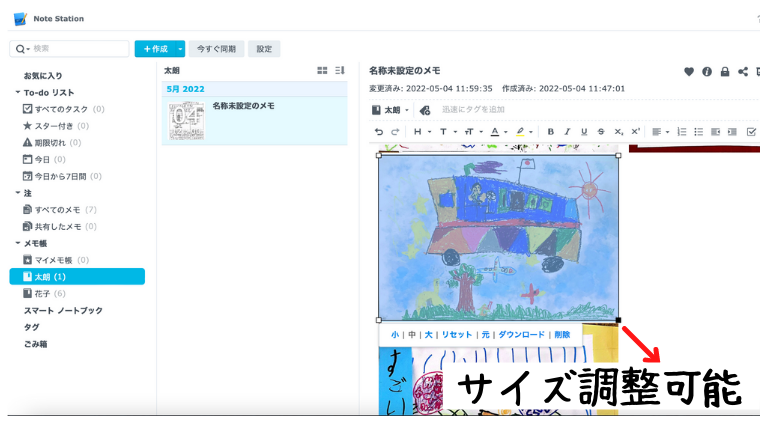
できあがったメモは印刷することもできます。
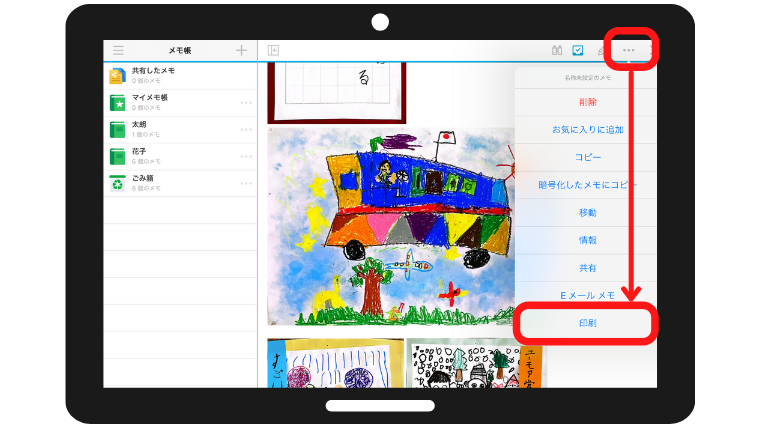
編集はPC、閲覧はタブレット×DS noteで!
ここまでのNoteStationの編集は全てPCで行いましたが、閲覧に関しては、タブレットをおすすめします。
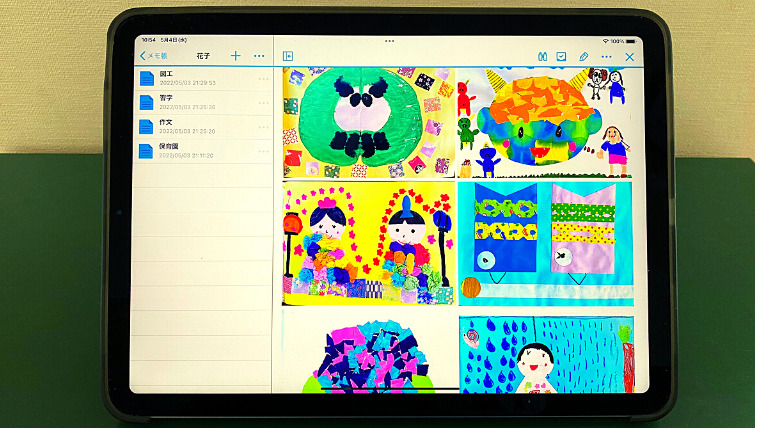
NoteStationはスマホ&タブレット版のDSnoteというアプリがあります。
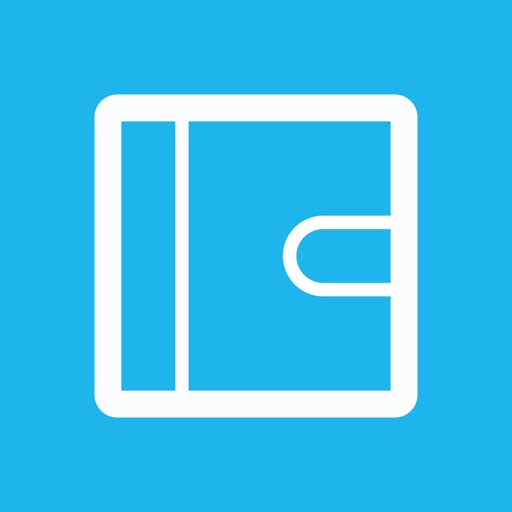
アプリをダウンロードするだけで、PCで編集したNoteStationのメモをスマホやタブレットで見ることができます。
スマホは手軽ですが、タブレットの方が断然見やすいです。
我が家はリビングに1台タブレットを常時置いていて、カレンダーやEvernoteの情報を家族で共有したり、SynologyPhotosで管理している写真をデジタルフォトフレームのように見られるようにしています。
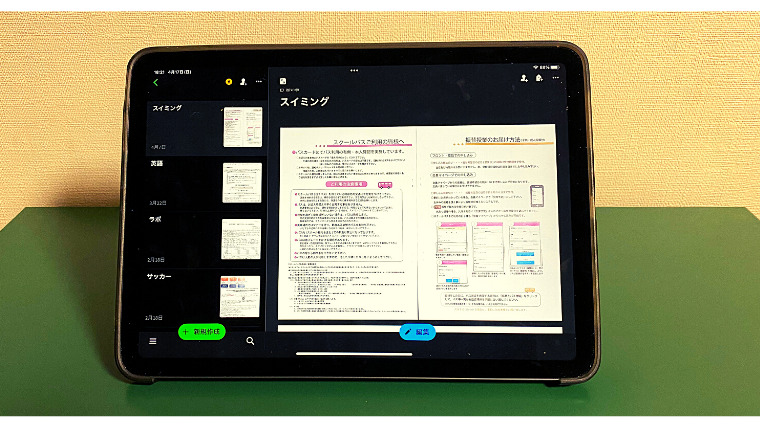
今回のように子どもの作品の管理にNASを使う場合にも、タブレットがあるとデジタルフォトブックが「形」になりますよ。
NoteStationの別の活用方法
我が家ではEvernoteとNoteStationを以下のように使い分けて併用することにしました。
| Evernote | 情報として一定期間保管が必要な書類の保管場所として利用 |
| NoteStation | FileStationと連携させて、子どもの作品のフォトブックとして利用 |
NoteStationは表やグラフ、音声や動画の挿入、タスク管理機能もあり、Evernoteとほぼ同じ使い方をすることができます。
3階層管理も同じなので、違和感なく使うことができると思います。
| Evernote | NoteStation |
|---|---|
| スタック | シェルフ |
| ノートブック | メモ帳 |
| ノート | メモ |
もしEvernoteの無料版に不便を感じているようでしたら、NoteStationを切り替え先として利用したり、バックアップ先としても使えます。
Evernoteにはスキャン機能が付いているのに対し、NoteStationには無いなど、細かい点で違いはあります。
EvernoteのデータをNoteStationに移す
切り替えるにしてもバックアップにしてもEvernoteのデータをNoteStationに移行する必要があります。
NoteStationの[設定]→[インポートおよびエクスポート]の中の[メモ帳のインポート]からEvernoteのデータをNoteStationに移すことができます。
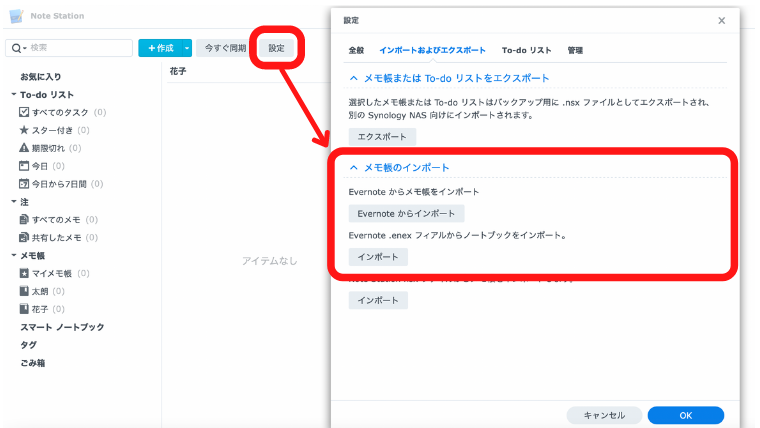
方法は2つあります。
- Evernoteからメモ帳をインポート
- Evernote.enexファイルからノートブックをインポート
①の場合は、Evernoteと連携認証をし、移行したいノートブックを選択して実行します。
②の場合は、Evernote上で[ノートをエクスポート]し、一旦FileStationに保存します。
その後、NoteStationの[インポートおよびエクスポート]→[Evernote.enexファイルからノートブックをインポート]を押して、[マイ Synology NASから]の中から保存してあるEvernoteのデータを選択します。
たくさんのメモを一気に移行する時は、①の方法だとEvernote側から制限がかかって時間がかかる場合があるので、②の方法をおすすめします。
まとめ
今回は、事前にスキャンアプリでデータ化した子どもの作品類を、Synology NASのノートアプリ「NoteStation」を使ってデジタルフォトブックにアレンジする方法をご紹介しました。
ちょっとした工夫で子どもの作品が一段と味わい深くなりますね。
NoteStationはご紹介した使い方以外にも、Evernoteの代用やバックアップ先として使うこともできる隠れた名アプリだと思います。
「データの保管箱」というイメージが強いNASでここまで柔軟な使い方ができるなんて本当に驚きです。
SynologyPhotosと合わせて、NASで思い出の一元管理をしましょう!
≫ NASで家庭の写真・動画管理を楽しもう!SynologyPhotosの使い方

▼我が家で使っているNAS(初代)
≫ 初めての家庭用NASにSynology DS220jをおすすめする3つの理由

▼我が家で使っているNAS(二代代目)
≫【2023年】Synology家庭用NAS 最新モデルDS223を正直レビュー!

















