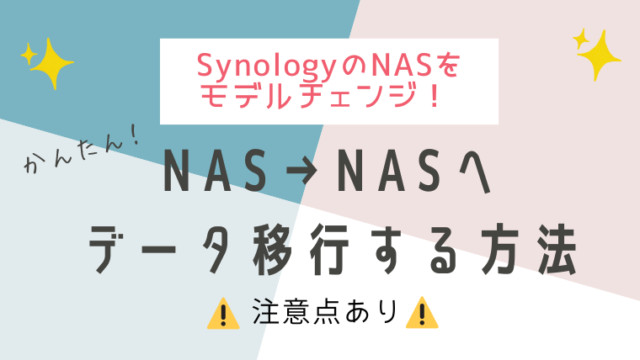- 初めてNASに手持ちのデータを移行するんだけど、どうすればいいの?
- データ移行の専用アプリとかあるの?
- 移行方法がいくつかあるなら、分かりやすく全て教えて!
初めてNASにデータを移す時、「データをパソコンに落としてドラッグ&ドロップ」でもできますが、今お手元のデータがどこに保管されているかによって効率的に移行できる方法があります。
この記事では、外付けHDDやUSBメモリなどの外部デバイス・クラウドストレージ・PCからデータを移行する方法と注意点をそれぞれ解説します。
お手元にあるデータのベストな移行方法が分かりますよ。
移行方法はこの3パターン!
- 外部デバイス→NAS
…USB Copy - クラウドストレージ→NAS
…Cloud Sync - PC→NAS
…Webブラウザ経由
…SMB経由
データの移行先となる「共有フォルダ」
初期設定後にやることとして、共有フォルダの作成とSynologyPhotosなどのアプリのインストールは済んでいると思います。
まだお済みでない場合は、こちらの記事でデータ移行前にやっておくことを解説していますので、ぜひご覧ください。
写真・動画は[photo]、音楽は[music]フォルダに移行するようにしましょう。
動画をVideoStationで管理する場合は[video]に入れておいて、後でアプリ上で連携させます。
それ以外のデータは[home]でもご自分で作った任意のフォルダでOKです。
後からでもフォルダ間で移動できますが、データ量が多いと時間がかかるので、できるだけ決まった共有フォルダに移行することをおすすめします。
外付けHDDなどの外部デバイス→NAS
お手元のデータが外付けHDDやUSBメモリなどの外部デバイスにある場合は、USB Copyというアプリを使います。
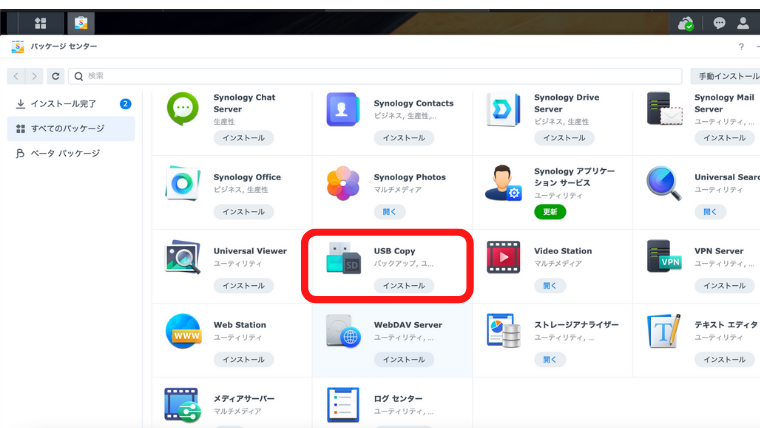
NASのUSBポータルにデバイスを繋げた後、コントロールパネルの[外部デバイス]でNASで使える状態になっているか確認しておきましょう。
[非共有]になっていたら[フォーマット]を押します。
今回は外付けHDDで再現してみます。
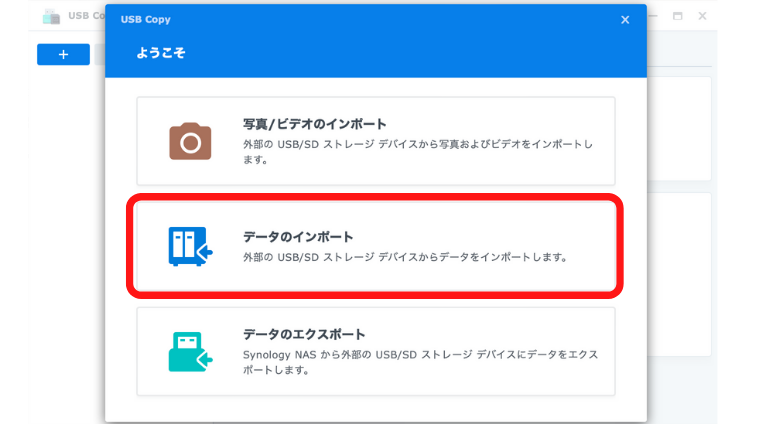
▲USBCopyを開いて、[データのインポート]を選択します。
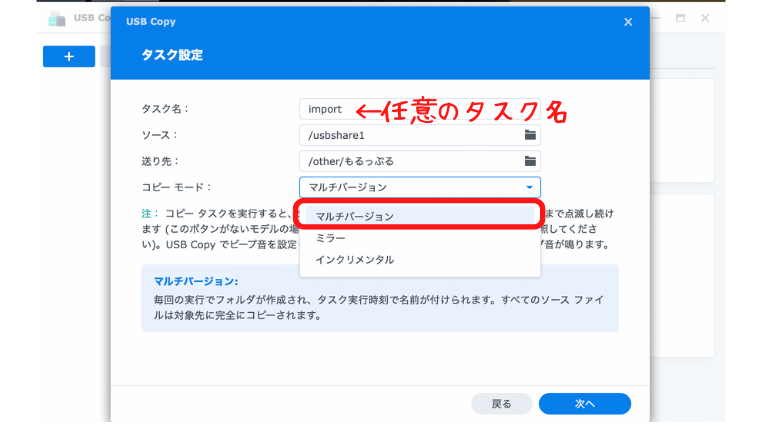
▲タスク設定
[タスク名]を入力し、[ソース]に外付けHDDのフォルダ、[送付先]にNASの共有フォルダを選択します。
コピーモードは、初回はマルチバージョン(全て)で、2回目からはインクリメンタル(増分のみ)にすると時間が短縮されます。
ちなみにミラーは「上書き」です。
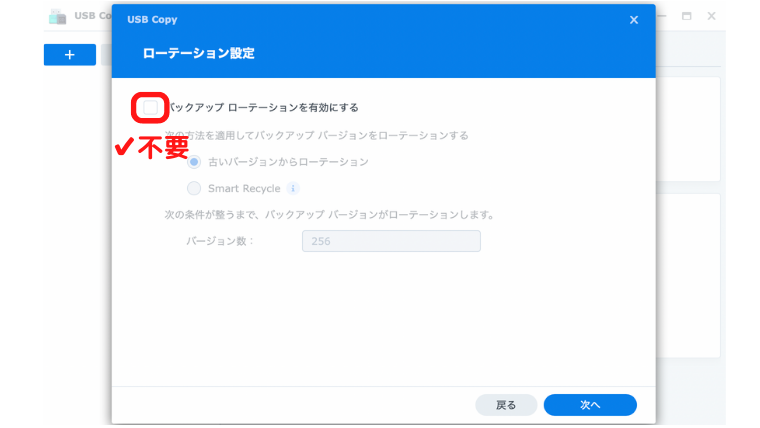
▲ローテーション設定
マルチバージョン(全て)を選択した場合、ローテーションの設定でバックアップのように
バージョン(変更履歴)を残す設定ができます。
移行するだけなら必要ないので、✔︎は入れません。
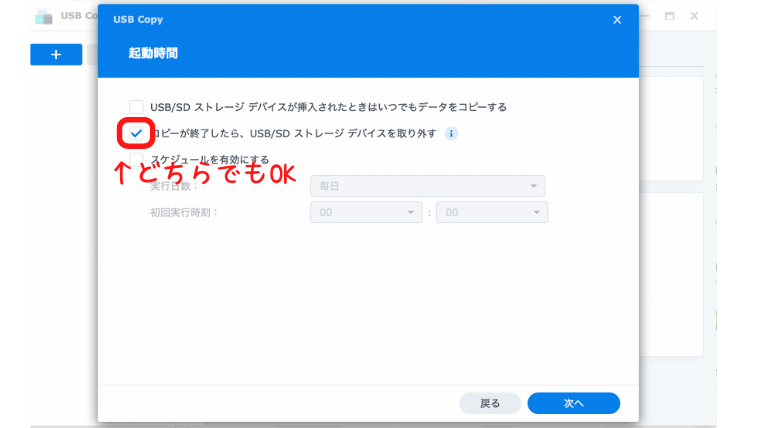
▲起動時間
必要なければ全て✔︎無しで大丈夫です。
USBを外すときにコントロールパネルの[外部デバイス]から[取り外し]を忘れそうな場合は、[コピーが終了したら、USB/SDストレージデバイスを取り外す]を✔︎しておきましょう。
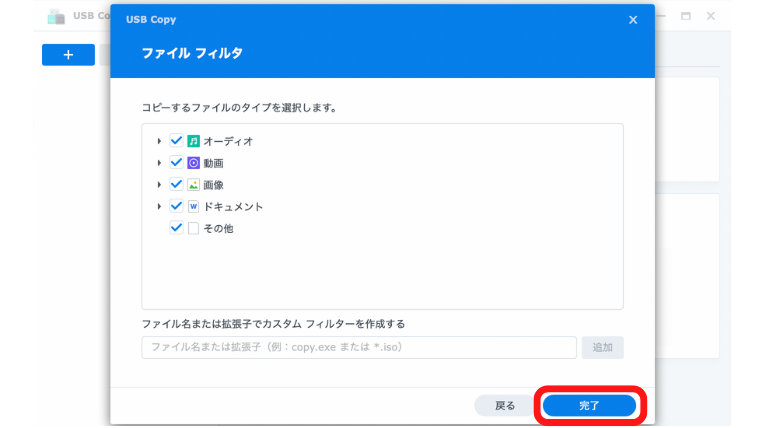
▲ファイルフィルタ
移行したくないファイル形式があったら✔︎を外します。
設定はこれだけです!
[完了]後、[実行]すると移行が始まります。
USB CopyはNASのバックアップとしても使える
USBCopyは[データのエクスポート]を選択するとNASから外部デバイスにデータを移すこともでき、NASのバックアップとしても使えます。
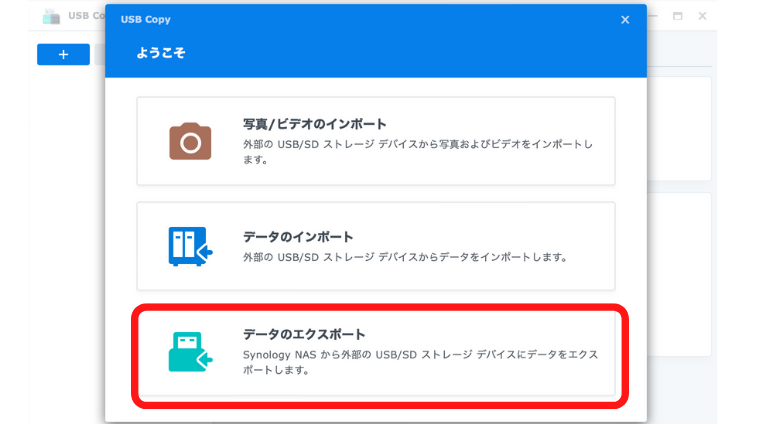
SynologyのNASはバックアップに特化したHyperBackupというアプリもあるのですが、データが一旦バックアップ用に変換されます。
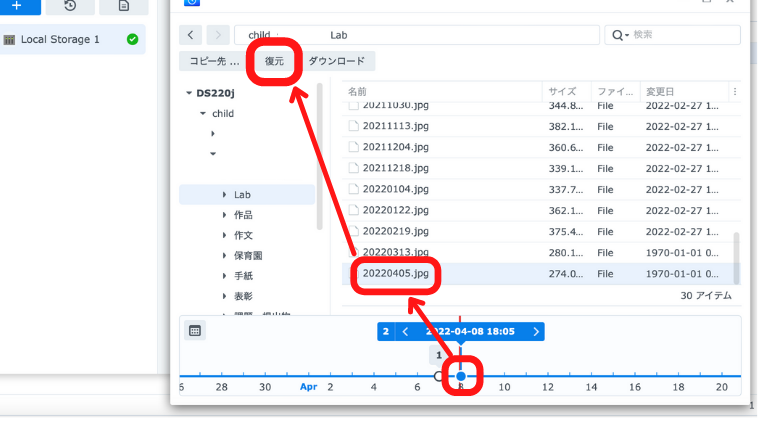
▲復元したい時点の[ファイル名]を選択して、[復元]します。
NAS経由で復元することになるので、
外付けHDDをPCに繋いで直接バックアップデータを見たい…
と不便を感じられる方がいると思います。
USBCopyなら外付けHDDにそのままファイルがコピーされ、PCに繋げば直ぐにデータを読み込めるので、バックアップとして利用するのもありです。
以下のデメリットを踏まえて、検討してみましょう。
- マルチバージョンで変更履歴を残すと外付けHDDの容量がすぐいっぱいになる
…「ミラー」か「インクリメンタル」にして変更履歴を諦める - 一つのタスクでコピーできる共有フォルダが1つ
…全てのデータのバックアップを取る場合は共有フォルダ毎にタスクの作成と実行が必要 - アプリやシステムのバックアップは取れない
▼バックアップ専用アプリHyperBackupについてはこちらの記事で詳しく解説しています。
≫ SynologyNASのバックアップは外付けHDDとHyperBackupで解決!
クラウドストレージ→NAS
お手元のデータがクラウドストレージにある場合は、Cloud Syncという同期アプリを使います。
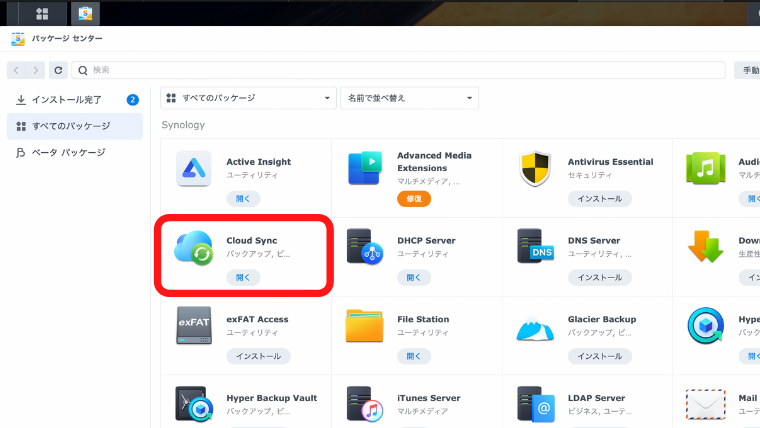
主要なクラウドストレージはほぼ全て同期できるので、使っているものが無くて困ることはないと思います。
- Googleドライブ
- Dropbox
- OneDrive
- Box
その他約20種類くらい。
CloudSyncは同期の向きを選ぶことができるので、NAS導入後の使い方によって移行方法を決めましょう。
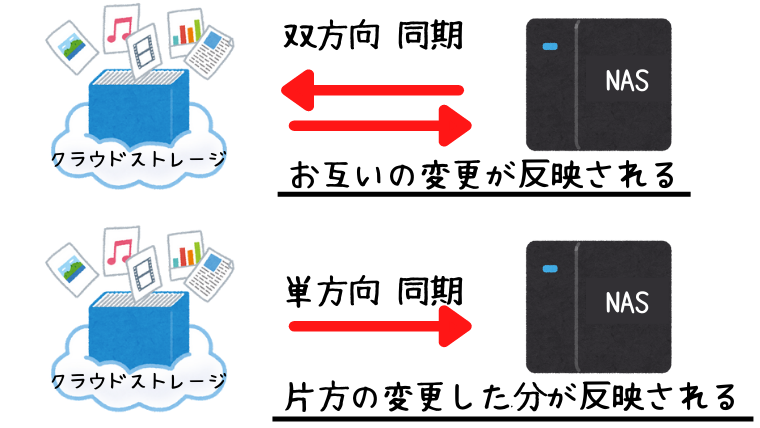
- 双方向
…クラウドストレージと併用して使う - 単方向
…片方のバックアップとして使う
それでは、CloudSyncでの移行方法をご説明します。
![[Googleドライブ]を選択して[次へ]](https://homepaperless.com/wp-content/uploads/cloud-sync-5.png)
▲クラウドプロバイダー
CloudSyncを開いて、同期したいクラウドストレージを選択します。
![同期するフォルダを[選択]](https://homepaperless.com/wp-content/uploads/cloud-sync-8.png)
▲タスク設定
[ローカルパス]にNASの共有フォルダ、
[リモートパス]にクラウドストレージのフォルダを選択します。
お互いに同期しながら使う場合は「双方向」を選択します。
単方向の場合は以下の2パターンから選択します。
- [ローカルでの変更のみアップロードします]
…NASの変更のみ反映 - [遠隔の変更のみダウンロードします]
…クラウドストレージの変更のみ反映
CloudSyncは「同期」アプリなので、単方向で使う場合は念のために片方でデータを削除した時にもう片方で削除されないように設定しておくと安心です。
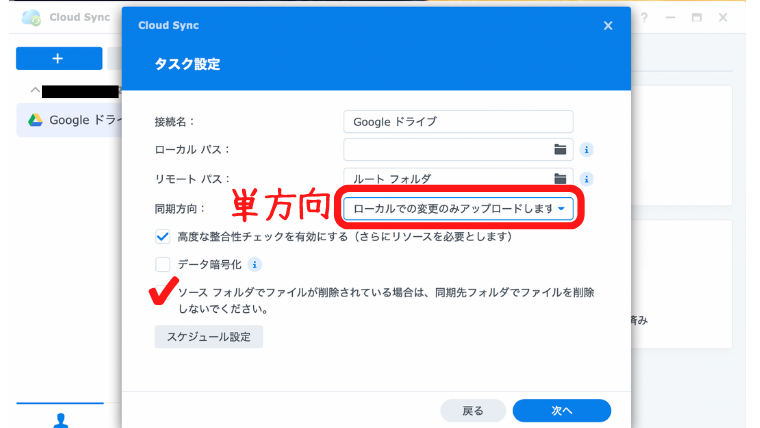
▲[ソースフォルダでファイルが削除されている場合は、同期先フォルダでファイルを削除しないでください]に✔︎を入れましょう。
設定はこれだけです!
[次へ]進んで、設定を[完了]させると同期が始まります。
CloudSyncについて詳しい操作方法は、Googleドライブを実例にこちらの記事で詳しく解説しています。
≫ NASとクラウドストレージを同期!CloudSyncでお互いの弱点を補う
PC→NAS
パソコンに保存しているデータをNASに移行する場合、以下の2択になります。
- Webブラウザ経由
- SMBプロトコル経由
PC内にある「テスト」というフォルダ(中に2つのファイルあり)をNASに移す想定で再現してみます。
※PC操作画面はMacになります。
Webブラウザ経由
「Webブラウザ経由」は、Safariなどのインターネット上でDSMにログイン→[FileStation]→[共有フォルダ]を開いて、その画面でアップロードすることを指します。
フォルダの中身だけ移行したい場合
![共有フォルダ内の[アップロード]](https://homepaperless.com/wp-content/uploads/synology-data-migration-8.png)
▲共有フォルダを開いて[アップロード]を押します。
最初は「スキップ」「上書き」どちらでも変わりませんですが、2回目以降は同じファイル名があった時にスキップの方が移行が早く、誤って上書きすることが避けられるのでおすすめです。
![フォルダの中身を選択して[アップロード]](https://homepaperless.com/wp-content/uploads/synology-data-migration-9.png)
▲PC内にある[テスト]フォルダ→フォルダの中身のデータを選択して[アップロード]を押します。
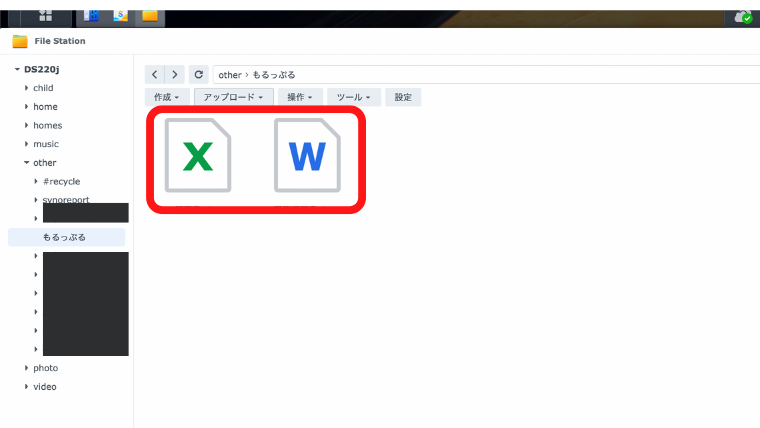
▲フォルダの中身だけアップロードされました。
フォルダのまま移行したい場合
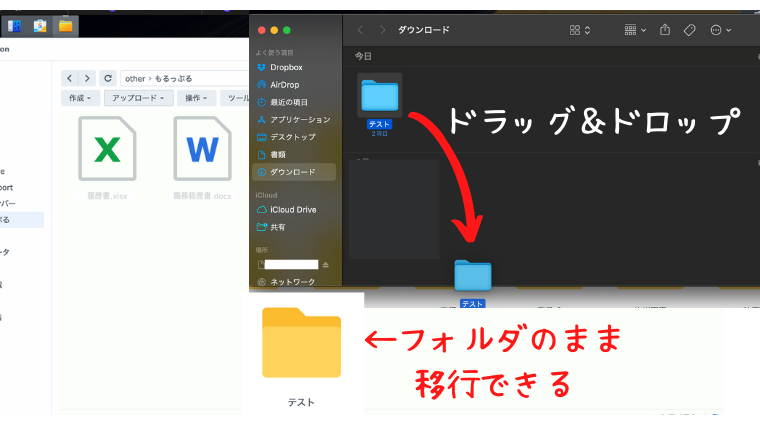
▲ドラッグ&ドロップだとフォルダのまま移行できます。
SynologyPhotosは要注意
SynologyPhotosはアプリ上で直接アップロードできるのですが、Webブラウザ経由でフォルダごとドラッグ&ドロップしても中身しかアップロードされません。
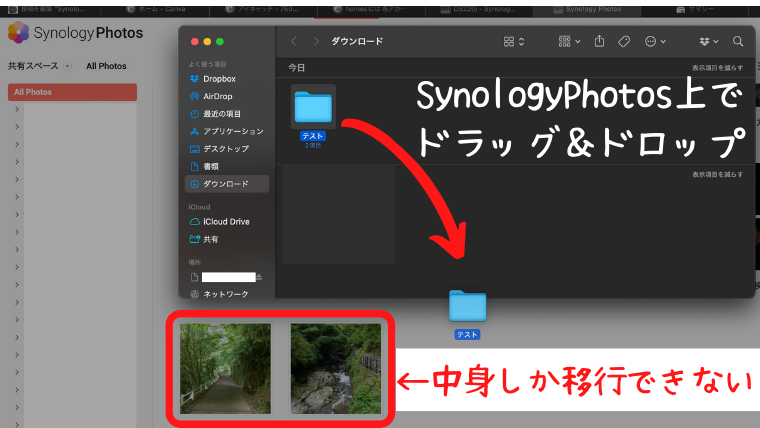
SynologyPhotosにWebブラウザ経由でフォルダ毎アップロードした場合は、あらかじめフォルダを作っておくか、FileStation内の[photo]フォルダにドラッグ&ドロップで移行しましょう。
![FileStation上で[photo]にドラッグ&ドロップされたフォルダ](https://homepaperless.com/wp-content/uploads/synology-data-migration-13.png)
SynologyPhotosの使い方はこちらの記事で詳しく解説しています。
≫ NASで家庭の写真・動画管理を楽しもう!SynologyPhotosの使い方
SMBプロトコル経由
また難しい呼び名が出てきましたね。
初期設定の後にやることの中に「共有フォルダのマウント」があったかと思います。
マウントの設定をしておくと、PCがNASと同じLAN内にある時、インターネット上でDSMにログインしなくても、共有フォルダに直接アクセスできるので、データ管理がしやすいです。
- Windows
…ファイルエクスプローラー経由 - Mac
…Finder経由
この「PCから直接アクセス」を利用してデータを移行することをSMBプロトコル経由と呼びます。
Macで再現してみます。
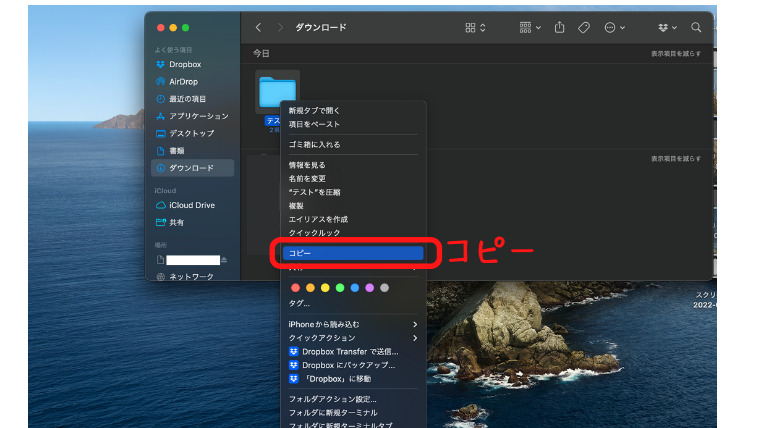
▲[Finder]で移したいフォルダを右クリックで[コピー]します。
![Finder上で共有フォルダ内にペーストされた[テスト]フォルダ](https://homepaperless.com/wp-content/uploads/synology-data-migration-15.png)
▲[Finder]の左下にある、マウントした共有フォルダを開いて、[ペースト]で貼り付けて完了です!
SMBプロトコル経由はフォルダのまま移行されます。
DSMにログインする手間がないので、日常のデータ出し入れにはこちらの方法が便利です。
WebとSMBどっちが速いかをSynologyPhotosで検証
データの移行で最も時間がかかるのは動画です。
写真もなのですが、サムネイルの生成などの「インデックス処理」というプロセスがあるため、SynologyPhotosなどのアプリに完全に反映されるまで量によっては数日かかる場合もあります。
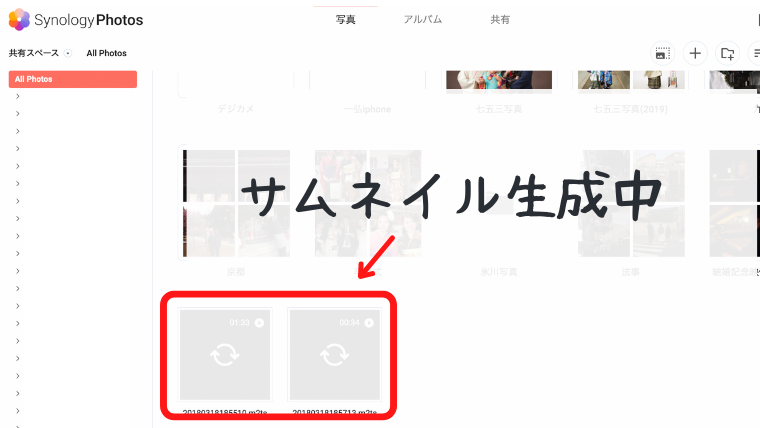
一般的にインデックス処理はWebブラウザ経由の方が速いと言われいます。
試しに30秒くらいのビデオ動画(91.1MB)をSynologyPhotosにアップロードして完了するまでの時間を測ってみました。
結果はこちらです。
| Webブラウザ経由 | SMBプロトコル経由 |
|---|---|
| 3分36秒 | 3分42秒 |
6秒くらいの差だったので、単体であればどちらでもよさそうですね。
大容量ならWebブラウザ経由、単体ならSMBプロトコル経由と使い分けてもいいと思います。
▼ちなみに2022年4月にDSM7.2にアップデートされて、デスクトップで進捗状況を確認で切るようになりました。
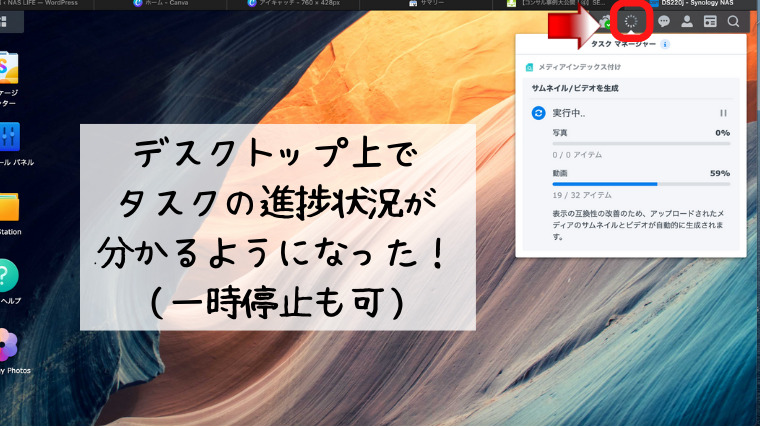
日常のデータ管理はスマホ版アプリも活用!
一通りデータを移したら、日常管理はパソコンだとSMBプロトコル経由がお手軽ですが、スマホ版アプリも活用しましょう。
FileStationはDSfile
DSfileは共有フォルダの新規作成はできないのですが、サブフォルダの作成はできるのでDSfileだけでもかなり使えます。
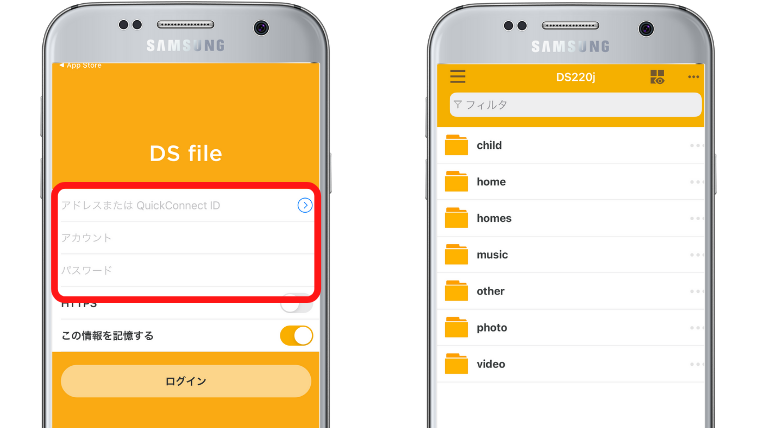
▲共有フォルダの見え方も全く同じです。
スマホのデータの移行も簡単にできます。

▲保存したいデータの共有ボタン→[DSに保存]
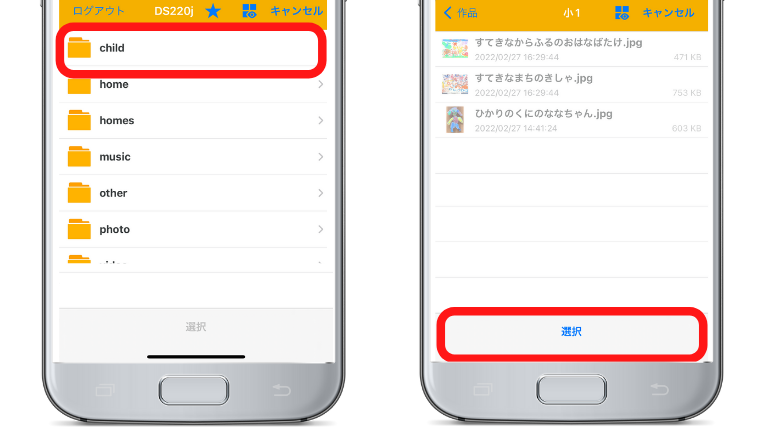
▲保存先のフォルダまで進んで[選択]で完了です。
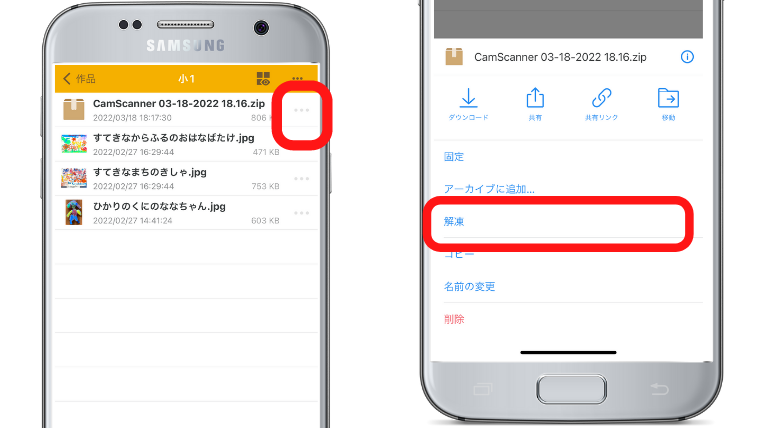
▲zipファイルの解凍もできます!
SynologyPhotosはPhotosMobile
スマホの写真もDSfile経由で[photo]フォルダに保存できますが、PhotosMobileで直接アップロードすることもできますよ。
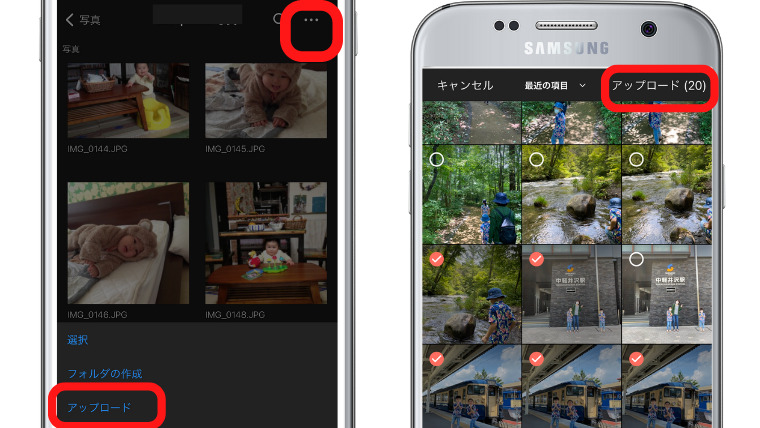
▲PhotosMobile上で保存したいフォルダの右上[…]→[アップロード]で、スマホの写真画面になるので、選択して右上の[アップロード]で完了です。
また、スマホへ簡単にダウンロードもできます。
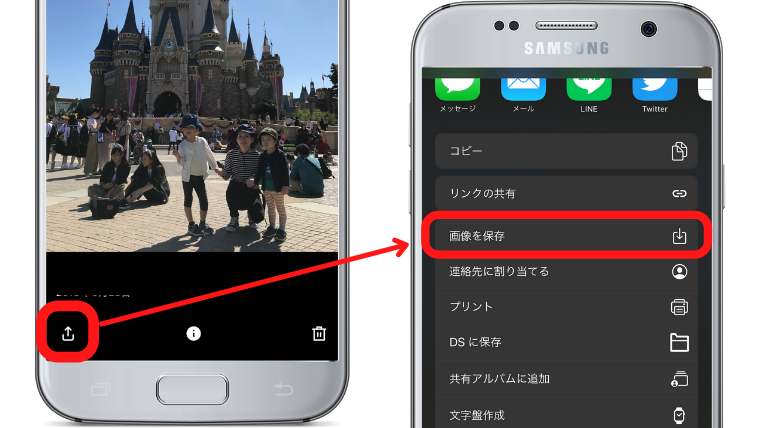
▲PhotosMobileの写真の共有ボタンから[画像を保存]だけです。
スマホ版アプリは外出先で使えるととても便利なので、QuickConnectの設定をぜひおすすめします!
≫ SynologyNASの外部アクセス機能QuickConnectの仕組みと設定方法
NASで使用できない文字

SynologyのNASはWindowsの禁則文字やMacの機種依存文字をファイル名などに使うことができないので、普段から避けるようにしましょう。
まとめ
初めてNASにデータを移す時の方法を以下3つの状況を想定してご紹介しました。
- 外部デバイス→NAS
…USB Copy - クラウドストレージ→NAS
…Cloud Sync - PC→NAS
…Webブラウザ経由
…SMB経由
今、お手元のデータがどこに保管されているかによって移行方法を使い分けると効率的に移行できます。
ご紹介したUSBCopyとCloudSyncはNASのバックアップとしても使えますが、システム全体をカバーできる「HyperBackup」でもバックアップを取っておくことをおすすめします。
≫ SynologyNASのバックアップは外付けHDDとHyperBackupで解決!
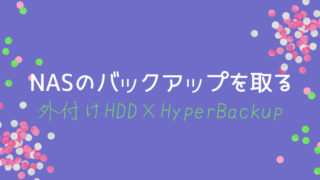
データ移行が完了したら、SynologyPhotosなどのアプリを使ってデータの活用を楽しみましょう!
≫ NASで家庭の写真・動画管理を楽しもう!SynologyPhotosの使い方

▼我が家で使っているNAS(初代)
≫ 初めての家庭用NASにSynology DS220jをおすすめする3つの理由

▼我が家で使っているNAS(二代代目)
≫【2023年】Synology家庭用NAS 最新モデルDS223を正直レビュー!