当ブログでは初めてのNASの導入・データ管理・活用方法を完全サポートしています。
もちろん「ステップ1:導入」から順番に記事を読んでいただくことでNASへの理解が深まることは間違いないのですが、ふとした瞬間に抱く疑問をサクッと解決したいこともあるかと思います。
このページではステップ別のQ&Aを超簡潔にまとめました。
目次から気になる疑問をクリックしてみましょう!
- NASの導入に関するQ&A
- NASの管理に関するQ&A
- 初期設定って難しい?
- ユーザー登録って必須?
- [home]と[homes]違いは?
- マウントって何?
- Macでマウントしてもすぐに接続が切れてしまう
- データの移行って、一回PCに移さないとダメ?
- NASを買い替えた時のデータ移行って大変?
- ごみ箱がない共有フォルダがあるんだけど?
- 重複ファイルって簡単に整理できない?
- NASにバックアップは必要?
- バックアップ先は何がおすすめ?
- バックアップ用の外付けHDDって何を基準に選べばいい?
- バックアップアプリはHyper BackupとUSB Copyどっちがいい?
- バックアップと同期の違いは?
- Cloud Syncの双方向と単方向の違いは?
- Cloud Syncって複数のクラウドストレージと同期できるの?
- Snapshot Replicationって何?
- NASに接続できなくなった…
- NASの活用に関するQ&A
- 外部アクセスQuickConnectって安全なの?
- Synologyアカウントって何?
- SynologyPhotosにフォルダごとアップロードするには?
- SynologyPhotosで「人々」アルバムを表示するには?
- PhotosMobileのスマホ自動バックアップって実際どう?
- 動画ってSynology PhotosとVideo Stationどっちがいいの?
- AudioStationで対応してないジャケット画像を自分で設定できる?
- DS audioで再生した曲が自動でダウンロードされるのって止められる?
- FileStationとNoteStationの違いは?
- NoteStationとEvernoteってどう使い分けると便利?
- NASのデータを圧縮しないで外部の人に送れない?
- SynologyPhotosやAudioStationでも共有リンクは作れる?
- PCのデータをNASに自動で同期できない?
NASの導入に関するQ&A
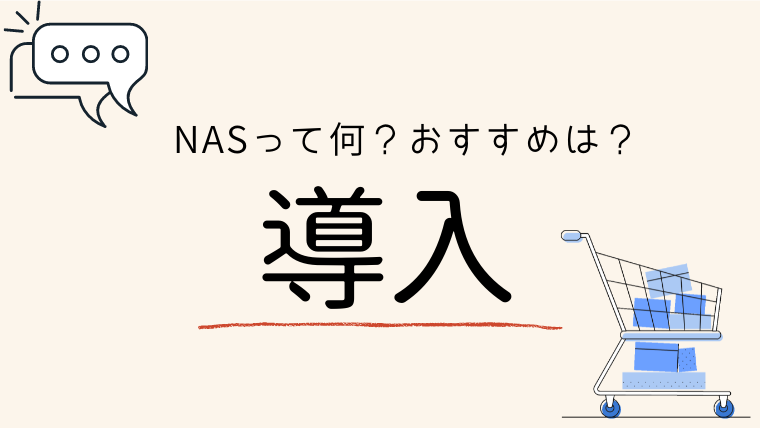
≫ NASの導入|メリット・おすすめモデル&HDDの選び方のまとめ
NASって何?
NAS(Network Attached Storage)とは、別名ネットワークHDDといい、LANに直接接続するハードディスクのことです。
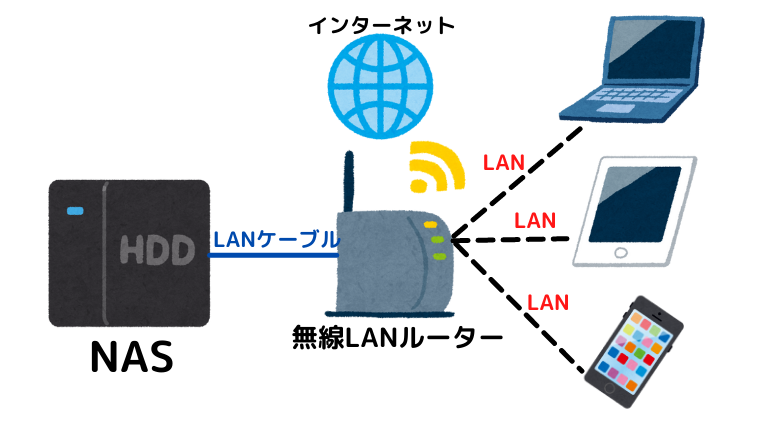
LANで同じネットワーク上に繋がっている複数のデバイス機器(スマホやタブレット、PCなど)と接続します。
≫ 家庭のデータ管理にはNAS!4つの導入メリットを分かりやすく解説
RAIDって何?
2台以上のHDDを使ってアクセス速度を速めたりデータを冗長化する(予備を作る)ための組み合わせのことをRAIDと呼びます。
主に、RAID0、RAID1、RAID5あたりが一般的に使われていて、同じHDD数でも使える容量が変わってきます。
| 項目 | RAID0 | RAID1 | RAID5 |
|---|---|---|---|
| 呼び方 | ストライピング | ミラーリング | パリティ分散 |
| 必要HDD数 | 2つ以上 | 2つ以上 | 3つ以上 |
| 使える容量 | 大 容量× HDDの数 | 小 容量× HDDの数÷2 | 中 容量× (HDDの数−1) |
≫ Synology独自のRAID「SHR」って何?メリットを分かりやすく解説
RAID1とSHRの違いは?
SHRは自動で効率的な容量の割り当て、将来的な容量の拡張に柔軟に対応してくれるRAID構成です。
普段は、HDD2つの場合→RAID1、HDD3つ以上→RAID5と同じ使い方をしてくれます。
「生涯NASは2ベイモデルのRAID1のみ!」ということだと、RAID1もSHRも変わらないので、SHRのメリットを発揮する機会はありませんが、どうせ同じならSHRにしておいて損はありませんよ。
≫ Synology独自のRAID「SHR」って何?メリットを分かりやすく解説
初心者におすすめのNASは?
当ブログでは初めての家庭用NASにSynologyの2ベイタイプ(HDD2つ装着)のNASをおすすめしています。
Synologyの家庭用NASの据え置きモデルは、3つのシリーズがあります。
- Jシリーズ(初心者向け)
- Valueシリーズ(中級者向け)
- Plusシリーズ(上級者向け)
中でもJシリーズの2ベイタイプDS223jは「安全・コスト」両方から見て、家庭用にちょうどよい落とし所のNASです。
▼旧モデルDS220jの記事で、Jシリーズの魅力を解説しています。
≫ 初めての家庭用NASにSynology DS220jをおすすめする3つの理由

▼DS223jについてはこちらの記事で詳しく解説しています。
≫ 人気の家庭用NAS後継機!Synology DS223jのおすすめ&注意点を解説

型番「DS223j」の意味は?
[DS][2][23][j]に分解します。
- DS…DiskStation(据え置き型)
- 2…装着できるドライブベイ数(2だと2ベイ)
- 23…製造年(23だと2023年製)
- j…シリーズ名(jだとJシリーズ)
Jシリーズ・Valueシリーズ・Plusシリーズってどんな違いがあるの?
Jシリーズ→Valueシリーズ→Plusシリーズになるにつれてスペックや機能、価格も上がっていきます。

Valueシリーズは「DS○○○play」と「DS○○○」の2つタイプがあります。
「DS○○○play」はDS218playでやや古いモデルになり、「DS○○○」はDS223で2023年1月に発売されたばかりです。
主な違いは以下の通りです。
| 比較項目 | DS223j | DS223 | DS224+ |
|---|---|---|---|
| 初値 | ¥27,600 | ¥40,700 | ¥50,600 |
| 現在の最安値 (2023年8月) | ¥27,480 | ¥40,253 | ¥50,600 |
| カラー | 白 | 黒 | 黒 |
| 外寸(高さx幅x奥行き) | 165 mm x 100 mm x 225.5 mm | 165 mm x 108 mm x 232.7 mm | 165 mm x 108 mm x 232.2 mm |
| 重量 | 0.88 kg | 1.28 kg | 1.30 kg |
| CPU | Realtek RTD1619B | Realtek RTD1619B | Intel Celeron J4125 |
| メモリ | 1GB ※増設不可 | 2GB ※増設不可 | 2GB ※4GB増設可 |
| LANポート | 1つ | 1つ | 2つ |
| USBポート | 2つ | 3つ | 2つ |
| HDD装着方法 | ネジで固定 ※ドライバー必要 | トレイにはめ込む | トレイにはめ込む |
| ファイルシステム | ext4 Btrfs | ext4 Btrfs | ext4 Btrfs |
| ホットスワップ | なし | あり | あり |
| バックアップ用アプリ | 2つ | 2つ | 3つ |
| 新しいNASへのデータ移行 | HyperBackup HDDごと移行 | HyperBackup HDDごと移行 | HyperBackup HDDごと移行 MigrationAssistant |
DS223とDS220+は、DS223jの約2倍のメモリを搭載しているので、写真や動画のアップロードやバックアップ中でも他の操作がサクサクできます。
▼各項目の比較ポイントについては、こちらの記事で解説しています。
≫ SynologyNAS DS220jとDS220+の違いを初心者目線で比較した

スペック以外でモデルを選ぶ基準はある?
モデル選定にあたりスペックや価格は最重要項目ですが、個人的には家族構成・ライフスタイルによってもおすすめのモデルが変わってくると考えています。
| 使う人 | 一般家庭 | カメラが趣味 | ビジネス用 |
|---|---|---|---|
| 大人1〜2人 | DS223j | DS223j DS223 | DS223 DS224+ |
| 大人3〜5人 | DS223 | DS223 DS224+ | DS224+ |
我が家のような一般家庭でまだお子さんも小さいような状況でしたら、お財布に優しいDS223jをおすすめします。
既にお子さんが大きくて、家庭のデータがパンク状態!家族全員でNASを楽しみたいご家庭にはDS223がおすすめです。
≫【2023年】Synology家庭用NAS 最新モデルDS223を正直レビュー!

主に仕事の重要データを扱っていて、バックアップ対策がしっかりできてよりデータを頑丈に守りたい方にはDS220+がおすすめです。
家族構成やライフスタイスタイルによって選択できるモデルが揃っているのもSynologyの魅力ですね。
HDDは何を使えばいい?
Synology製品互換性リストにある製品であれば、どれでもOKです。
2〜4TBならSeagateのIronWolfもしくはWestern DigitalのWD Red Plusの2択になってきます。
≫ SynologyNASのHDDはIronWolfとWD Red Plusどっちがいい?

NAS本体とHDD以外に必要な機器はある?
NASはLANケーブルで無線LANルーターと接続します。

LANケーブルはNAS本体の付属品に含まれているので、既にご家庭で無線LANルーターを使用中でしたら、買い足す機器はありません。
データを開くアクセス速度をより安定させたい場合は、最新規格(Wi-Fi6対応)のものを導入するとよいでしょう。
▼我が家で使っている無線LANルーター
NASの電気代は?
NASは24時間365日稼働させているので、月々の電気代が発生します。
DS220jの場合だとアクセス時で12.46W消費するので、24時間休まずアクセスしたとして月々約250円の電気代になります。
消費電力
12.46W×24時間×30日=約9kWh/月
電気代
9kWh×27円=約250円/月
1kwh=27円で計算(※)
※全国家庭電気製品公正取引協議会が提示している電力料金目安単価
NASって売れる?
SynologyのNASの中でも2ベイタイプは特に人気商品なので、最新モデルじゃなくてもフリマアプリなどで高価格で売れます。
最新モデルに買い替えたい時はHDDを手元に残して本体だけ売ることができるので、コスパがいいです!
▼古い型番DS218jでも本体だけで¥17,000前後で取引されています。
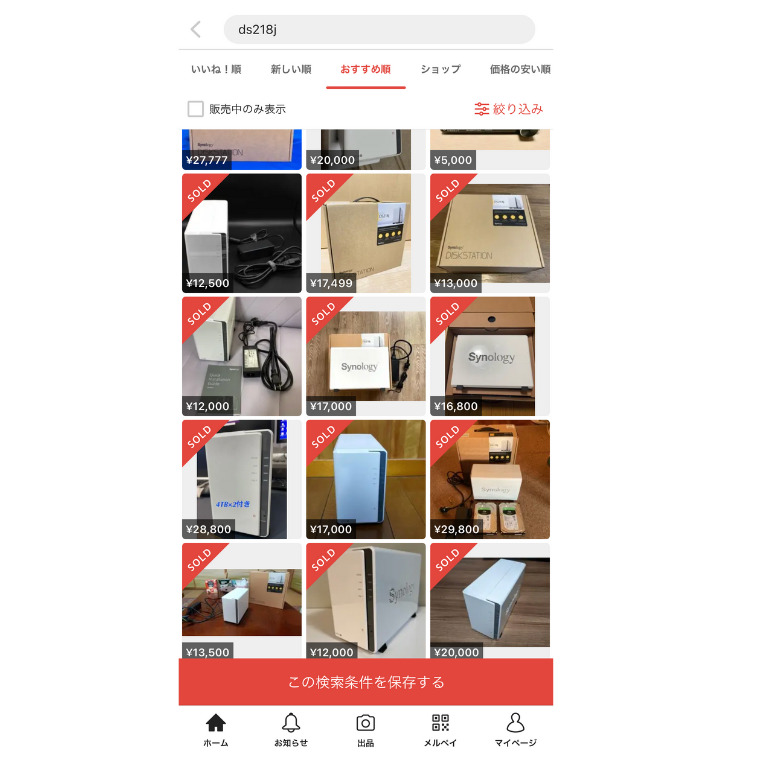
NAS本体をフリマアプリで出品、もしくは家族・知人に譲渡する際に、NASを工場出荷時の状態に戻す初期化の方法はこちらの記事で解説しています。
≫ 人気の家庭用NAS後継機!Synology DS223jのおすすめ&注意点を解説

NASってどこに置くの?
SynologyはNASの設置場所に次のような環境を推奨しています。
参考動画:NASの設置方法|Synology
- 平で安定した場所
- 熱がこもらない風通しの良い場所
- 埃がたまらない場所
- 直射日光や化学物質、液体から遠ざける
- 本体や電源コードの上に物を置かない
我が家はテレビ裏に設置しています。
≫ NASを家のどこに置く?部屋の邪魔にならないテレビ裏収納術
予算的にNASは厳しい場合のおすすめはある?
予算の問題や使いこなせるか心配でどうしてもNASに踏み切れない方もいらっしゃるかと思います。
2024年現在ではBeeシリーズといってNASのような多様な機能はないものの、セットアップや操作がより直感的にできる商品も出ています。
いずれもNASのようにHDDを自分で選んでRAIDを組む必要がないので、その点が手軽でもあり容量を増減できないというデメリットになるかもしれません。
セットアップもHDDをはめ込んだり、RAIDの設定も無いので、より簡単にできるのが強みだと思います。
持ち運びができる外付けSSDタイプのBeeDriveについてはこちらの記事で詳しく解説しています。
≫ スマホ&PCデータを簡単バックアップ!BeeDriveの使い勝手をレビュー
NASの管理に関するQ&A

≫ Synology NASの管理|基本操作・データ移行・バックアップのまとめ
初期設定って難しい?
Synology NASの初期設定はセットアップ動画もあり、とても簡単に済ませることができます。
▼セットアップ動画
≫ Synology NASのセットアップおよび初期設定 | Synology
こちらの記事でセットアップから初期設定完了までの流れを操作画面付きで解説しています。
≫ SynologyのNASを買い替え!NAS→NASへのデータ移行が超簡単だった
ユーザー登録って必須?
必須ではありません(管理者アカウントのみでもOK)。
結局、管理者で全て閲覧・編集できてしまうので、家族でユーザー登録しても完全なプライベートスペースにはなりません。
我が家は子どもが大きくなって、「SynologyPhotosの個人スペースで自分だけの写真を管理したい!」ような状況になってからユーザー登録する予定です。
≫ Synology NASで初期設定の後〜データ移行の前にやること5選
[home]と[homes]違いは?
ユーザー登録をした時に、ユーザーそれぞれに作られる自分専用のフォルダが[home]です。
一方、[homes]は管理者にだけ表示され、全てのユーザーの[home]フォルダが管理できます。
≫ Synology NASで初期設定の後〜データ移行の前にやること5選
マウントって何?
パソコンとNASが同じLAN内にある時に共有フォルダに直接アクセスできるようにすることを「マウントする」と呼びます。
WindowsでもMacでも簡単に設定できますよ。
≫ Synology NASで初期設定の後〜データ移行の前にやること5選
Macでマウントしてもすぐに接続が切れてしまう
我が家もMacユーザーなのですが、マウントしても数時間〜1日くらいで接続が切れてしまうことがありました。
もう一度、共有フォルダをマウントしてMac側で自動ログインの設定をすると改善されたので、ぜひ試してみてください。
アップルマークの[システム環境設定]→[ユーザーとグループ]→[ログイン項目]に共有フォルダを追加するだけです。
≫ Synology NASで初期設定の後〜データ移行の前にやること5選
データの移行って、一回PCに移さないとダメ?
今お手元のデータがどこに保管されているかによって効率的に移行できる方法があります。
- 外部デバイス
…USB Copy - クラウドストレージ
…Cloud Sync
を使うとパソコンにデータを落とさなくても簡単に移行できます。
≫ Synology NASに初めて手持ちのデータを移す方法3パターン
NASを買い替えた時のデータ移行って大変?
SynologyのNASからNASへのデータ移行はとても簡単です。
主に3つの方法があり、ご自身の状況に合った方法をお選びいただけます。
| 比較項目 | HyperBackup | HDD移行 | MigrationAssistant |
|---|---|---|---|
| 移行可能なシリーズ | どのシリーズでも可 | J・Value⇄Plusは不可 | Plus→Plusのみ |
| ファイルシステムの変更 | 可能 | 不可 | 不可 |
| 移行にかかる時間 | 長い | 長い | 短い |
| HDDの新規購入 | 必要 | 不要 | 必要 |
≫ SynologyのNASを買い替え!NAS→NASへのデータ移行が超簡単だった
ごみ箱がない共有フォルダがあるんだけど?
専用アプリをインストールして自動でできた共有フォルダ[photo]や[misic]の中にはごみ箱が自動で作成されていません。
ごみ箱がないと誤って削除してしまったデータをバックアップから探すのが大変なので、無効になっていたら必ず手動で有効にしておきましょう。
≫ SynologyPhotosの写真データを整理する時に役立つ2つの便利機能
重複ファイルって簡単に整理できない?
ストレージアナライザーを使えば、共有フォルダ内の重複ファイルを抽出してくれます。
≫ SynologyPhotosの写真データを整理する時に役立つ2つの便利機能
NASにバックアップは必要?
大切なデータを失ってからでは遅いので、「復元」できるバックアップは面倒でも絶対にしておきましょう。
≫ SynologyNASのバックアップは外付けHDDとHyperBackupで解決!
バックアップ先は何がおすすめ?
大容量に対応できて、お財布にも優しい外付けHDDがおすすめです。
≫ SynologyNASのバックアップは外付けHDDとHyperBackupで解決!
バックアップ用の外付けHDDって何を基準に選べばいい?
以下3つが揃っていれば、不便を感じずに使えると思います。
- 容量2〜4TBくらい
…現在使っているNASの容量の2倍が理想 - USBケーブルの規格が3.0以上
…データの転送速度が速いため - 据え置き型
…大容量のデータに対応できて安定感があるため
我が家はもともとテレビの録画データの容量拡張用に使っていた外付けHDDをバックアップ用に再利用しています。
これから新しく購入する場合は、保証期間3年でコスパがいいSeagateの外付けHDDがおすすめですよ。
≫ SynologyNASのバックアップは外付けHDDとHyperBackupで解決!
バックアップアプリはHyper BackupとUSB Copyどっちがいい?
システムごと簡単にバックアップが取れるHyper Backupをおすすめしますが、以下のような場合はデメリットを踏まえた上でUSB Copyでもいいと思います。
外付けHDDをPCに繋いで直接バックアップデータを見たい!
※HyperBackupだと外付けHDDに保存してあるバックアップデータをNAS経由で復元することになります。
▼USB Copyのデメリットはこちら
- マルチバージョンで変更履歴を残すと外付けHDDの容量がすぐいっぱいになる
…「ミラー」か「インクリメンタル」にして変更履歴を諦める - 1つのタスクでコピーできる共有フォルダが1つ
…全てのデータのバックアップを取る場合は共有フォルダ毎にタスクの作成と実行が必要 - アプリやシステムのバックアップは取れない
ご自身に合った方でバックアップを取りましょう!
≫ SynologyNASのバックアップは外付けHDDとHyperBackupで解決!
バックアップと同期の違いは?
「同期」はリアルタイムで同じデータが別のデバイスに反映される仕組みなです。
そのためバックアップのように履歴が残らず、遡って復元できません。
Cloud Syncの双方向と単方向の違いは?
双方向は名前の通り、お互いのアップロードや変更がお互いに反映されます。
単方向は片方の変更だけが相手に反映されます。
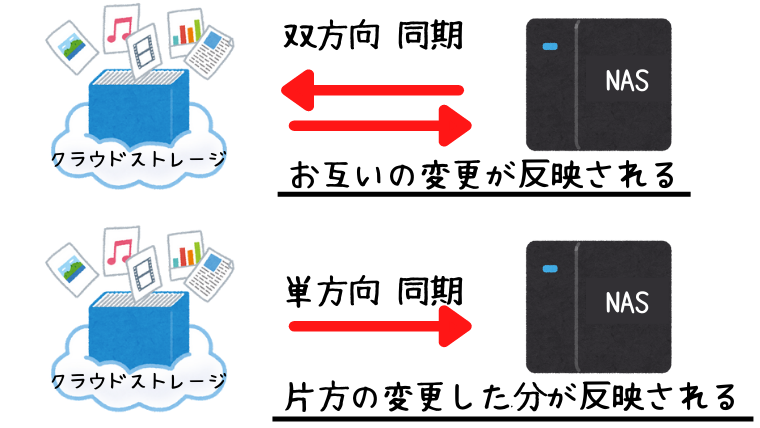
単方向の向きは「クラウドストレージ→NAS」「NAS→クラウドストレージ」どちらか選べます。
≫ NASとクラウドストレージを同期!CloudSyncでお互いの弱点を補う
Cloud Syncって複数のクラウドストレージと同期できるの?
複数のクラウドストレージと同期可能です。
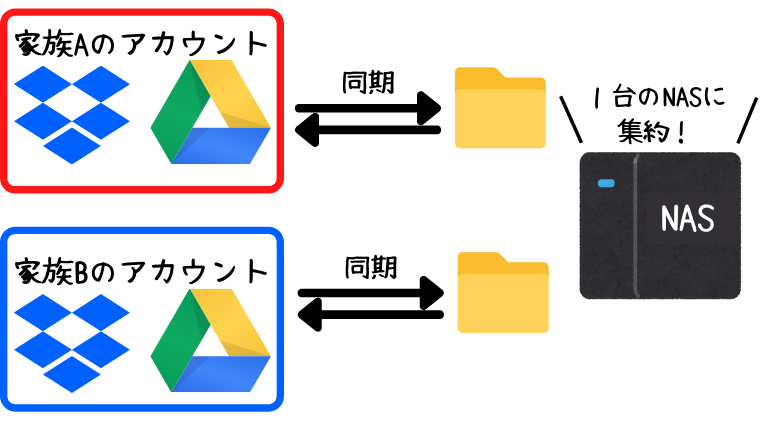
我が家の場合は、Googleドライブ(双方向)とDropbox(単方向)を使っています。
また、複数のアカウントでも同期できるので家族全員のアカウントをNASに集約することもできますよ。
≫ NASとクラウドストレージを同期!CloudSyncでお互いの弱点を補う
Snapshot Replicationって何?
ファイルシステムBtrfsのモデルの場合に使えるバックアップアプリです。
そのため、ValueシリーズとPlusシリーズのみでしか使えませんでしたが、2023年6月に発売されたDS223jでBtrfsが選択できるようになり、JシリーズでもSnapshot Replicationを使えるモデルが誕生しました。
Hyper Backupのようにデータを別のデバイス(外付けHDDなど)に保存するのではなく、共有フォルダの「ある瞬間」をNAS内に保存しておくものになり、人為的なミス(誤って上書きしてしまった!誤って削除してしまった!)によるデータ損失の復元を得意としています。
Snapshot Replication単独ではなく、Hyper Backupとの併用をおすすめします。
≫ 誤操作も怖くない!Snapshot ReplicationでNASのデータをより頑丈に守る
NASに接続できなくなった…
瞬間停電が相次ぎ、その都度NASの電源の入切したりすることで、不適切なシャットダウンが短時間に繰り返されると、IPアドレスが自動で変更されている可能性があります。
NAS本体に異常がないことを確認した上で、Synology Assistantをダウンロードし、IPアドレスを確認してみましょう。
≫ 停電後、NASに接続できなくなったらIPアドレスを確認してみよう!
NASの活用に関するQ&A

≫ Synology NASの活用|ストレージを超えたデータ活用方法のまとめ
外部アクセスQuickConnectって安全なの?
QuickConnectは、Synologyが用意してくれたQuickConnectサーバーを経由して外部デバイスとアクセスするので、家の中のネットワークは守られます。
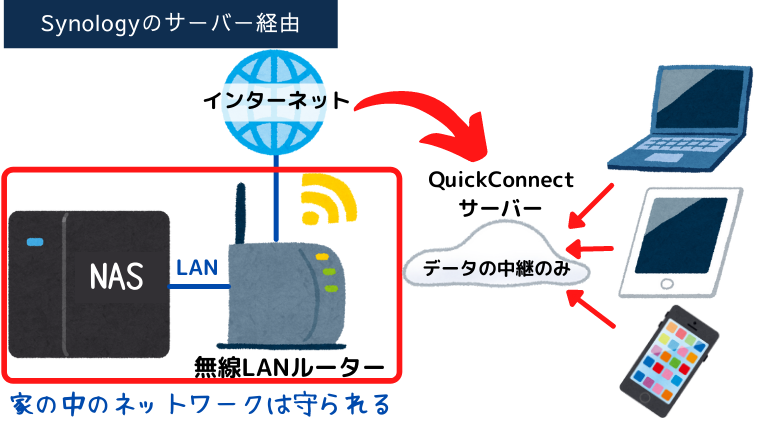
自分でルーターの設定変更をして外部から直接家のネットワークにアクセスできるような仕組みではないので、安全性は高いですよ。
Synologyアカウントって何?
Synologyアカウントは自分の使っているNASの情報とQuickConnectサーバーを結びつけるために使われるので、QuickConnectを使いたい場合は登録が必要です。
アカウント登録すると、QuickConnect以外にこんなサービスが受けられます。
- 延長保証の登録
…購入から30日以内 - Synology DDNS
…QuickConnectサーバーを介さず直接外部から家のNASにアクセスするサービス
※ルーターの設定が必要なため上級者向け - Synology Cloud2(C2)
…Synologyのクラウドストレージサービス
※月額利用料あり - テクニカルサポート
…購入後の問い合わせ、相談窓口 - Synologyコミュニティ
…ユーザー同士で分からないことを質問し合うコミュニティサービス
SynologyPhotosにフォルダごとアップロードするには?
SynologyPhotosにフォルダを直接ドラッグ&ドロップしても中身しか移行されませんが、FileStation内の[photo]または[Photos]にドラッグ&ドロップで移行すれば、フォルダは維持されます。
![FileStation上で[photo]にドラッグ&ドロップ](https://homepaperless.com/wp-content/uploads/synology-data-migration-13.png)
≫ NASで家庭の写真・動画管理を楽しもう!SynologyPhotosの使い方
SynologyPhotosで「人々」アルバムを表示するには?
人物別にアルバム化してくれる「人々」のアルバムを自動で作成するには、設定から「顔認証を有効にする」に✔︎を入れる必要があります。
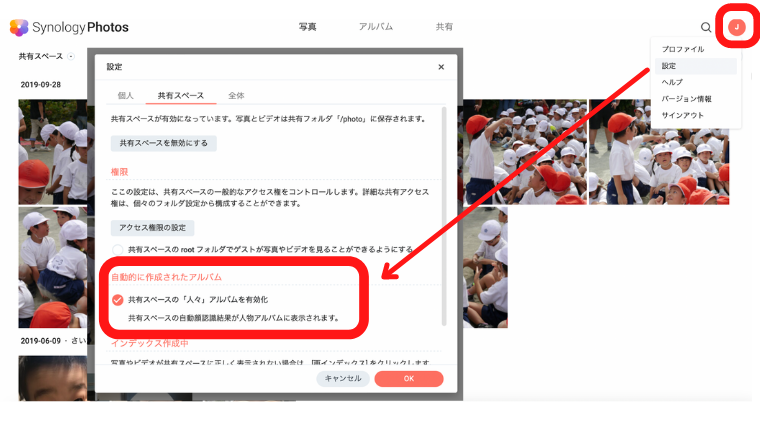
≫ NASで家庭の写真・動画管理を楽しもう!SynologyPhotosの使い方
PhotosMobileのスマホ自動バックアップって実際どう?
我が家の場合は、すぐ不要になるような写真が多いので自動バックアップ機能は使わず、残したいデータを手動でPhotosMbileに移しています。
Wi-Fi環境に限定したとはいえ、撮影してすぐにバックアップされてしまうと、SynologyPhotosでも消去する必要があり、返って手間になってしまうからです。
スマホの使い方によっては自動バックアップ機能の方が適している場合もあるので、ご自身が普段どんな風にスマホで写真を撮っているのかによって、使い分けるとよいと思います!
≫ NASで家庭の写真・動画管理を楽しもう!SynologyPhotosの使い方
動画ってSynology PhotosとVideo Stationどっちがいいの?
思い出系の動画を扱うだけならSynologyPhotosで写真と一緒に管理した方が間違いなく便利です。
ただ、ビデオ変換機能があるValueシリーズやPlusシリーズをお使いで、以下のような場合は、VideoStationを併用された方が便利だと思います。
- 仕事用など、思い出系以外の動画もたくさんある
- 4Kビデオをストリーミング再生する機会が多い
≫ NASで家庭の写真・動画管理を楽しもう!SynologyPhotosの使い方
AudioStationで対応してないジャケット画像を自分で設定できる?
少し手間ですが、自分でサムネイルにしたい画像(JPGに限る)を用意して、反映させることは可能です。
ファイル名を以下いずれかに変更して、[music]内のアルバムフォルダに保存すれば完了です。
ファイル名を cover.jpg、Cover.jpg、COVER.jpg、folder.jpg、Folder.jpg、FOLDER.jpg、albumart.jpg、Albumart.jpg、AlbumArt.jpg、ALBUMART.jpg のいずれかに変更します。
Synology ナレッジセンター|アルバムにアートワークを表示できない
≫ AppleMusic×NAS!サブスク時代でも使えるAudioStation
DS audioで再生した曲が自動でダウンロードされるのって止められる?
自動ダウンロードは250MB〜20GBまで設定でき、上限を超えると削除されますが、自動でダウンロードされたら困る!場合は以下の手順で[キャッシュなし]の設定をしておきましょう。
![歯車の設定ボタンから、ダウンロードした曲の[自動]→[キャッシュなし]](https://homepaperless.com/wp-content/uploads/audio-station-22.png)
▲歯車の設定ボタンから、ダウンロードした曲の[自動]→[キャッシュなし]で完了です。
≫ AppleMusic×NAS!サブスク時代でも使えるAudioStation
FileStationとNoteStationの違いは?
全てのデータの大元となるFileStationはフォルダベースでデータを管理しています。

一方で、NoteStationは他のアプリと同じでオプション的な立ち位置なのと、データを貼り付けて一つのノートにして管理するEvernoteと同じようなイメージです。

≫ NASのノートアプリで子どもの作品がデジタルフォトブックに変身!
NoteStationとEvernoteってどう使い分けると便利?
我が家ではEvernoteの無料版とうまく付き合うために、Evernoteは「一定期間保管が必要な情報」の貼り付けに限定し、書類の整理場所として利用しています。
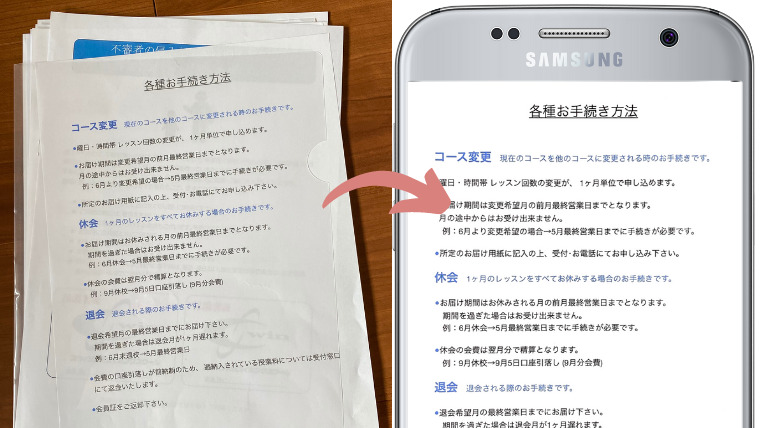
▲Evernoteで管理している書類の例
一方で、NoteStationはノートに貼り付ける大元のデータが、同じNASの中(FileStation)にあるので、データの連携がしやすく、子どもの作品をフォトブック風にアレンジしたりして思い出を一元管理として使っています。
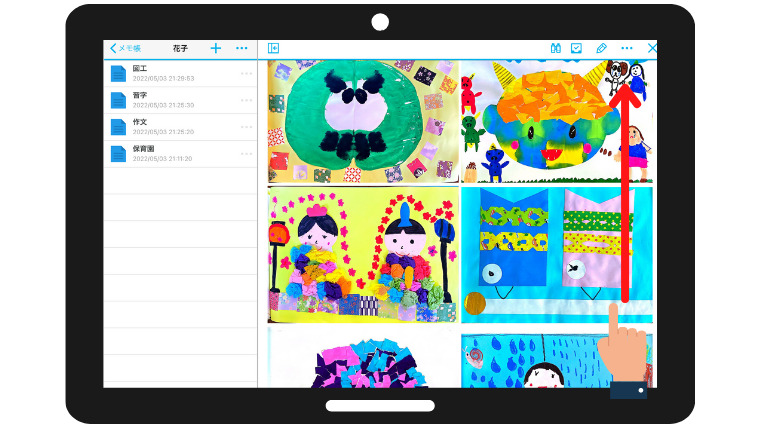
≫ NASのノートアプリで子どもの作品がデジタルフォトブックに変身!
NASのデータを圧縮しないで外部の人に送れない?
QuickConnectを有効化しておけば、共有フォルダにある全てのデータはFileStationでリンク化して相手に送付できます。
相手はリンクをクリックするだけで、必要なデータだけダウンロードできます。
SynologyPhotosで作ったアルバムは、[photo]にあるデータを読み込んで作られた仮想グループなので、共有するにはSynologyPhotos経由でリンクを作る必要があります。
≫ Synology NASのデータを容量気にせず親戚や友達へ共有する方法
SynologyPhotosやAudioStationでも共有リンクは作れる?
作れます。
写真・動画の共有はFileStationよりSynologyPhotosでリンク化することをおすすめします。
SynologyPhotosでリンク化すると相手は閲覧もできるので、使い勝手がいいです(FileStationはダウンロードのみ)。
音楽データはAudioStation経由でリンク化すると相手に再生リストが共有されます。
相手がダウンロードしたいのか、音楽の再生だけできればいいのかによってFileStationと使い分けましょう。
≫ Synology NASのデータを容量気にせず親戚や友達へ共有する方法
PCのデータをNASに自動で同期できない?
SynologyDriveを使えばPC上の指定したフォルダ内のファイルをリアルタイムでNAS↔︎PC(ローカル上)で同期できます。
しかも、PCの容量を節約しながらNASと同期できる「オンデマンド同期」も可能なので、使われているファイルの容量や利用頻度に合わせて同期方法を設定できます。
- PC容量を節約しながらNASに同期する
→動画編集などの大容量のファイルを取り扱う場合に◎ - PCにファイルを残しながらNASに同期する
→利用頻度が高くて、念のため常にNASと同期しておきたい場合に◎















