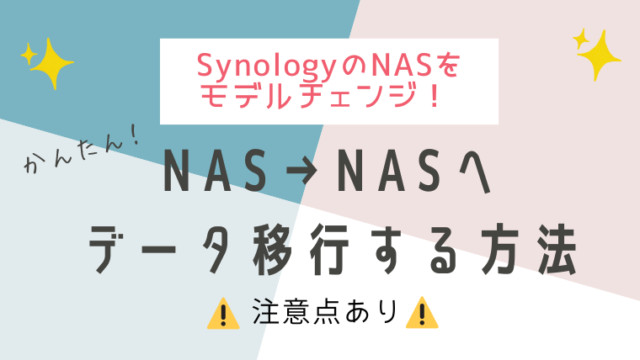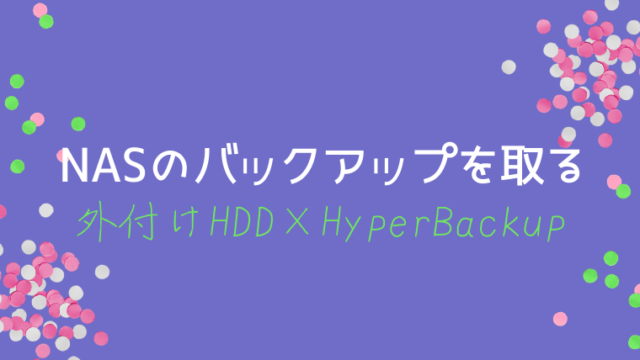- Synology Photosでデータ整理しようとしたら重複写真が多すぎてやる気喪失…
- Synology Photosで誤ってデータを削除したらゴミ箱がない…
- Synology Photosで効率的にデータ整理できる方法を教えて!
思い出の詰まった大切な写真・動画データを扱うSynologyPhotosは、データを触る機会が多い分、トラブルもつきものです。
ある機能を知らないと重複写真の削除に追われたり、誤って削除してしまった時に復元するのが大変!なんてこともあり得ます。
この記事では、私自身が「もっと早く知っておきたかった…」便利機能2点をご紹介します。
SynologyPhotosでのデータ整理が格段に楽になる方法が分かりますよ。
データ整理にはこの2つの機能を活用しよう!
- ストレージアナライザーで重複ファイルを簡単に削除!
- ごみ箱の設置で削除データを簡単に復元!
SynologyPhotosの使い方はこちらの記事で詳しく解説しています。
≫ NASで家庭の写真・動画管理を楽しもう!SynologyPhotosの使い方
知っておきたかった2つの便利機能
SynologyPhotosを使っている時に、困ったことが2つありました。
- 同じ写真が多すぎる!
- 誤ってデータを消してしまった!
写真管理でいかにもありがちな問題ですよね。
実はこれらを簡単に解決できる機能があったのです。
- 同じ写真が多すぎる!
…ストレージアナライザーで重複ファイルを簡単に削除! - 誤ってデータを消してしまった!
…ごみ箱の設置で簡単に復元!
いずれもSynologyPhotos内で設定するものではなく、専用アプリもしくは共有フォルダでの設定になりますので、それぞれ解説していきます。
重複ファイルの削除にはストレージアナライザーを活用する!
我が家ではSynologyPhotosにデジカメやスマホ、あらゆるところから写真データを集めると、重複している写真がかなりありました。
重複ファイル多発の原因
基本的にNASにデータをアップロードする際に既に同じファイルがフォルダの中にあると「スキップ」できます。
しかしNASを導入する前に、写真データをコピペしながらPCでフォルダ管理していて、色んなフォルダに同じ写真がある状態のままNASにアップロードしたためスキップされずに重複ファイルとして保存されてしまいました。
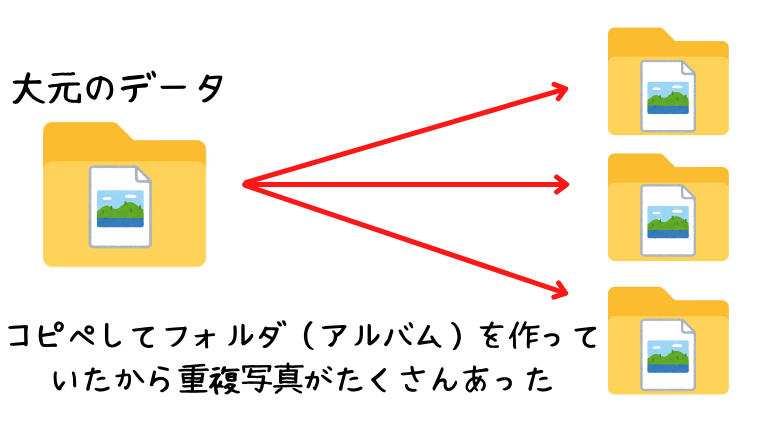
タイムラインで全ての写真を表示しながら手動で重複ファイルを削除していたのですが、これが本当に大変で、必要な写真を間違ってを消しちゃったりと踏んだり蹴ったりの状況になりました。
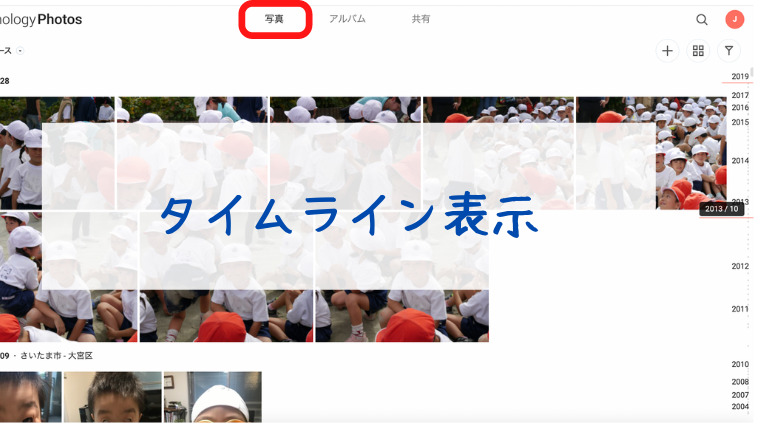
※削除データの復元方法は後述します
ストレージアナライザーとは
ある程度写真の整理が済んだ後に知ったのですが、SynologyのNASにはストレージアナライザーというストレージ管理アプリがあります。
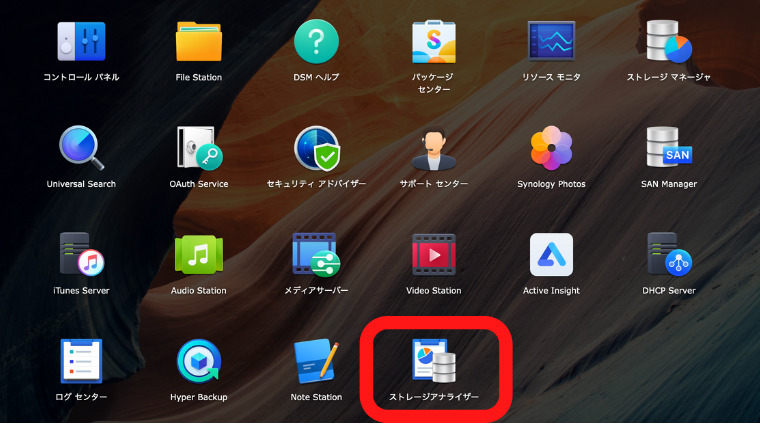
ただ「どのフォルダにどれくらいの容量を使っているのか」分かるだけのアプリかと思っていたのですが、なんと重複ファイルを抽出してくれる機能があるのです!
ストレージアナライザーの設定方法
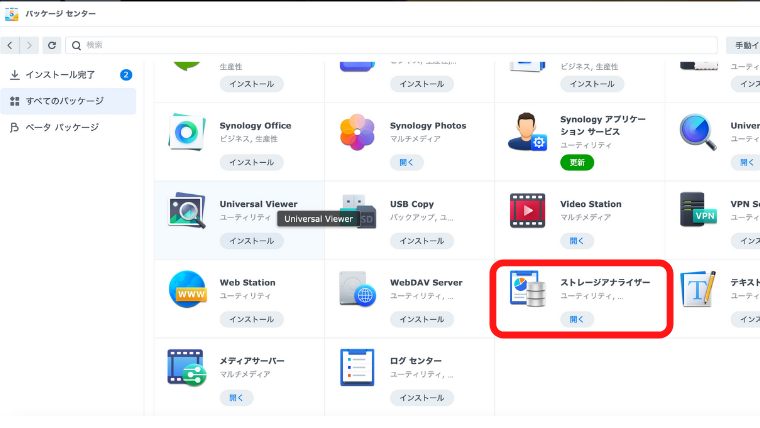
▲パッケージセンターからストレージアナライザーをインストールして開きます。
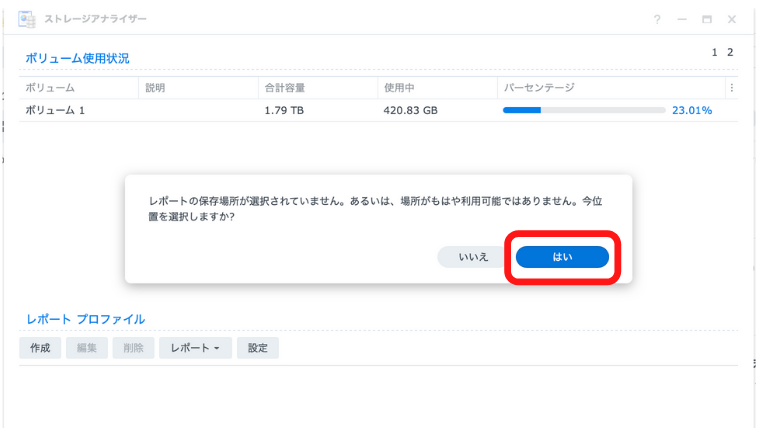
▲レポート(ストレージの使用状況の分析結果)の保存先を選択するように案内が表示されますので、[はい]を押して進みます。
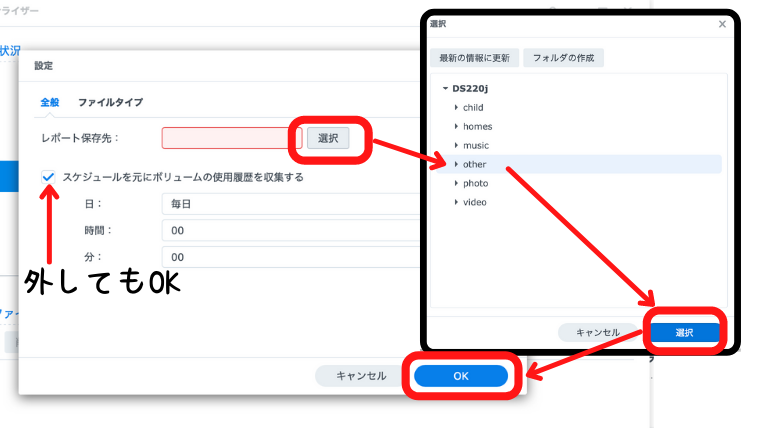
▲レポートの保存先をFileStation内の共有フォルダの中から選択します。
レポートを見るときはストレージアナライザーアプリ経由で見るので、共有フォルダ内の保存場所はどこでも大丈夫です。
定期的にストレージの使用状況を確認したい場合は、レポートを作成するスケジュール設定も可能です。
今回は重複ファイルを見つけるために使うので、チェックを外しました。
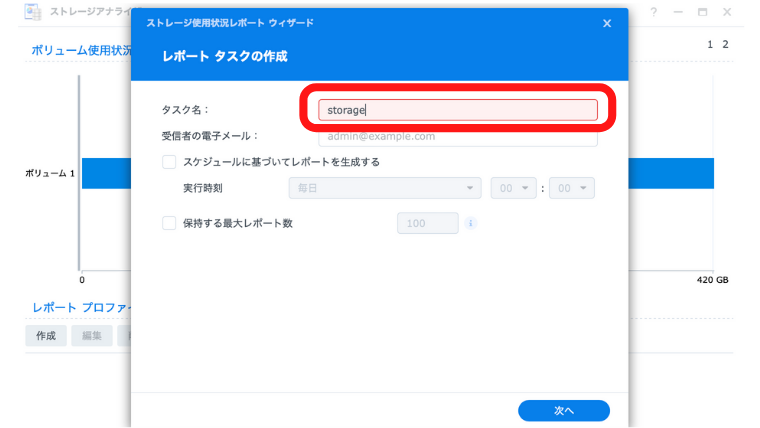
▲レポートタスクの作成
任意のタスク名を半角英数字で入力します。
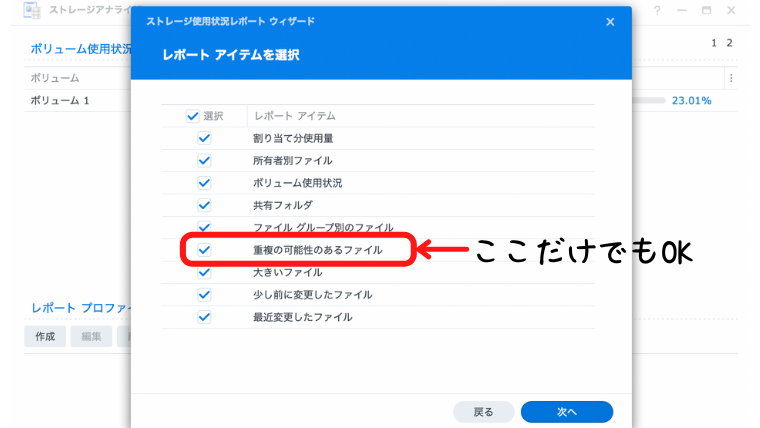
▲レポートアイテムを選択
全て選択してもいいし、[重複の可能性があるファイル]に絞ってもOKです。
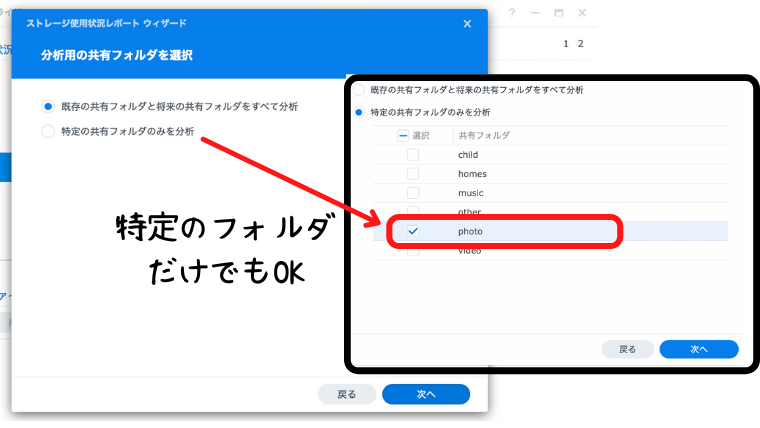
▲分析用の共有フォルダを選択
ここも全て選択してもいいし、[photo]に絞ってもOKです。
![詳細設定の[レポートを作成する際に重複ファイルの検索]は外さない](https://homepaperless.com/wp-content/uploads/storage-analyzer-7.png)
▲詳細設定
[レポートを作成する際に重複ファイルの検索]のチェックは外さないでください。
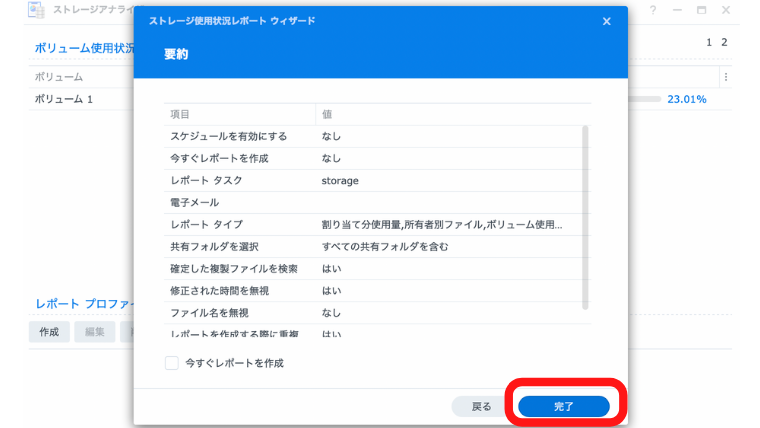
▲要約
設定内容を確認して[完了]を押します。
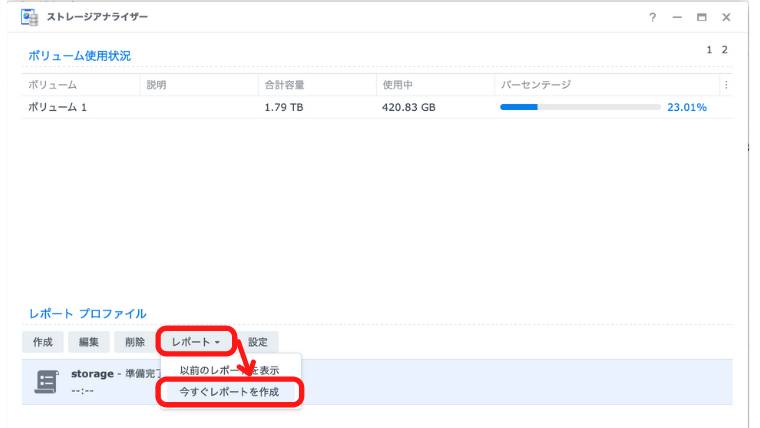
▲[レポート]のプルダウンから[今すぐレポートを作成]を選択します。
![ストレージアナライザー[このレポートタスクを分析]を実行する画面](https://homepaperless.com/wp-content/uploads/storage-analyzer-10.png)
▲完了すると、[成功]と表示されるので、右にある[>]を押して、[このレポートタスクを分析]を実行します。
レポートが完成しました!
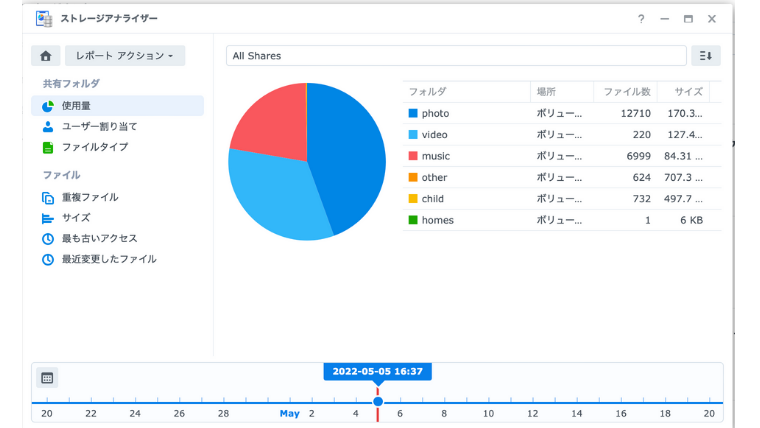
▲分析用の共有フォルダを全てにした場合、FileStation内の各共有フォルダの使用量の割合が円グラフで表示されます。
重複ファイルを探して、削除する
早速重複ファイルを探してみましょう。
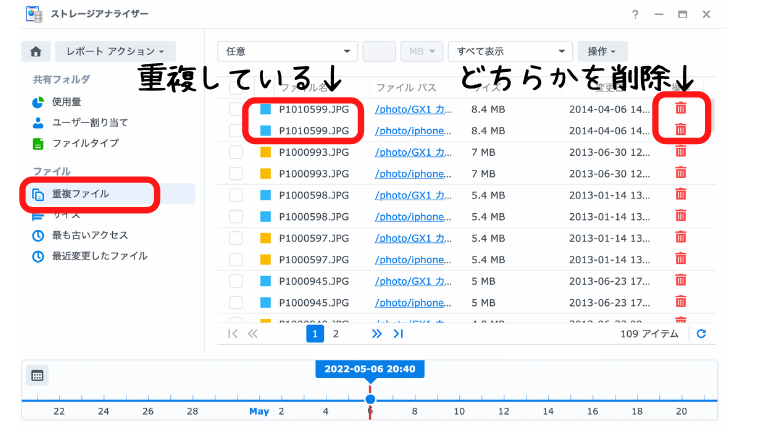
▲左側にある[重複ファイル]を押すと、FileStation内で重複しているファイルを抽出してくれます。
レポート作成時に[photo]フォルダに限定した場合は、[photo]内で重複しているファイルが表示されます。
確かに同じファイル名のデータが[photo]の中に複数存在していますね。
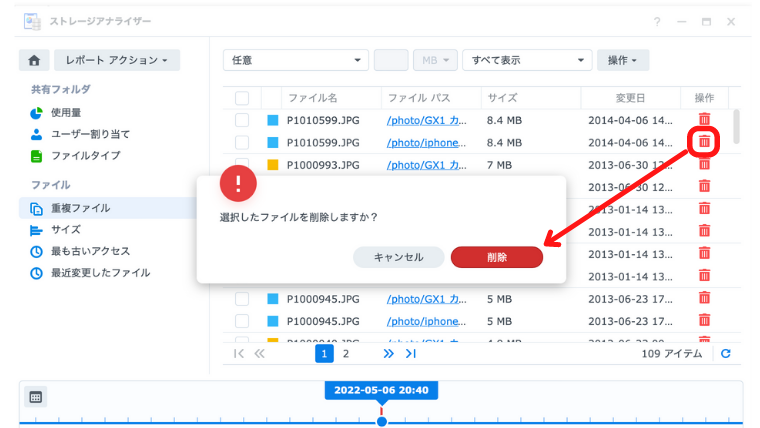
▲一番右にある赤いごみ箱マークを押すと、ファイルを削除することができます。
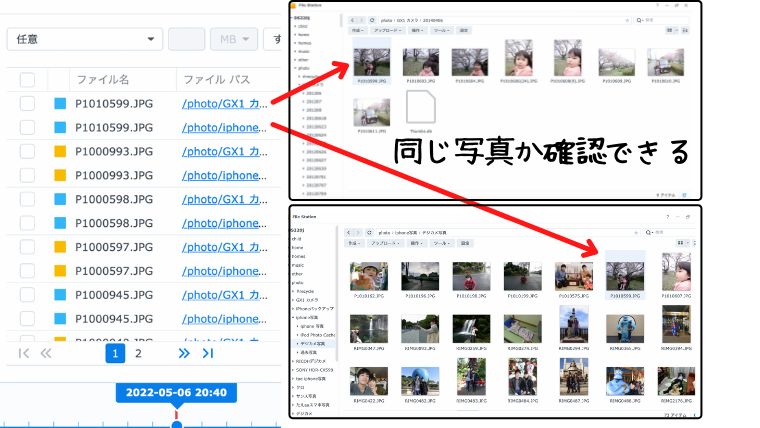
▲ファイル名の右にある青字でリンク表記されたファイルパスを押すと、保存してあるフォルダに画面が移るので、本当に同じ写真かどうか念のため確認することもできます。
一通り削除が終わったらもう一度レポートを作成して、再度[重複ファイル]を開くと、綺麗に消えていました。
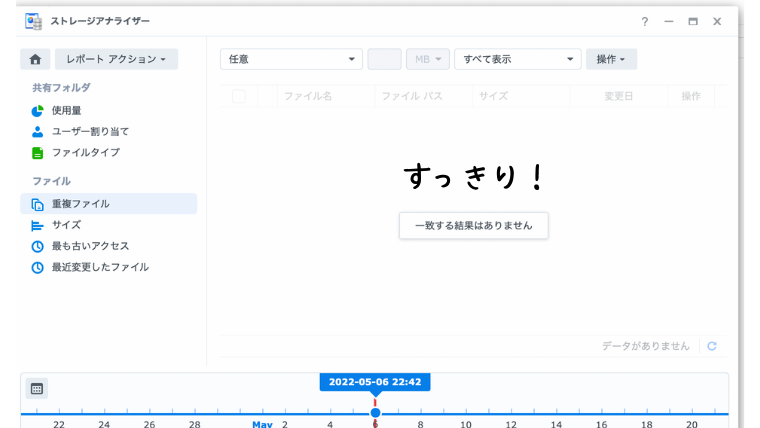
ストレージアナライザーのおかげで効率的に重複ファイルを削除できました!
もっと早く知りたかった…。
削除データはごみ箱から復元すると楽!
続いて、削除データの復元について解説します。
SynologyPhotosに限らず、NASで誤ってデータを削除してしまってもバックアップを取っていれば復元できるので基本的に心配いりません。
≫ SynologyNASのバックアップは外付けHDDとHyperBackupで解決!
とはいえ、バックアップから復元するのってなんとなく最終手段な気がするのです。
もっと手軽に復元できないものでしょうか?
そう、「ごみ箱」です!
共有フォルダに「ごみ箱」を作っておく
パソコンやスマホをお使いの方ならすぐイメージが湧くと思うのですが、データ管理の側には常に「ごみ箱」がありますよね。
SynologyのNASも共有フォルダ毎にごみ箱を置けます。
コントロールパネルもしくはFileStationから[新規共有フォルダの作成]をしようとすると、一番最初に出てくる画面に[ごみ箱を有効にする]というチェックボックスがあります。
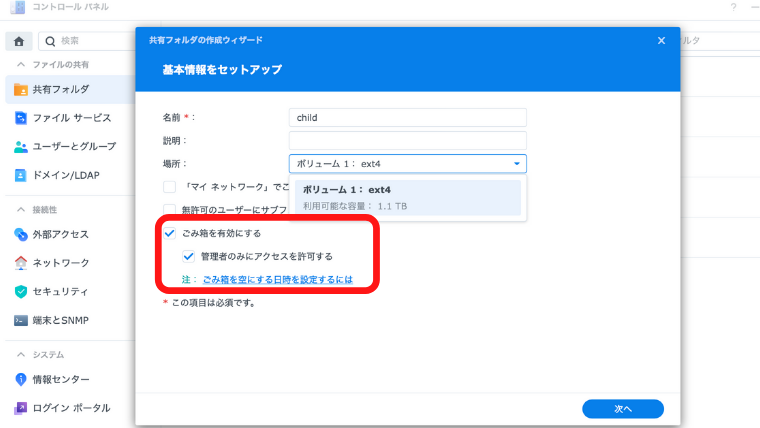
あえて外さない限り、チェックが入った状態で「有効」のまま共有フォルダが作成されます。
作り終わった共有フォルダを開くと[#recycle]というごみ箱フォルダが表示されます。
![共有フォルダ内に設置されたごみ箱[#recycle]](https://homepaperless.com/wp-content/uploads/file-station-2-1.png)
誤って削除してしまったデータはこの[#recycle]に移されます。
ごみ箱からデータを復元する方法
ごみ箱からの削除データ復元方法はとても簡単です。
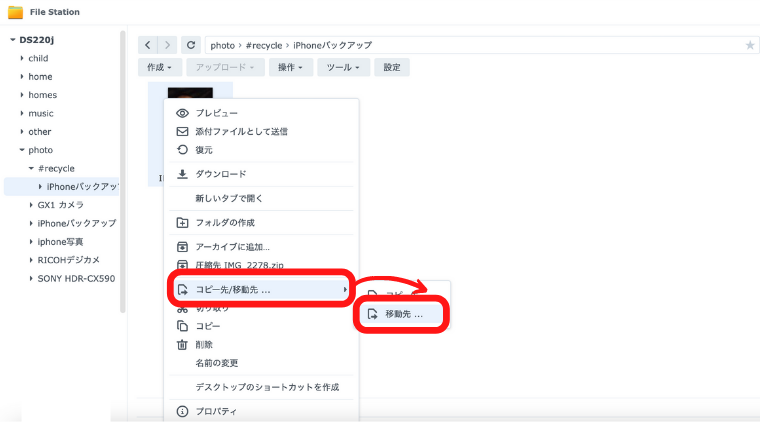
▲FileStationの共有フォルダのごみ箱[#recycle]を開き、復元したいデータの上で右クリックをし[コピー先/移動先]→ [移動先]を押します。
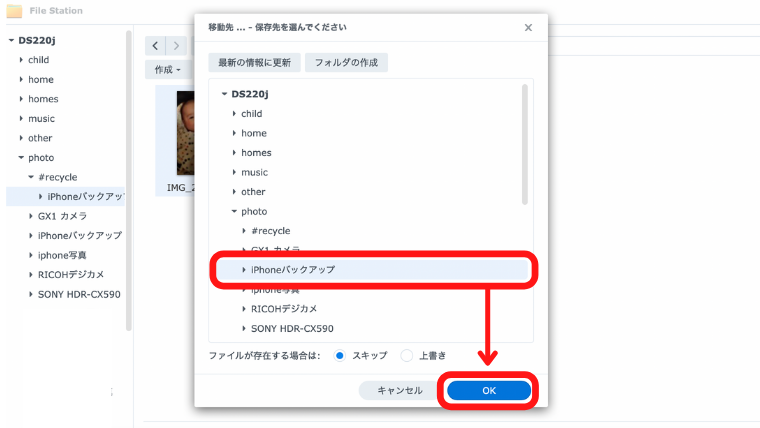
▲復元したデータを保存するフォルダを選択します。
ごみ箱からデータが消え、選択したフォルダに復元されました!
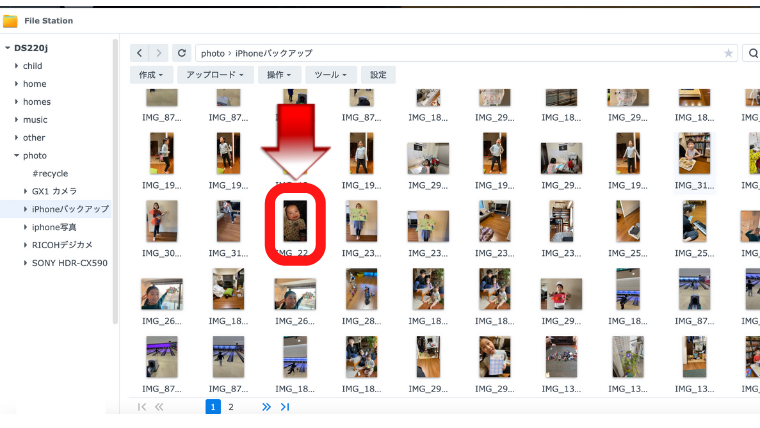
ごみ箱を空にしたい場合は、直接[#recycle]を右クリックして[ごみ箱を空にする]、もしくは先ほどの[編集]画面で[ごみ箱を空にする]を押して完了です。
コントロールパネルの[タスクスケジュール]から、空にする日時も設定できます。
Synology Photosでデータを消して困った理由
今回、Synology Photosで写真データを誤って消してしまった時、まず「ごみ箱から復元しよう」と思ったのですが、
SunologyPhotosと連携している共有フォルダ[photo]内にごみ箱がない…
なんと、[photo]の中にごみ箱がなかったのです(泣)
結局バックアップから復元できたのですが、何故[photo]フォルダの中にごみ箱がなかったのか。
これは推測なのですが、写真や音楽などの専用アプリをインストールして自動でできた共有フォルダ[photo]や[misic]って、ごみ箱が自動で作られないのでは?と思います。
ちなみに[misic]にもごみ箱はありませんでした。
今後のためにもごみ箱は設置しておいた方がいいので、手動で[photo]フォルダ内にごみ箱を作ることにしました。
後から共有フォルダ内にごみ箱を作る方法
作り方はとても簡単です。
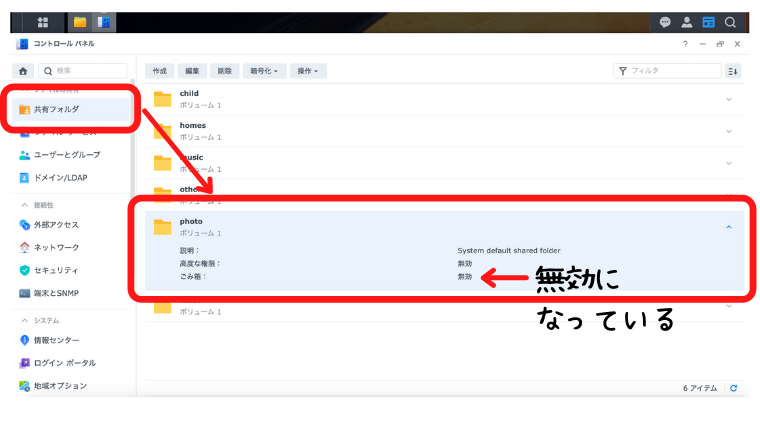
▲コントロールパネルから[共有フォルダ]→ごみ箱を置きたいフォルダを選択します。
ごみ箱がないフォルダは「ごみ箱:無効」になっています。
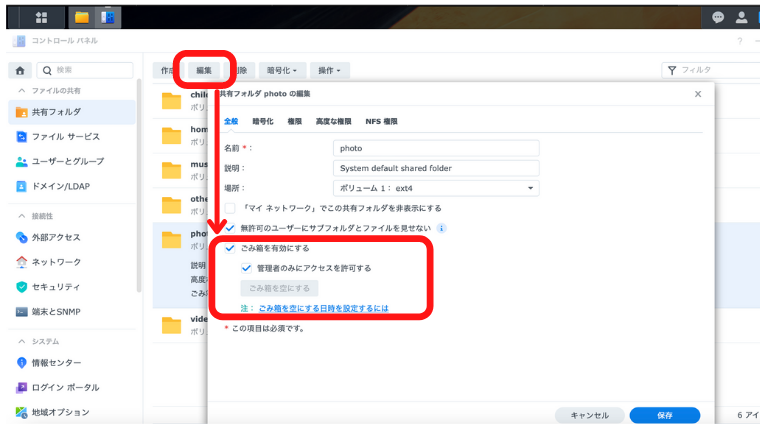
▲選択をした状態で[編集]を押して、[ごみ箱を有効にする]にチェックを入れ、[保存]で完了です。
理由によって復元する方法を使い分ける
SynologyのNASは、バックアップ先からデータを復元する操作自体は簡単です。
が、今回のようにSynologyPhotosで大量の写真を整理している途中で消してしまったデータをバックアップの中から探すのって結構大変だったのです…。
なんとなくこの辺の写真がないような気がする…という感じで一体「何をどれだけ消してしまったのか」すら曖昧な状況でした…。
「バックアップ」「ごみ箱」どちらから復元した方がやりやすいのかは、復元するに至った理由によって、変わってくるのだなと痛感しました。
- バックアップから復元
…データを誤って上書きしてしまった、HDDが壊れたなどで「○月○日時点に戻したい」場合 - ごみ箱から復元
…「消してしまったデータの中からいくつか選んで復元したい」場合
まとめ
SynologyPhotosを使うにあたり困ったこと&解決方法をご紹介しました。
- 同じ写真が多すぎる!
…ストレージアナライザーで重複ファイルを簡単に削除! - 誤ってデータを消してしまった!
…ごみ箱の設置で簡単に復元!
ストレージアナライザーはストレージの使用状況の確認だけでなく、FileStation全ての重複ファイルを抽出し、その場で削除することもできる優れものです。
写真に限らず、データの整理をする時にはぜひ活用しましょう。
また、NASでデータを損失する要因は、劣化や災害、ウイルスなどより、「人為的なミスで削除してしまった」場合が一番多いように思います。
万一に備えてバックアップ対策は当然必須ですが、消してしまったデータの中から復元するには「ごみ箱」を利用した方が手軽です。
全ての共有フォルダにごみ箱[#recycle]があるのか確認し、ない場合(特に[photo])は手動で作成するようにしましょう。
▼我が家はDS220jを使っています
≫ 初めての家庭用NASにSynology DS220jをおすすめする3つの理由