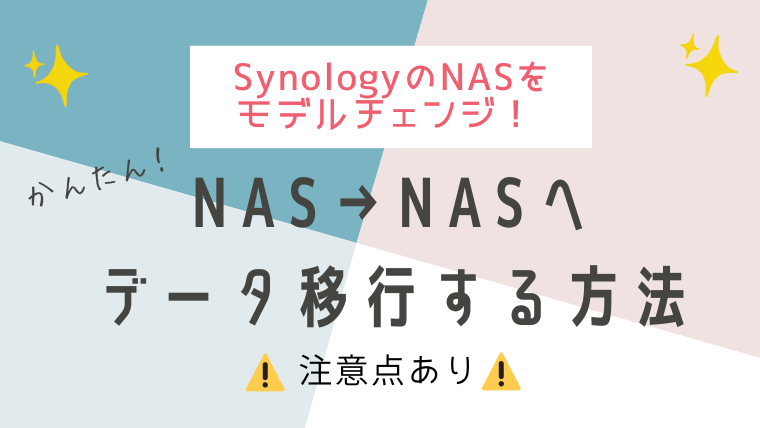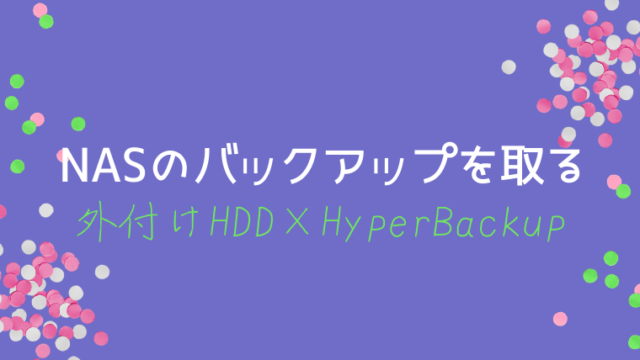- SynologyのNASを買い替えたけど、NASからNASへのデータ移行ってどうやってやるの?
- NASキットはHDDごと移行できるって聞いたけどデメリットはある?
- 失敗したくないから注意点も含めて詳しく教えて!
SynologyのNASはモデルチェンジに伴うデータ移行方法が大きく3つあります。
- HyperBackupを使う
- HDDごと移行する
- MigrationAssistantを使う
我が家では先日DS220j→DS223へモデルチェンジをしたので、①HyperBackupを使ってデータ移行をしました。
この記事ではSynology NAS同士のデータ移行方法の紹介と、①HyperBackupを使った移行方法を実際の操作画面を使って分かりやすく解説していきます。
方法によってデメリットもあるので、必ず確認してから決めましょう。
▼②と③の詳しい操作方法はSynology公式の動画をご覧ください。
≫Synology NASからSynology NASへデータを移行する方法 3選 | Synology
条件さえ揃えばHDDごと移行したいけど、HyperBackupを使った移行は制限が少なく操作も簡単!
- シリーズをまたいだ移行やファイルシステムの変更をしたい場合はHyperBackupがベスト!
- もともとHyperBackupを使ってバックアップを取っていれば、「新しいNASに復元する」イメージで簡単に移行できる
移行方法別の特徴・注意点
3つある移行方法ごとの特徴は以下の通りとなります。
| 比較項目 | HyperBackup | HDD移行 | MigrationAssistant |
|---|---|---|---|
| 移行可能なシリーズ | どのシリーズでも可 | J・Value⇄Plusは不可 | Plus→Plusのみ |
| ファイルシステムの変更 | 可能 | 不可 | 不可 |
| 移行にかかる時間 | 長い | 長い | 短い |
| HDDの新規購入 | 必要 | 不要 | 必要 |
①HyperBackup
最も制限のない方法はバックアップ用アプリHyperBackupを使った移行方法です。
どのシリーズをまたいでも移行可能で、ファイルシステムの変更(ext4⇄Btrfs)も可能です。
また、日々のバックアップでHyperBackupをお使いの方は、馴染みがあるアプリなので、より操作が簡単に感じるかと思います。
≫ SynologyNASのバックアップは外付けHDDとHyperBackupで解決!
ただし、デメリットとして
があげられます。
こちらは実際の操作画面付きで後ほど詳しくご紹介します。
②HDDごと移行
Synologyの家庭用NASは自分でHDDを購入して取り付けるタイプ「NASキット」で販売されています。
買い替え時にHDDごと移行できるという点はコスト削減になり、かなりメリットがあると感じていたのですが、意外と制限がありました。
今回の我が家の場合、Jシリーズ→Valueシリーズへの移行だったので、ファイルシステムの変更は諦めたとしてもHDD移行でいきたい!と思っていました。
ただ、1点まさかの問題が発生しました。
Jシリーズ(DS220j)で使っていたHDDが、Valueシリーズ(DS223)で互換性がなかった‥
使っていたHDDはあのSynology NASの相棒と言っても過言ではないお馴染みのIronWolfなので、恐らく‥恐らく、シレッと使っても大丈夫なんじゃないかと思うのです。
でも、互換性リストに載っていない型番のHDDを使うのにどうしても抵抗があったので、HDD移行は諦めて、新たにHDDを購入しました。
これらの制限をクリアされている状況の方は、3つの方法の中でも最もおすすめな方法になります。
▼詳しい操作方法はSynology公式の動画でご確認いただけます。
≫Synology NASからSynology NASへデータを移行する方法 3選 | Synology
③MigrationAssistant
MigrationAssistantはPlusシリーズ⇄Plusシリーズ間でのみ使える方法になります。
この時点で使える状況にある方はかなり制限されます。
これまでご紹介した①HyperBackup②HDD移行と違い、NASを使えなくなる時間が圧倒的に短いため、「Plusシリーズ同士の移行」で「新たにHDDを購入してもOK」であれば、この方法がベストな選択になります。
▼詳しい操作方法はSynology公式の動画でご確認いただけます。
≫Synology NASからSynology NASへデータを移行する方法 3選 | Synology
データ移行の準備開始!
それでは、NAS→NASへのデータ移行の一部始終を操作画面付きで解説していきます。
我が家はHyperBackupを使って外付けHDDにバックアップを取っていたので、外付けHDDから新しいNASにデータを復元する形でデータ移行します。
ハード面のセットアップ
まずはハード面の組み立てからです。
古いNASの電源を落として、新しいNASをセッティングします。

▲HDDを取り付ける
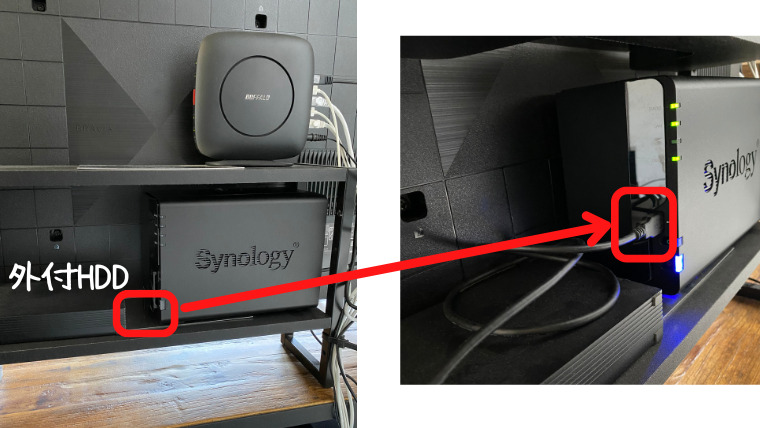
▲無線LANルーターと電源コードを繋げて、電源を入れる。(後で外付けHDDも繋ぎます)
新しいNASの初期設定
ここからはPCを使って、新しいNASの初期設定をしていきます。
初心者ガイドより細かくスクリーンショットを載せていますので、DSM7.X以降で初めて設定する方はぜひ参考にしてみてください。
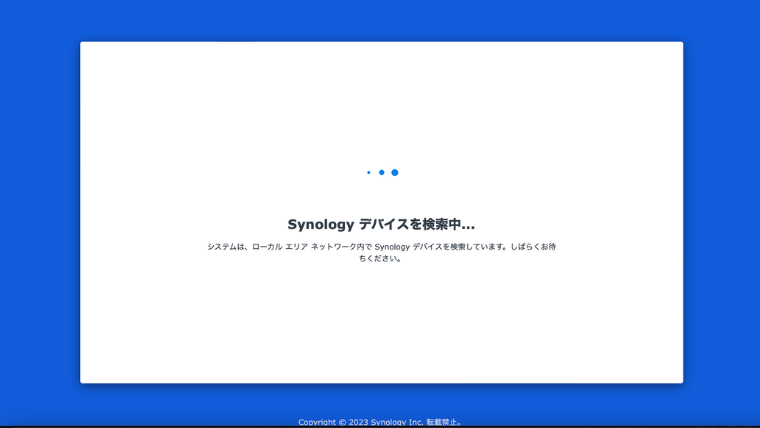
▲PCを開いて「http://find.synology.com」にアクセスし、初期設定を進めていきます。
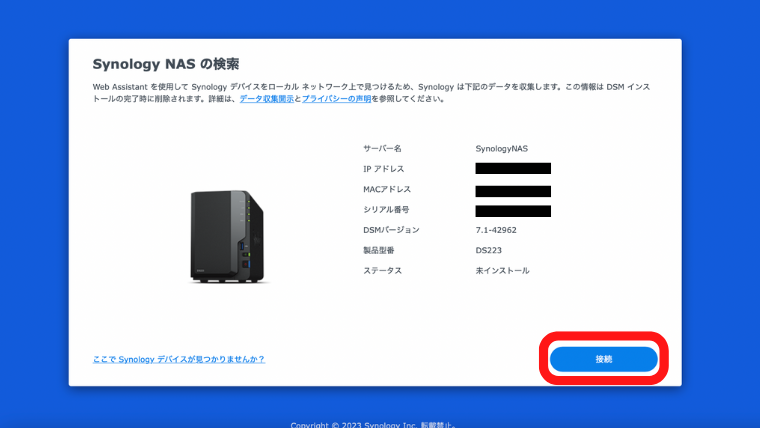
▲Synology NASの検索
購入したNASの情報が表示されるので、[接続]を押します。
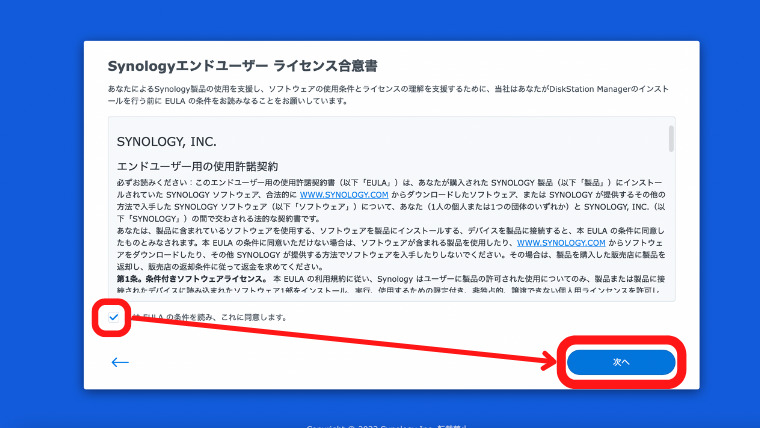
▲ライセンス合意書
左下を✔︎し、[次へ]を押します。
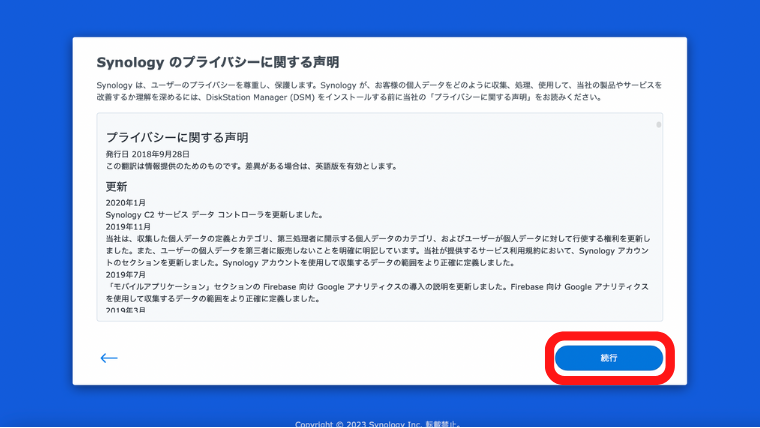
▲プライバシーに関する声明
[続行]を押します。
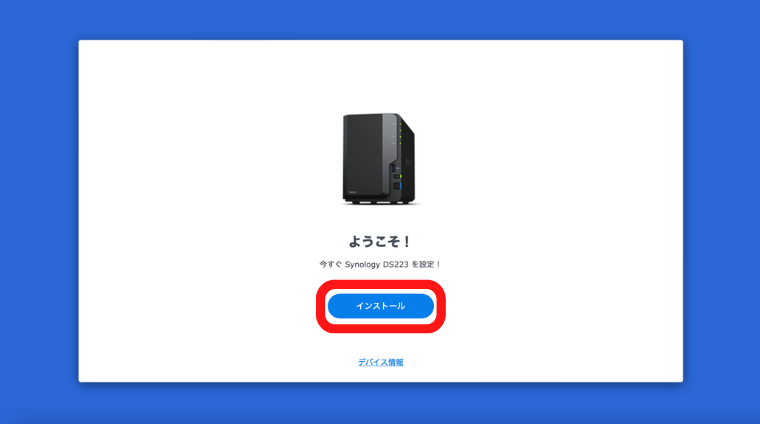
▲ようこそ!の画面になりました。
[インストール]を押します。
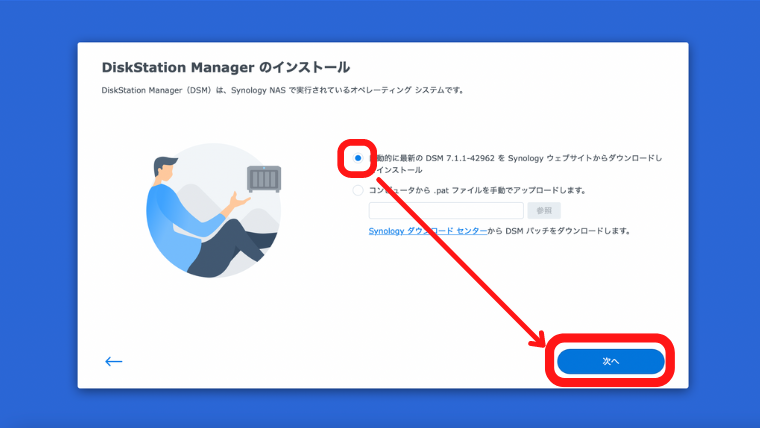
▲DSMのインストール
私は自動インストールを選択しました。
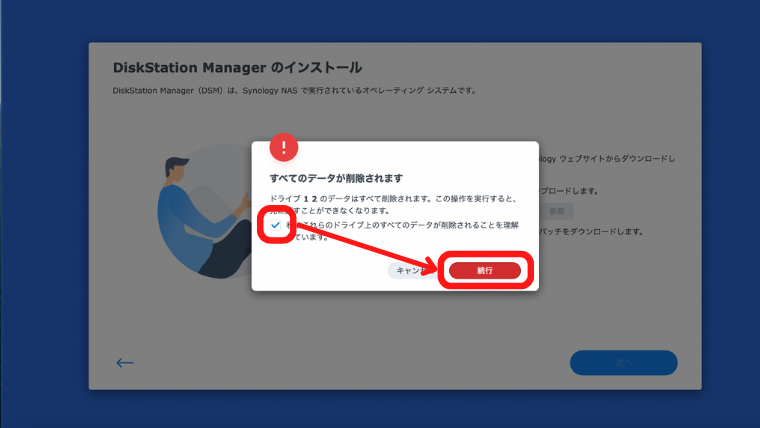
▲[次へ]を押すと、「ドライブの全てのデータが削除されます」とポップアップが表示されます。
✔︎を入れて、[続行]を押します。
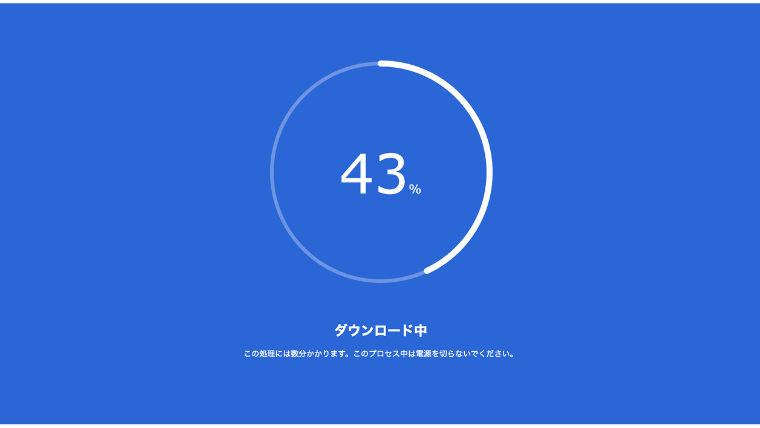
▲DSMのダウンロードが始まります。
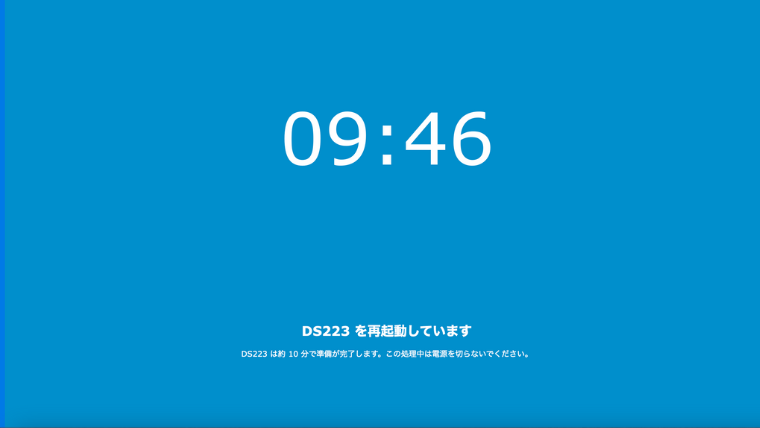
▲自動で再起動されます。
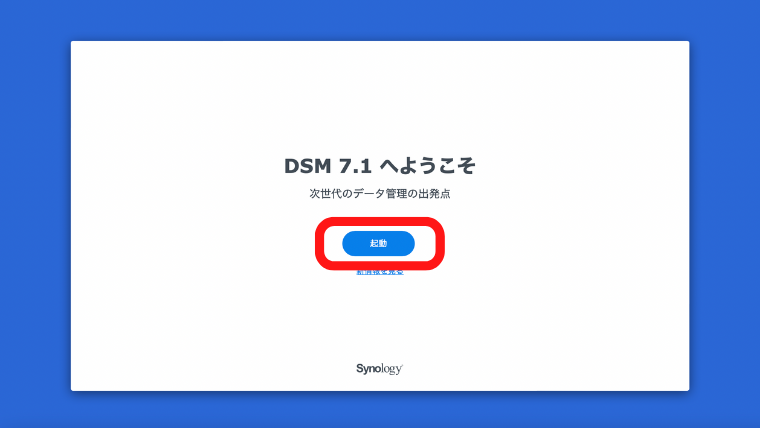
▲DSM7.1へようこそ
[起動]を押します。
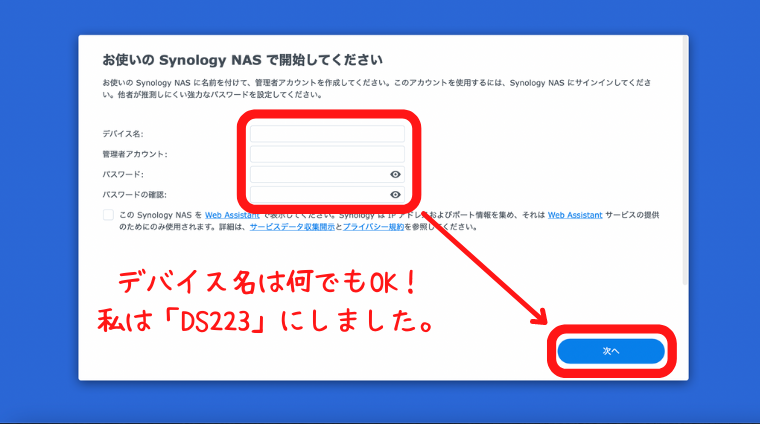
▲デバイス名、管理者アカウント、パスワードを設定し、[次へ]を押します。
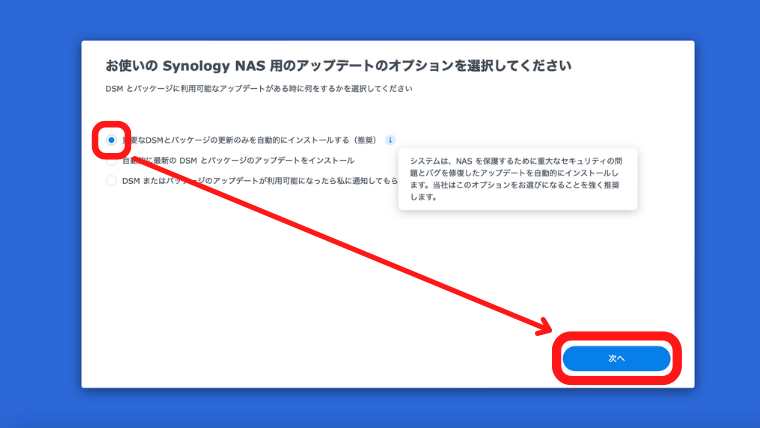
▲アップデートオプションの選択
私は一番上の[重要な更新のみ自動インストール]を選択しました。
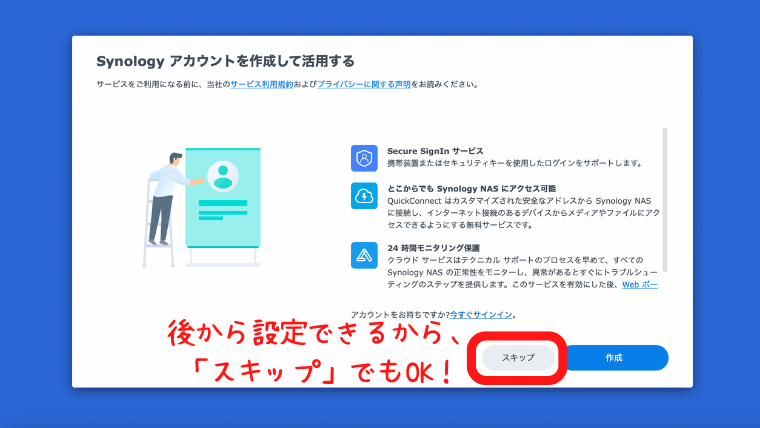
▲Synologyアカウントの作成
私は既にDS220jの時に作成済なのでスキップしました。
初めての場合でスキップしても後から設定できます。
Synologyアカウントは、外部からNASにアクセスする機能「QuickConnect」を使う時に必要になりますので、設定方法の詳細はこちらの記事をご覧ください。
≫ SynologyNASの外部アクセスQuickConnectの仕組みと設定方法
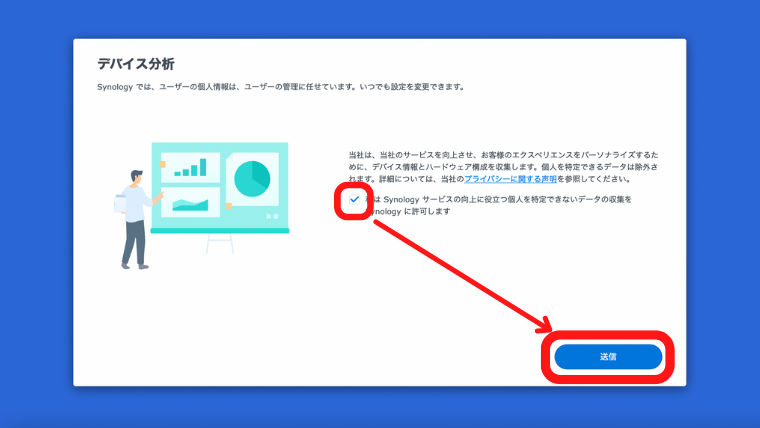
▲デバイス分析
こちらは任意ですが、私は✔︎を入れました。
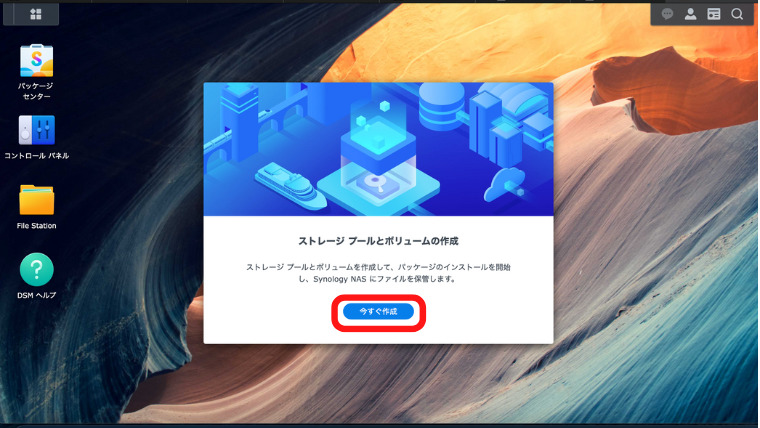
▲ストレージプールとボリュームの作成
いよいよRAIDの設定です!
[今すぐ作成]を押します。
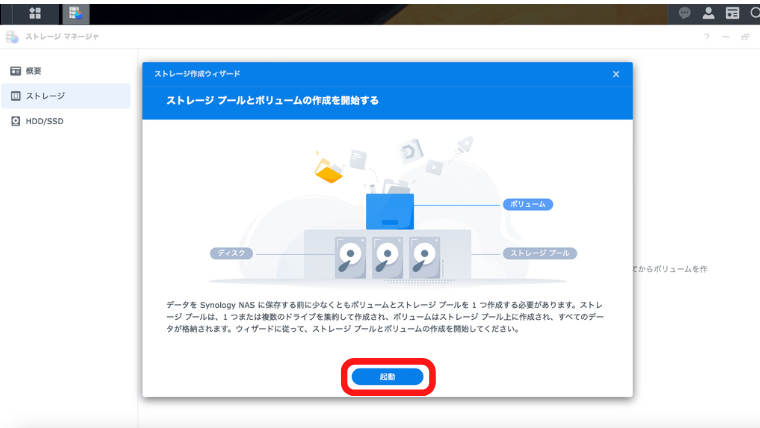
▲ストレージプールとボリュームの作成を開始
[起動]を押します。
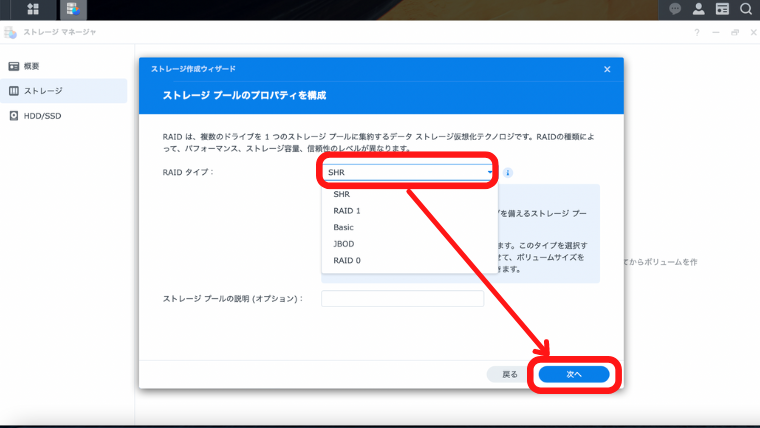
▲ストレージプールのプロパティを構成
私は「SHR」を選択しました。
RAIDについてはこちらの記事で詳しく解説しています。
≫ Synology独自のRAID「SHR」って何?メリットを分かりやすく解説
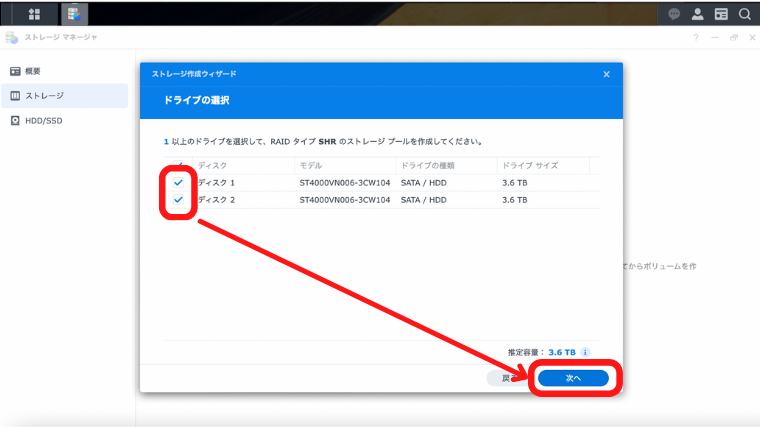
▲ドライブの選択
ドライブ2つに✔︎をし、[次へ]を押します。
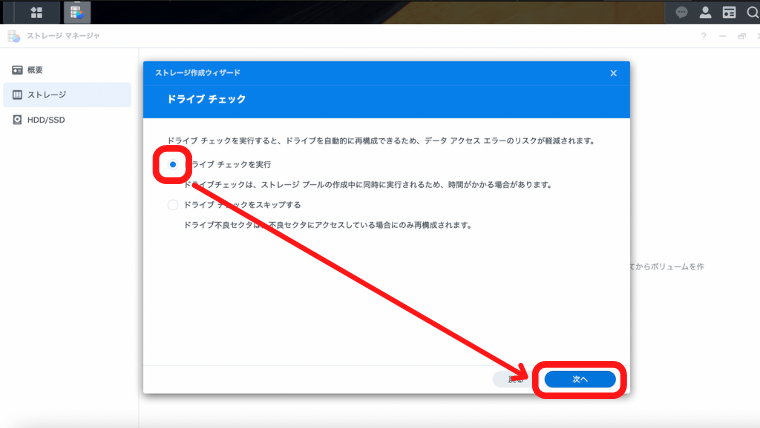
▲ドライブチェック
デフォルトだとスキップの方に✔︎が入っていましたが、私は念の為に実行しました。
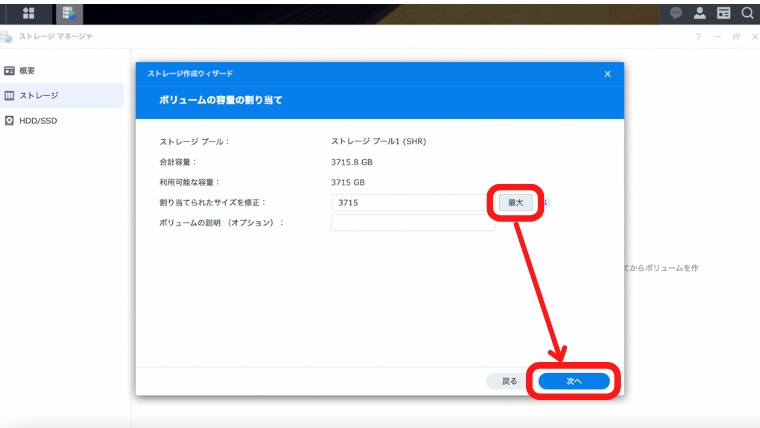
▲ボリュームの容量の割り当て
私は最大に設定しました。
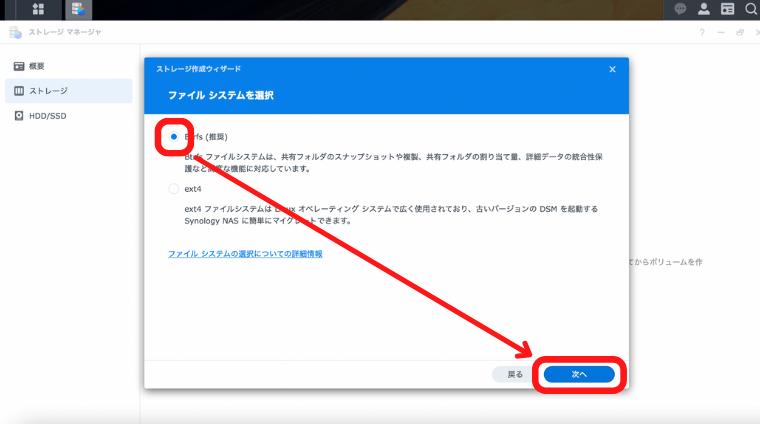
▲ファイルシステムの選択
DS220jの時はext4でしたが、DS223はBtrfsも選択できるので、Btrfsに✔︎しました!
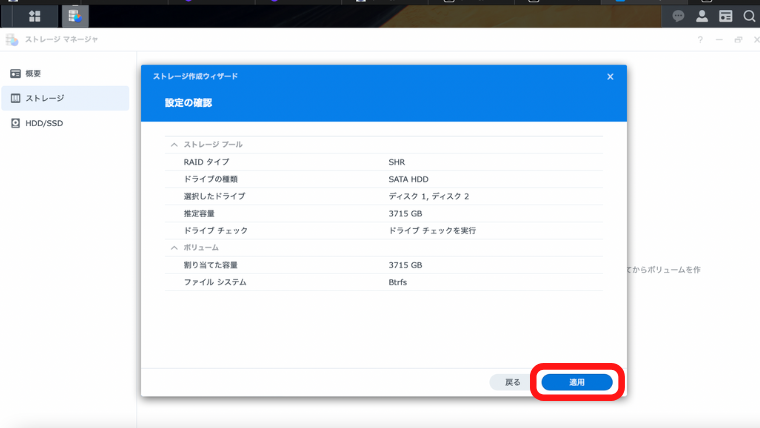
▲設定の確認
ここまで設定した内容を確認して[適用]を押します。
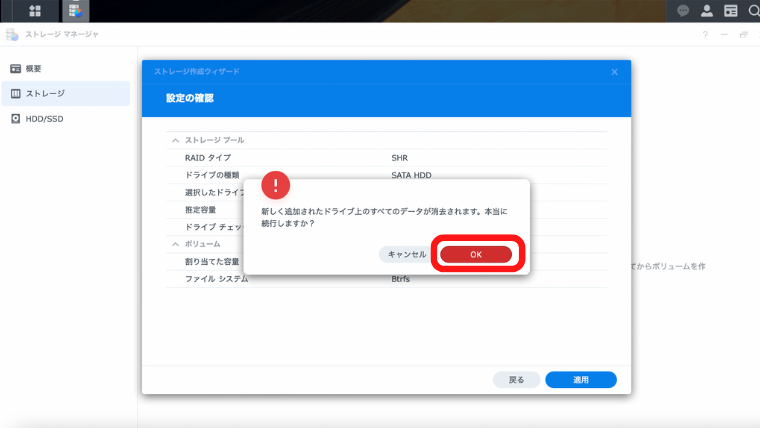
▲ドライブのデータが削除される旨の最終確認のポップアップが出るので、[OK]を押します。
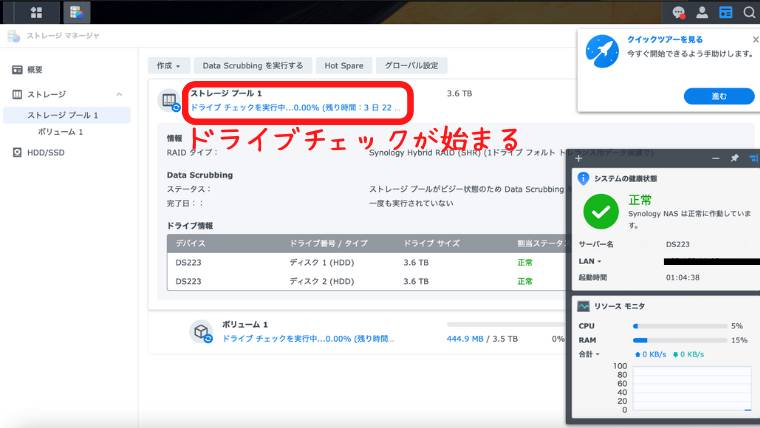
▲ドライブチェックが始まりました。
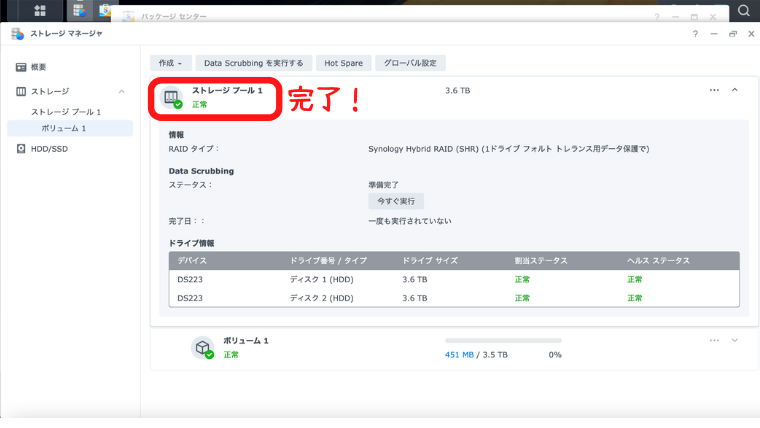
▲6〜7時間くらいで完了しました。
これで、初期設定は完了です!
HyperBackupを使って、旧NASのデータを復元する
続いてHyperBackupを使って、旧NASのデータを復元していきます。
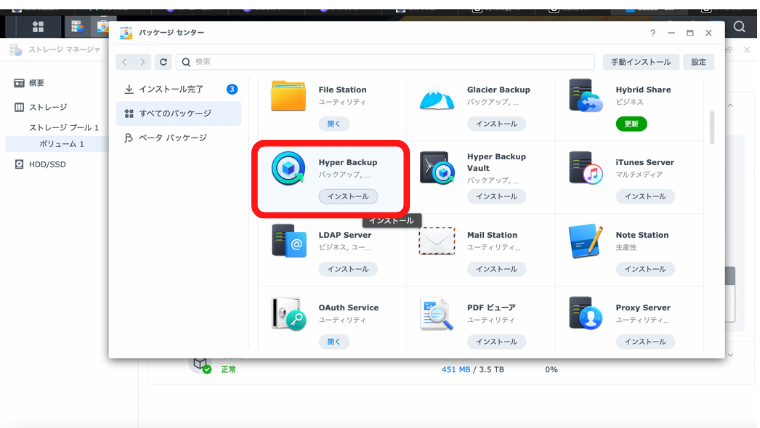
▲パッケージセンターでHyperBackupをインストールします。
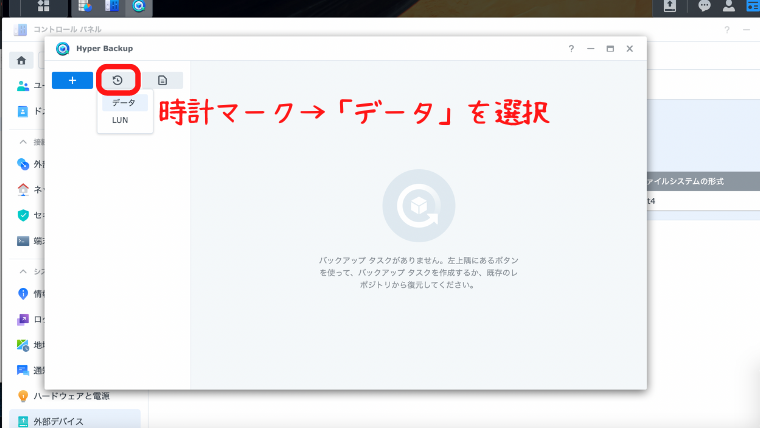
▲HyperBackupを起動し、左上の時計マークを押して、[データ]を選択します。
![復元タスクの選択で[既存のレポジトリから復元]](https://homepaperless.com/wp-content/uploads/nas-to-nas-data-migration-29.png)
▲復元タスクの選択
左下の[既存のレポジトリから復元]を押します。
![[ローカル フォルダ&USB]を選択](https://homepaperless.com/wp-content/uploads/nas-to-nas-data-migration-30.png)
▲修復元
[ローカル フォルダ&USB]を選択し、[次へ]を押します。
![[usbshare1]→[DS220j-1]を選択](https://homepaperless.com/wp-content/uploads/nas-to-nas-data-migration-31.png)
▲バックアップ先
旧NASのバックアップデータが入っているフォルダ[usbshare1]→[DS220j-1]を選択し、[次へ]を押します。
![[システム設定情報を復元する]を選択し、プルダウンで一番最新のバックアップデータ日時に合わせ、全システムの構成に✔︎をして[次へ]](https://homepaperless.com/wp-content/uploads/nas-to-nas-data-migration-32.png)
▲システム構成
[システム設定情報を復元する]を選択し、プルダウンで一番最新のバックアップデータ日時に合わせ、全システムの構成に✔︎をして[次へ]を押します。
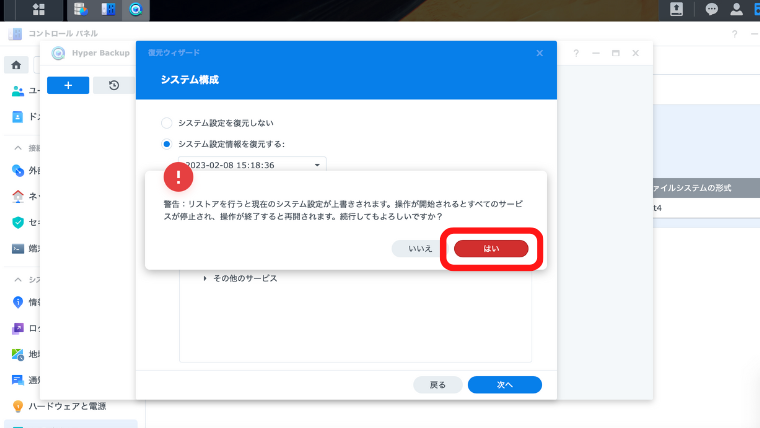
▲警告のポップアップが出ますが、[続行]で進みます。
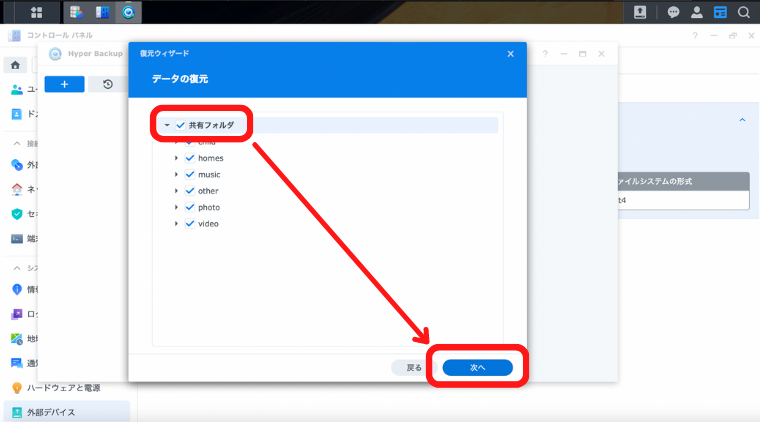
▲データの復元
全てに✔︎を入れて[次へ]を押します。
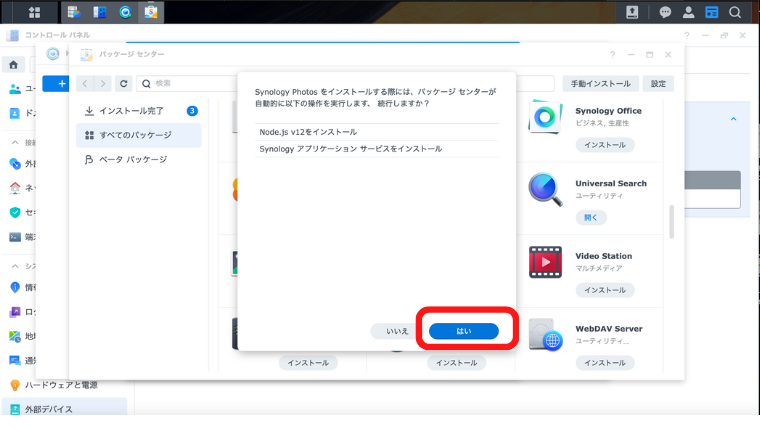
▲SynologyPhotosのインストールの確認画面になるので、[はい]を押します。
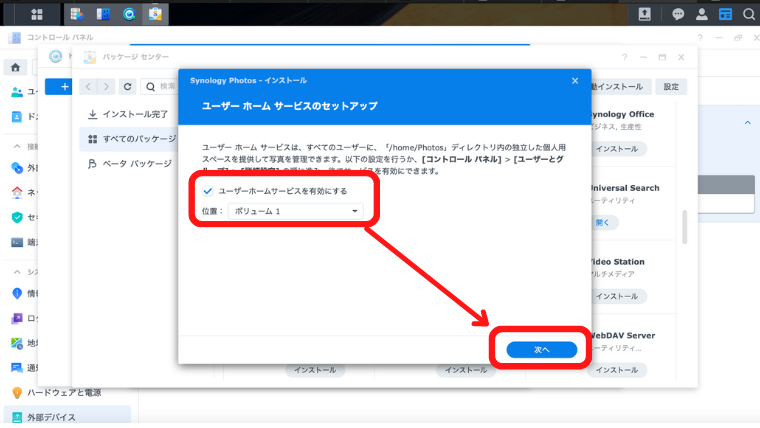
▲ユーザーホームサービスのセットアップ
[有効にする]に✔︎を入れて[次へ]を押します。
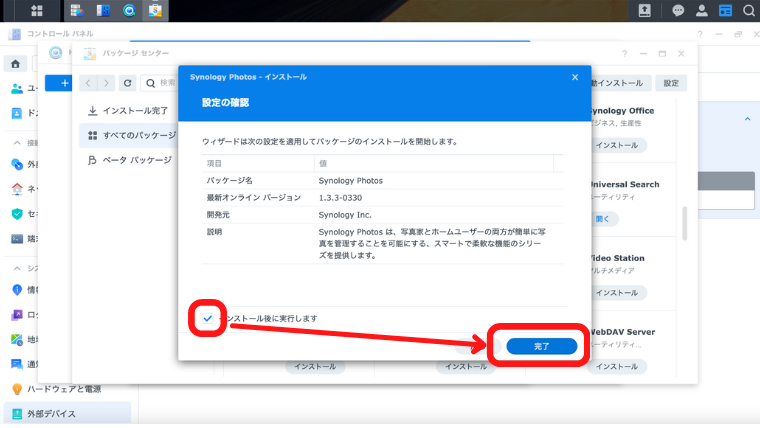
▲設定の確認
[インストール後に実行します]に✔︎が入っている状態で[完了]を押します。
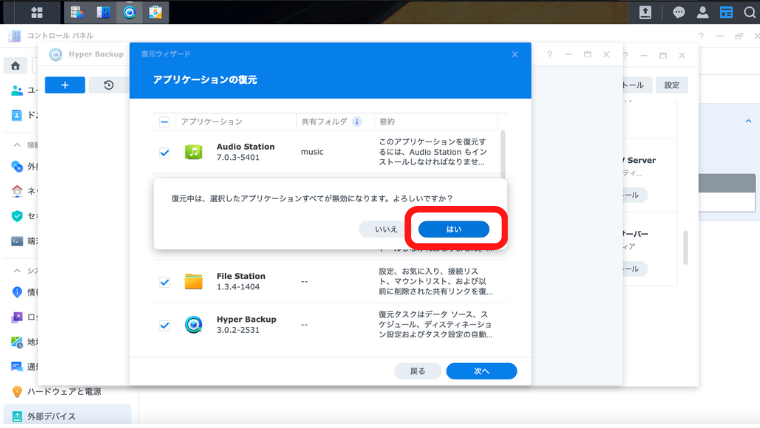
▲アプリケーションの復元
全てに✔︎をし[次へ]を押すと、確認のポップアップが出るので[はい]を押します。
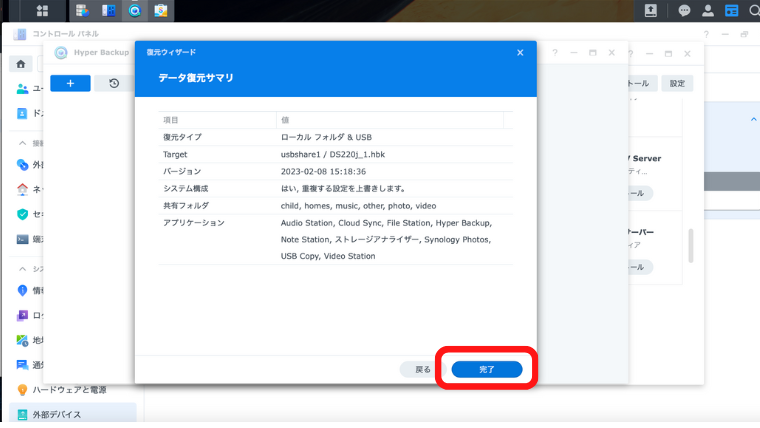
▲データ復元サマリ
[完了]を押します。
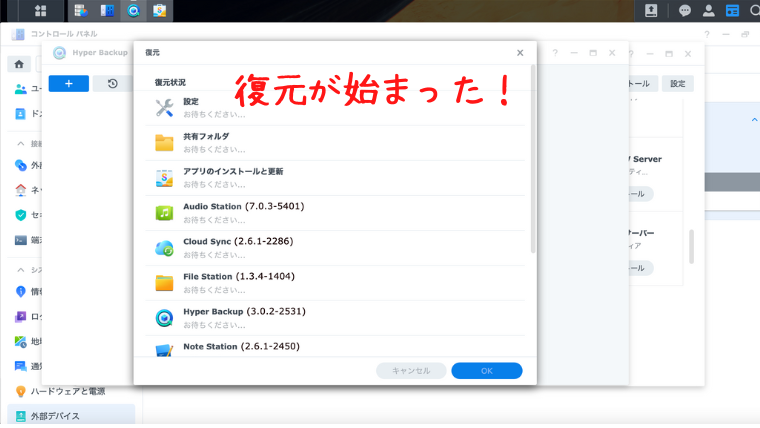
▲復元が完了したら[OK]ボタンが押せるようになります。
寝る前に開始して、翌朝には完了していました!
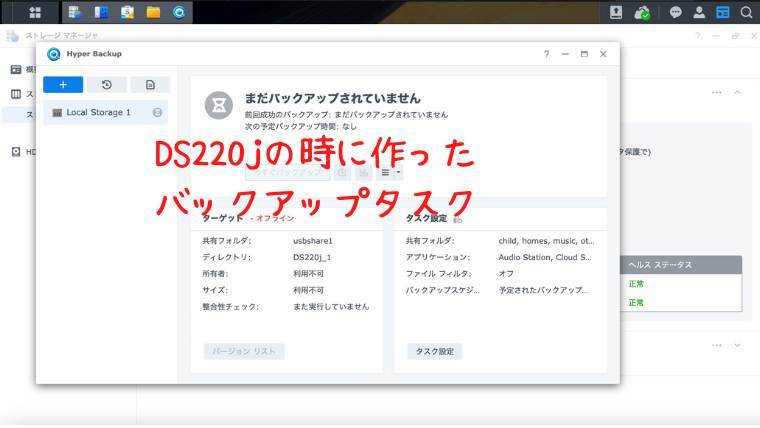
▲DS220jの時に使っていたバックアップタスクが表示されました。
このタスクはもう使えないので、新たにバックアップタスクを作成し、古いタスクは削除します。
バックアップタスクの作成方法はこちらの記事で解説しています。
≫ SynologyNASのバックアップは外付けHDDとHyperBackupで解決!
他のアプリや共有フォルダも全て新しいNASに復元されているので確認してみてくださいね。
念の為、HyperBackupで新しいバックアップタスクを作成した後に、第1回目のバックアップを取ってみました。
![[usbshare1]に新しいNASのフォルダ[DS223]が作成された](https://homepaperless.com/wp-content/uploads/nas-to-nas-data-migration-42.png)
▲[usbshare1]に新しいNASのフォルダ[DS223]が作成されていることが確認できました。
【おまけ】サーバー名の変更
HyperBackupで復元したら、DSMトップ画面に表示されるサーバー名が旧NASで設定した「DS220j」になっていました。
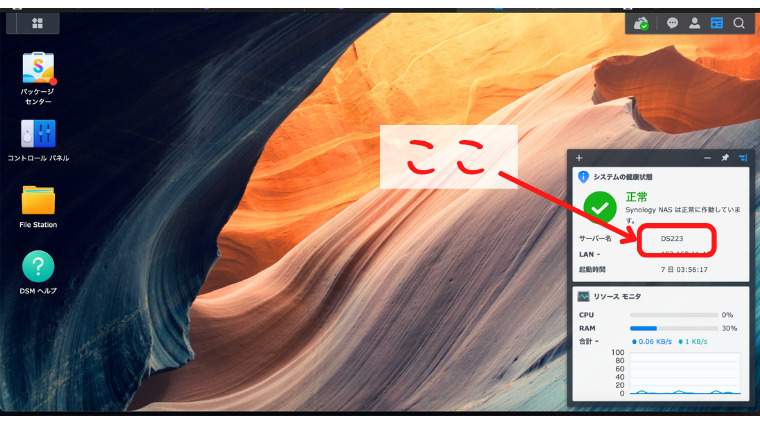
このままだと気持ち悪いので、コントロールパネルから[ネットワーク]でサーバー名を「DS223」に変更しました。
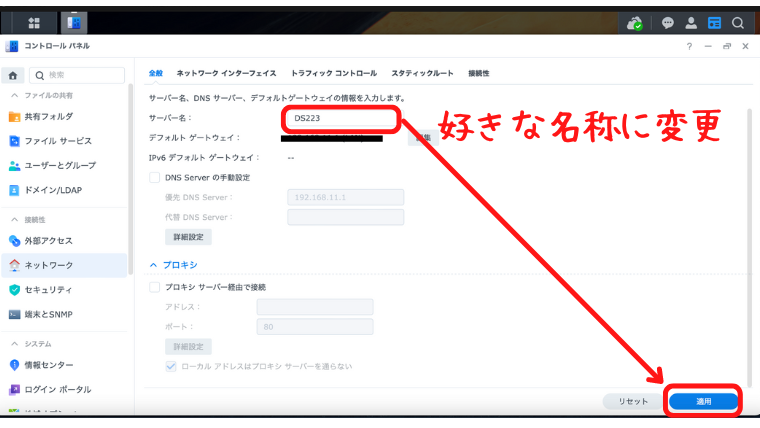
もしNASのモデルチェンジに伴いサーバー名に違和感が出た場合はこちらから変更してみてください。
まとめ
Synology NAS同士のデータ移行方法の紹介と、HyperBackupを使った移行方法を実際の操作画面を使って解説しました。
| 比較項目 | HyperBackup | HDD移行 | MigrationAssistant |
|---|---|---|---|
| 移行可能なシリーズ | どのシリーズでも可 | J・Value⇄Plusは不可 | Plus→Plusのみ |
| ファイルシステムの変更 | 可能 | 不可 | 不可 |
| 移行にかかる時間 | 長い | 長い | 短い |
| HDDの新規購入 | 必要 | 不要 | 必要 |
HDD移行が最もコスパがいいのですが、制限に引っかかってしまう場合はHyperBackupで移行してみましょう。
もともとHyperBackupでバックアップを取っていれば、新しいNASに復元する簡単な作業で移行できます。
ぜひご自身の描くイメージで移行できる方法で新しいNAS LIFEを開始しましょう!
HDD移行、MigrationAssistantを使った移行方法はSynology公式の動画でご覧いただけます。
≫Synology NASからSynology NASへデータを移行する方法 3選 | Synology
我が家の新しいNAS「DS223」については以下の記事で詳しく解説しています。
≫【2023年】Synology家庭用NAS 最新モデルDS223を正直レビュー!