- NASのデータを親戚や友達に送りたいけど容量が大きすぎてメールに添付できない…
- パソコンに一度ダウンロードして圧縮しないとダメ?
- NASのデータをNASユーザー以外の人に簡単に共有できる方法を教えて!
大容量のデータをメールに添付しようとすると、容量オーバーで圧縮したり何回かに分けたりと手間がかかりますよね。
Synology NASのデータは共有リンクを作成することで、パソコンにダウンロードしないで相手へ手軽かつ安全に共有することができます。
この記事ではNASユーザーでない親戚や友達にデータを共有するための共有リンク作成方法を実際に再現しながら分かりやすく解説します。
NASの中のあらゆるデータを親戚や友達へ手軽に送れるようになりますよ。
NASのデータ共有は「共有リンク」の作成で、パソコンにダウンロード不要!
- 共有フォルダにある全てのデータはFileStationでリンク化して相手に送付できる(相手はリンクをクリックするだけ)!
- 写真・動画はSynologyPhotosでリンク化した方が受け取り側が見やすい!
- 音楽はAudioStationでリンク化すると再生リストが共有される!
- ファイル要請リンクを共有すれば、相手からのアップロードも可能!
共有リンクの仕組みとメリット
SynologyのNASは、ファイルやフォルダをリンク化することで、誰でもインターネット上でデータをダウンロードすることができます。
仕組みは外部アクセス機能QuickConnectと同じで、Synologyが用意してくれているサーバーを中継地点としてリンクにアクセスするイメージです。
▼QuickConnectの仕組みはこちら
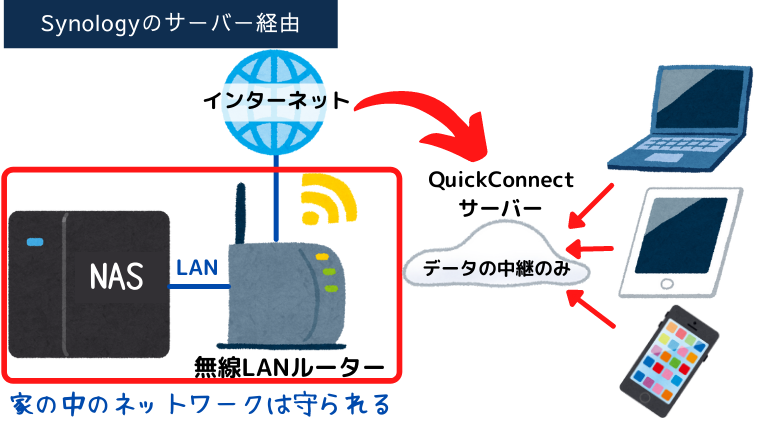
そのため、共有リンクを作る側のNASユーザーはQuickConnectを有効化しておく必要があります。
初期設定の時にスキップしている場合は、Synologyアカウントを作成してQuickConnect IDを有効化しましょう。
▼QuickConnectの設定方法はこちらの記事で詳しく解説しています。
≫ SynologyNASの外部アクセスQuickConnectの仕組みと設定方法
この仕組みにより、以下のようなメリットがあります。
- PCにデータを落とさなくていいい
…容量を気にする必要がない - ファイルの圧縮をしなくていい
…送る側も受け取る側も負担が減る - 外部のファイル共有サービスを使わなくていい
…セキュリティも安全
共有リンクを作る場所
共有リンクはFileStationで作成するのが基本ですが、SynologyPhotosやAudioStationで作成した方が適している場合があります。
SynologyPhotosとAudioStationの使い方についてはこちらの記事で詳しく解説しています。
| アプリ名 | 扱えるデータ | 共有のされ方 |
|---|---|---|
| FileStation (DS file) | NAS全てのファイル・フォルダ | ダウンロード |
| SynologyPhotos (Photos Mobile) | Synology Photosのアルバムも対象 | 閲覧・ダウンロード |
| AudioStation (DS audio) | AudioStation内の音楽 | 再生リスト |
表の通り、FileStationは全てのデータを扱えるものの、SynologyPhotosで作ったアルバムは、共有フォルダ[photo]にあるデータを読み込んで作られた仮想グループなので、リンクを作成することができません。
そのため、SynologyPhotos経由でリンクを作る必要があります。
また、共有のされ方にも違いがあります。
例えば音楽データの場合、FileStationは相手がダウンロードしないと再生できないのに対し、AudioStationでリンクを作ると再生リストが共有されるので、相手はすぐに再生することができます。
それぞれの場所でのリンクの作成方法と、リンクをクリックした時の共有のされ方を画面付きで解説していきます。
FileStationで共有リンクを作成する
![右クリックして[共有]](https://homepaperless.com/wp-content/uploads/nas-share-file-links-1.png)
▲FileStation内で共有したいファイルもしくはフォルダごと右クリックして[共有]を選択します。
![[セキュア共有を有効にする]に✔︎を入れて、[パブリック-パスワード保護]を選択](https://homepaperless.com/wp-content/uploads/nas-share-file-links-2.png)
▲早速リンクが作られていることが確認できますね。
このままリンクをコピーして[保存]で完了してもいいのですが、今回はパスワード設定をしてみます。
[セキュア共有を有効にする]に✔︎を入れて、[パブリック-パスワード保護]を選択します。
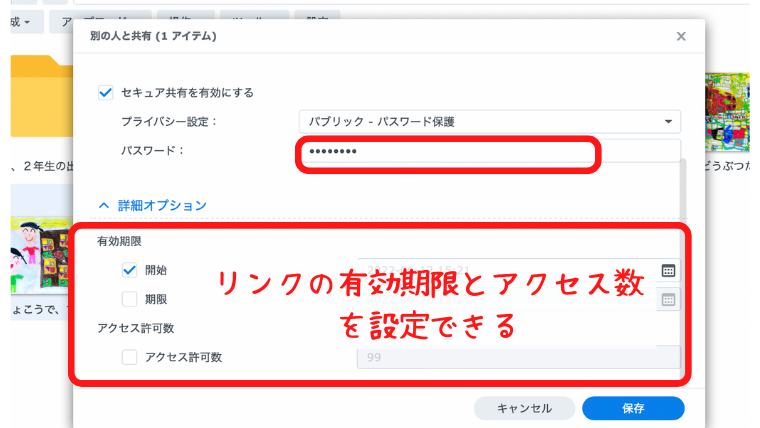
▲任意のパスワードを入力して、必要に応じてリンクの有効期限やアクセス数を設定します。
![[ツール]→[共有リンクマネージャ]で作ったリンクを確認](https://homepaperless.com/wp-content/uploads/nas-share-file-links-4.png)
▲[保存]で完了するとリンク作成の画面は消えますが、[ツール]→[共有リンクマネージャ]で作ったリンクを確認することができます。
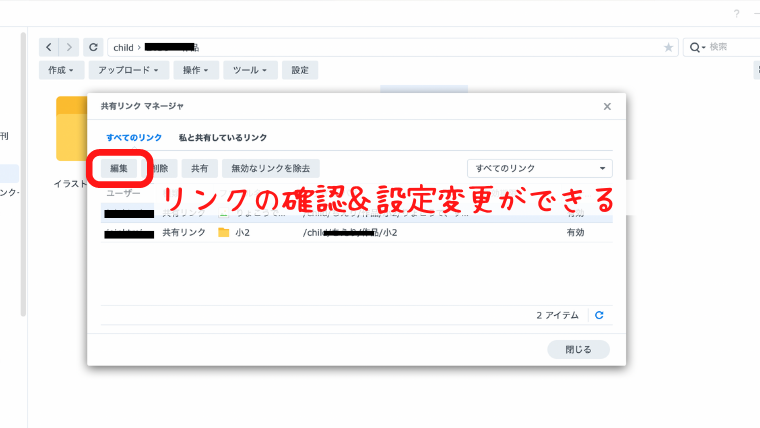
▲この共有リンクマネージャの[編集]でパスワードなどの設定を変えたり、必要なくなったら[削除]もできます。
共有リンクにアクセスしてみる
実際に作ったhttp://〜から始まるリンクをインターネットのアドレスバーに貼って、共有された相手がリンクをクリックするとどのような画面になるのか見てみましょう。
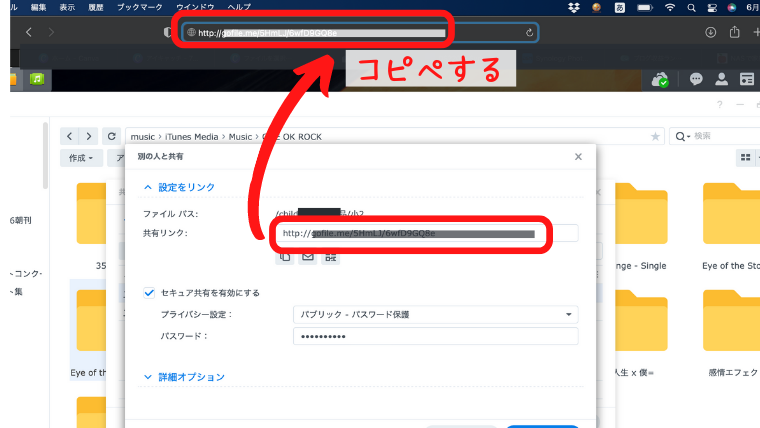
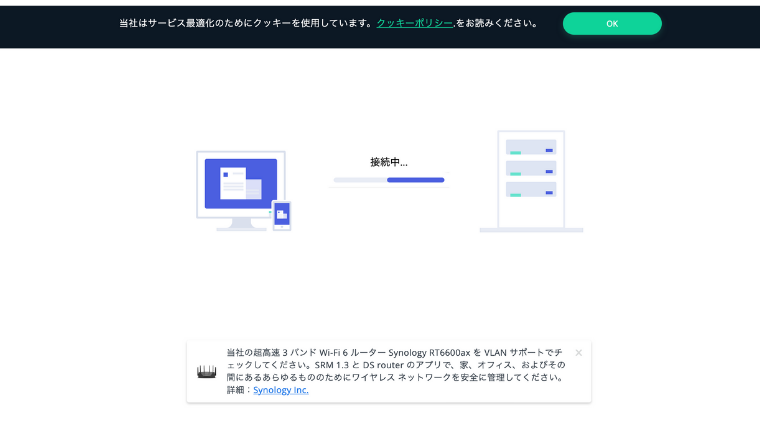
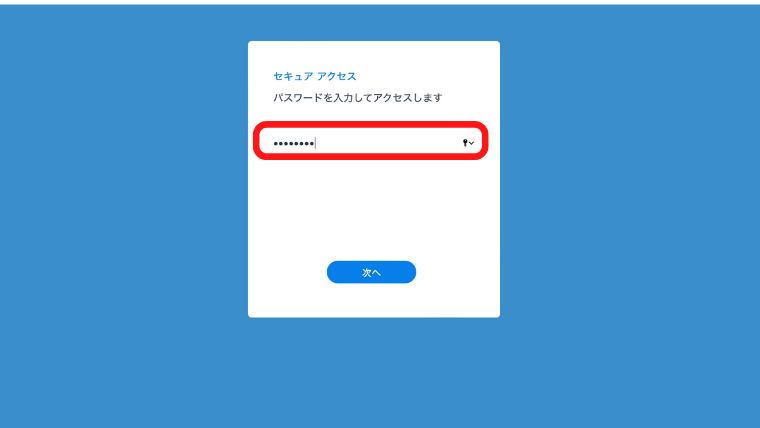
▲パスワードを設定した場合はパスワードを入力します。
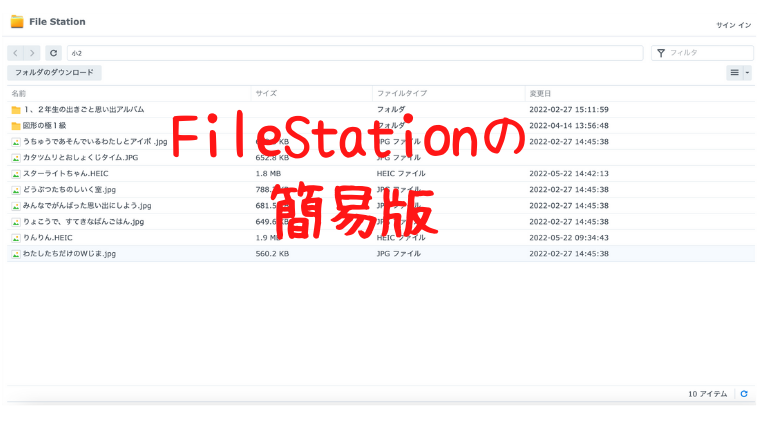
▲FileStationの簡易版みたいな画面になりました!
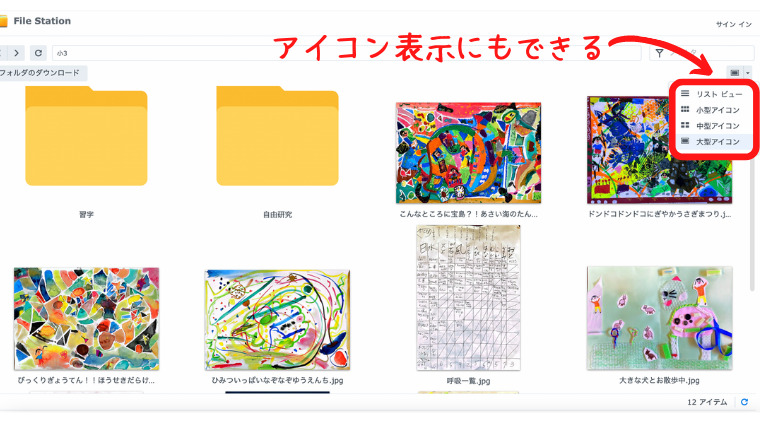
▲フォルダごと共有リンクにしたものは、アイコン表示にすることもできます。
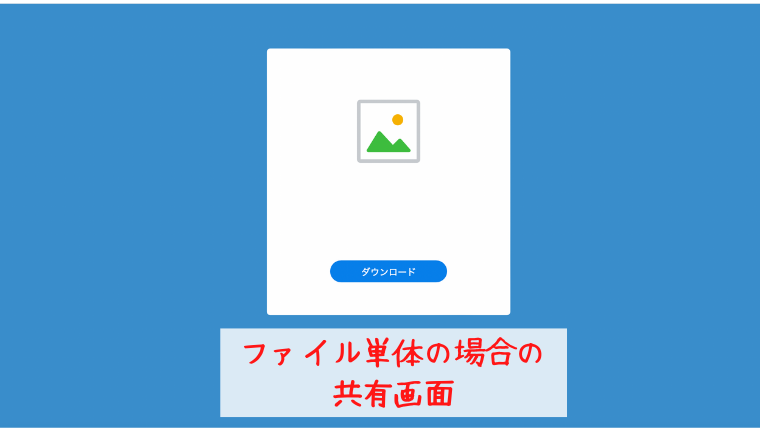
▲ファイル単体で共有リンクにしたものは、ダウンロードボタンだけが表示されます。
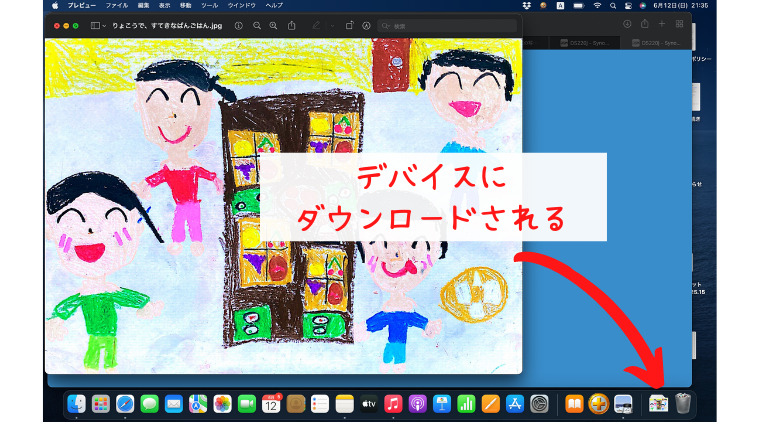
▲共有された相手は、必要なファイルをクリックもしくはダウンロードボタンを押すと、デバイスにダウンロードされます。
DS fileの場合
続いてFileStationのスマホ版「DS file」での操作方法を解説します。
![[…]から[共有リンク]を選択](https://homepaperless.com/wp-content/uploads/nas-share-file-links-13.png)
▲DS fileから、共有したいファイルもしくはフォルダの[…]から[共有リンク]を選択し、必要に応じてリンクの有効期間とパスワードを設定したら右上の[次へ]を押します。
![[共有]を押すと、共有方法を選択できる](https://homepaperless.com/wp-content/uploads/nas-share-file-links-14.png)
▲リンクが作成されるので、右上の[共有]を押すと、共有方法を選択できます。ここではLINEを選択し、そのまま相手に転送してみました。
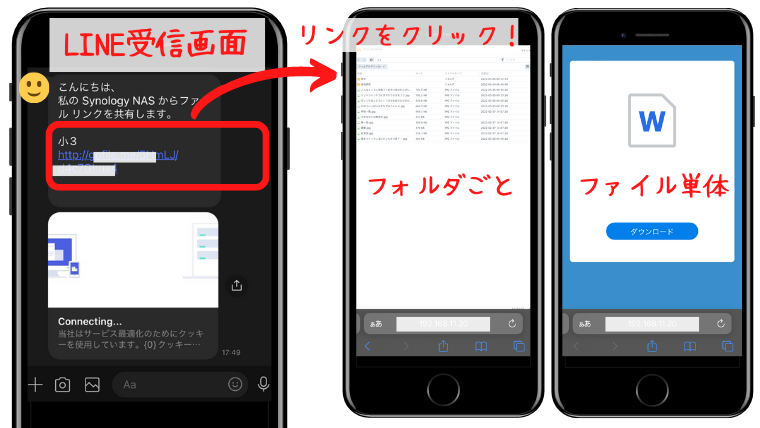
▲こちらがLINEでリンクを受信した画面です。
フォルダごとリンクにした場合はPCで見た時のFileStationの簡易版と同じ画面で、ファイル単体のリンクの場合は右のような画面になります。
ここからスマホにダウンロードすることができます。
送る側としてはDSfileは手軽ですが、受け取る側はスマホだと少し見にくい上に、ダウンロード先がスマホになってしまいます。
相手もPCで編集する必要があるようなワードやエクセルなどのファイルを共有する場合は、LINEではなく相手がPCで使えるメールアドレスにリンクを送付してあげるようにしましょう。
![歯車の設定ボタンから[共有リンクマネージャ]を表示できる](https://homepaperless.com/wp-content/uploads/nas-share-file-links-16.png)
▲DS fileで作った共有リンクは歯車の設定ボタンから[共有リンクマネージャ]確認できます。
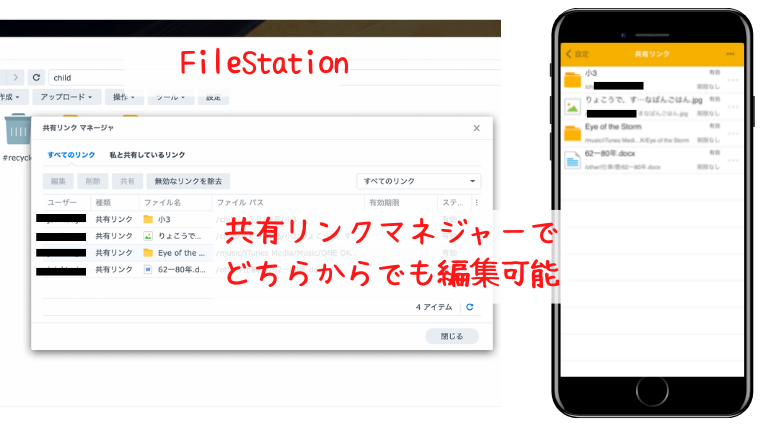
▲FileStationで作ったリンクも同期されていますので、どちらからでも編集できます。
SynologyPhotosで共有リンクを作成する
写真や動画の単体ファイルやフォルダであればFileStationの[photo]からリンクを作ることができます。
ただ、先述した通りSynologyPhotosで作ったアルバムは、[photo]にあるデータを読み込んで作られた仮想グループなので、共有するにはSynologyPhotos経由でリンクを作る必要があります。
SynologyPhotosを開いて、アルバムのリンクを作成してみましょう。
![SynologyPhotosのアルバム[…]から[共有]](https://homepaperless.com/wp-content/uploads/nas-share-file-links-18.jpg)
▲共有したいアルバムの右上[…]から[共有]を選択します。
![[共有リンクを有効化]に✔︎](https://homepaperless.com/wp-content/uploads/nas-share-file-links-19.jpg)
▲[共有リンクを有効化]に✔︎を入れ、プライバシー設定で相手が「閲覧のみ」か「閲覧&ダウンロードOK]なのかを選択します。
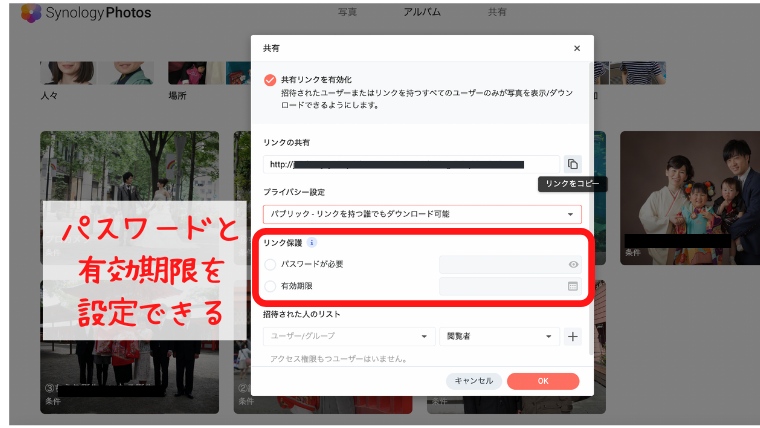
▲FileStationと同じようにパスワードやリンクの有効期限も設定できます。
設定したら[OK]で完了です。
![上の[共有]→[…]からリンクを解除したり編集できる](https://homepaperless.com/wp-content/uploads/nas-share-file-links-21.png)
▲共有リンクにしたアルバムは、上の[共有]を選択すると表示されます。[…]からリンクを編集したり解除できます。
リンクの解除は[共有を停止]もしくは[編集]から有効化のチェックを外します。
誤って[アルバムの削除]をしないようにご注意ください。
それでは、コピーしたリンクをアドレスバーに貼って、どのように共有されるのか見てみましょう!
コピーしたリンクをアドレスバーに貼って、アクセスしてみるとSynologyPhotosのアルバムだけ抜き取った簡易版が表示されます。
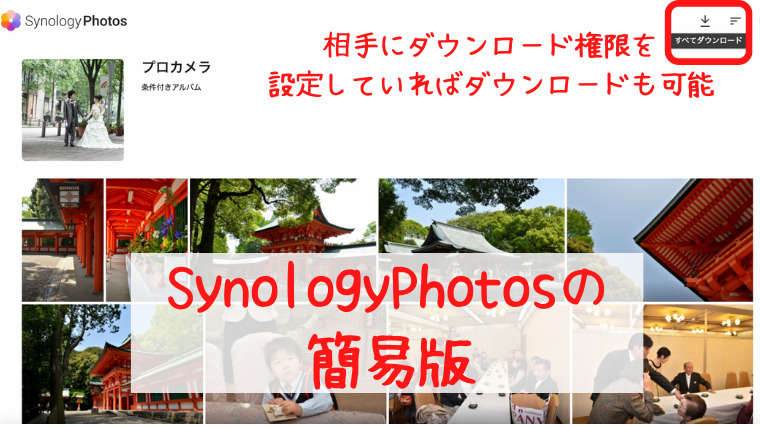
▲かなり見やすいです。
先ほどのリンク設定時に[パブリック-リンクを持つ誰でもダウンロード可能]にしていれば、右上のダウンロードボタンから「すべて」の写真をダウンロードできます。
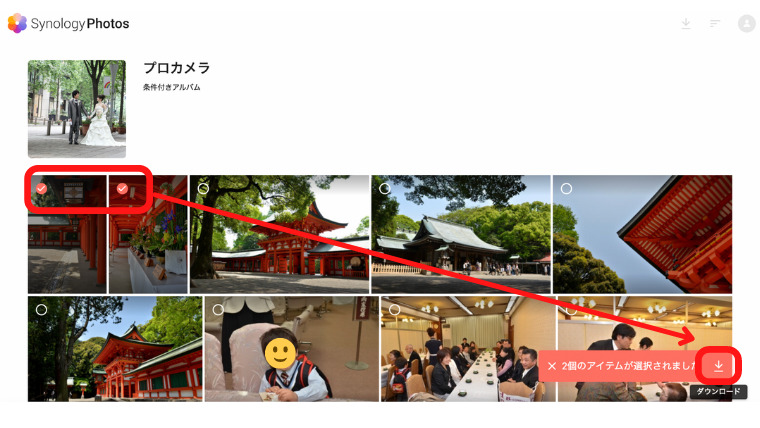
▲気に入った写真だけを選択してダウンロードすることもできます。
写真・フォルダ単位でも共有可能
アルバムに限らず、写真の共有はFileStationの[photo]経由よりSynologyPhotos経由でリンクを作った方が、受け取り側の使い勝手がいいのでおすすめです!
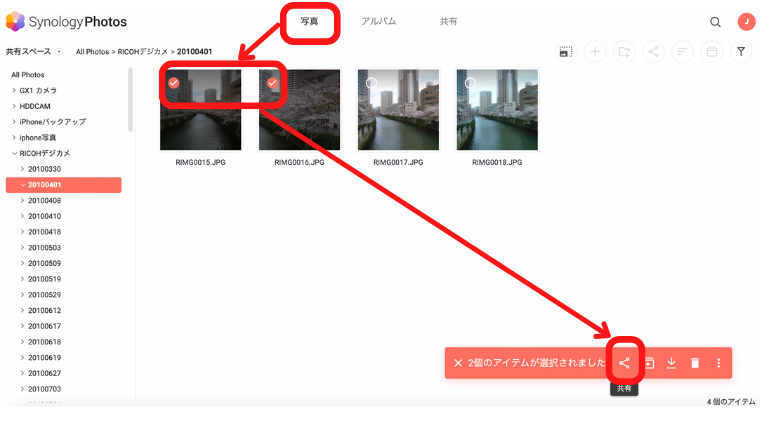
▲写真単体で共有したい場合は、選択して共有ボタンからリンクを作成できます。
手順は先ほどのアルバムと同じです。
![フォルダを開いて[フォルダ許可を設定する]](https://homepaperless.com/wp-content/uploads/nas-share-file-links-25.jpg)
▲フォルダ単位で共有したい場合は、フォルダを開いて[フォルダ許可を設定する]からリンクを作成できます。
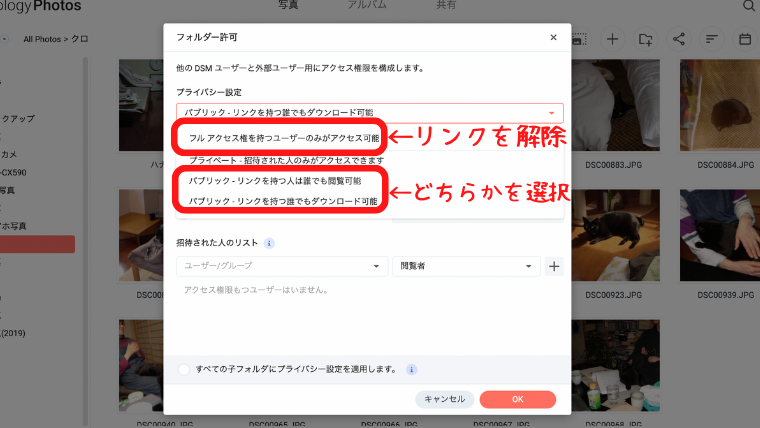
▲プライバシー設定で[パブリック-リンクを持つ人は誰でも閲覧可能]か[パブリック-リンクを持つ誰でもダウンロード可能]を選択してリンクを作成し、[OK]で完了です。
リンクを解除したい時は[フルアクセス権を持つユーザーのみがアクセス可能]に戻して[OK]を押します。
FileStation経由でリンク化した時との見え方の違いを見てみましょう。
リンクにアクセスした画面をFileStation経由と見比べてみると、パッと見は変わりません。
ただ、FileStation経由だと閲覧ができないため、クリックすると拡大表示されずダウンロードされてしまいます。
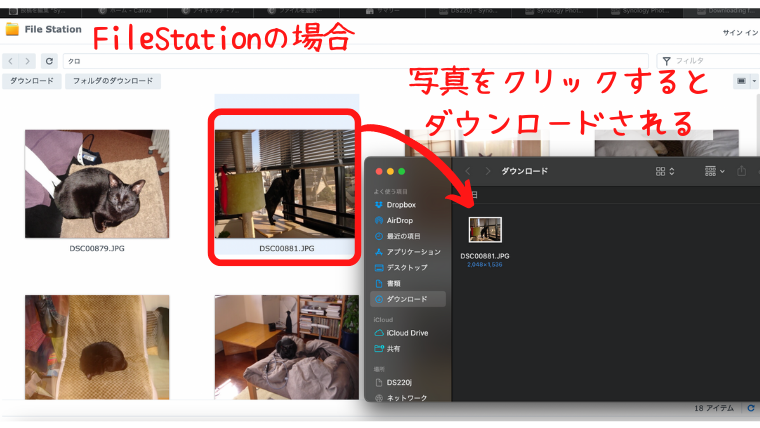
一方、Synology Photosで作ったリンクだと拡大して閲覧することができます。
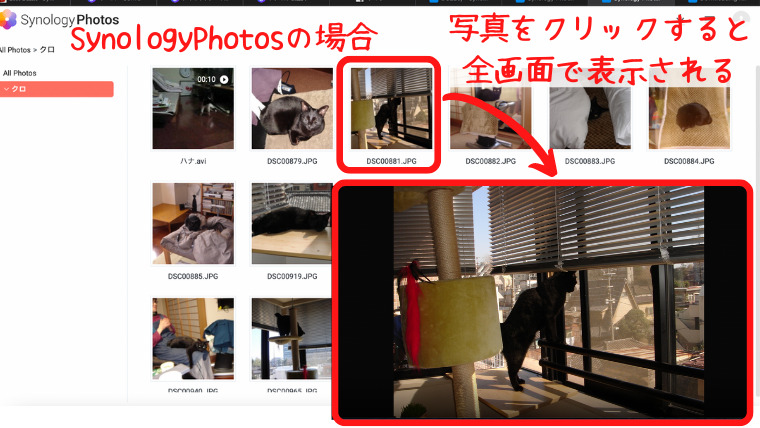
SynologyPhotos経由だとアルバムが共有できるだけでなく、相手が「閲覧」だけすることもできるので、写真・動画の共有はSynologyPhotos一択でよさそうです!
PhotosMobileの場合
SynologyPhotosのスマホ版「PhotosMobile」でも同じようにアルバム・写真・フォルダでリンクを作成できます。
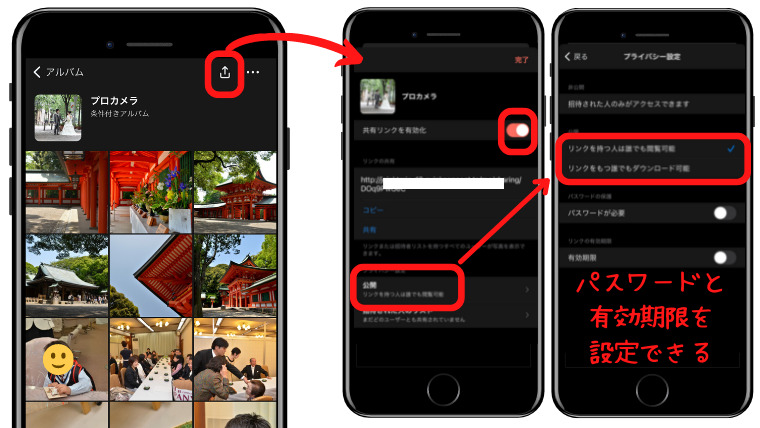
▲アルバムの場合は、右上の共有ボタンから共有リンクを有効化します。
PCの時と同様にパスワードや有効期限も設定できますよ。
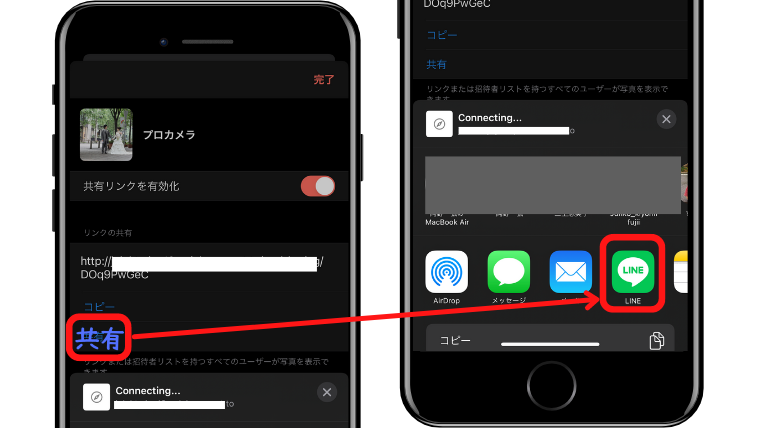
▲[共有]を押すとLINEを起動しなくてもそのままリンクを送信できます。
![右上[…]から写真を選択して、共有ボタンからリンクを有効化](https://homepaperless.com/wp-content/uploads/nas-share-file-links-52.png)
▲写真単体の場合は、右上[…]から写真を選択して、共有ボタンから[リンクの共有]を選択すると、アルバムと同じ手順でリンクを有効化できます。
写真単体を共有する時はリンクを有効化してもデフォルトで[非公開]になっています。
プライバシー設定から[リンクを持つ人は誰でも閲覧可能]か[リンクをもつ誰でもダウンロード可能]を選択して[完了]してから共有するようにしましょう。
[完了]を押す前に共有しても[非公開]のままになっているので相手がリンクを開くとDSMのログイン画面になってしまいます。
![右上[…]から[フォルダ許可を設定する]](https://homepaperless.com/wp-content/uploads/nas-share-file-links-32.png)
▲フォルダ単位の場合は、右上[…]から[フォルダ許可を設定する]で、プライバシー設定を[リンクを持つ人は誰でも閲覧可能]か[リンクを持つ誰でもダウンロード可能]に変更し、[完了]を押します。
ボタンの位置が多少違いますが、やることはPCでの操作と変わりません。
それでは、スマホで受信した画面を見てみましょう。
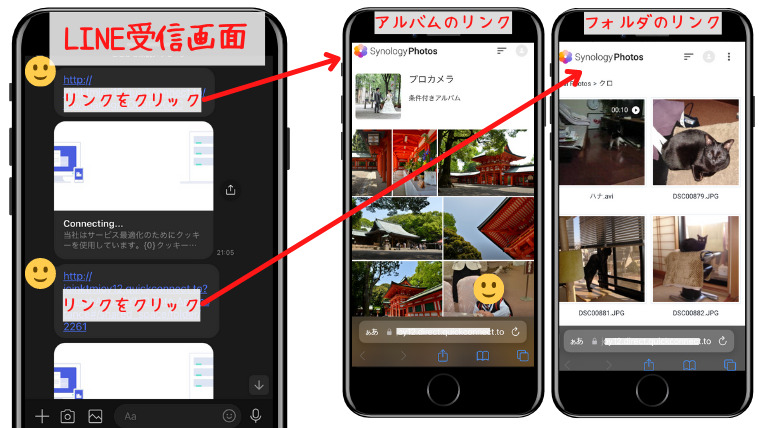
▲LINEで受信した画面です。
PhotosMobileの画面ではなく、PCでSynologyPhotosを見た時と同じような画面になりますが、とても見やすいです!
スマホで受信しても十分見やすいので、
- 閲覧&少量のダウンロード目的ならスマホ
- 相手が大量にダウンロードしたいならPC
と使い分けると便利だと思います。
AudioStationで共有リンクを作成する
音楽データもFileStationの[music]からリンクを作ることができますが、AudioStationで作成した方がメリットがあります。
AudioStation経由だとプレイリストの状態で共有できるので、相手がダウンロードしなくてもリンクにアクセスするだけで再生することができます。
実際にAudioStationで音楽アルバムを一つリンク化してみます。
![AudioStationのアルバムを右クリックし、[公開して共有]](https://homepaperless.com/wp-content/uploads/nas-share-file-links-34.png)
▲アルバムを右クリックし、[公開して共有]を選択します。
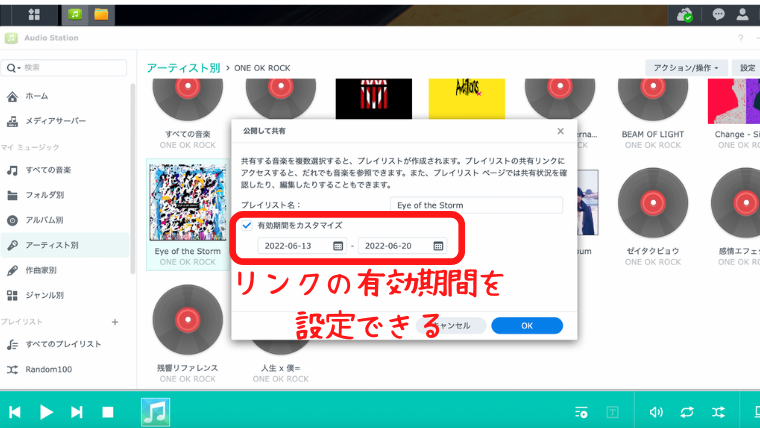
▲FileStationのようにパスワードの設定はできませんが、リンクの有効期間は設定できます。
[OK]を押します。
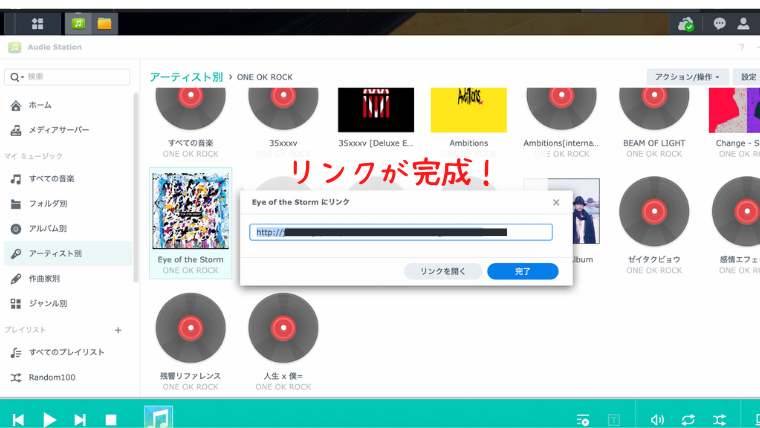
▲リンクが作成されました!このリンクをコピーして相手に送ります。
FileStation経由でリンク化した時との見え方の違いを見てみましょう。
両方ともリンクを開くとアルバムの中の曲が一覧で表示されます。
FileStaion経由だと、曲をクリックするとデバイスにダウンロードされて再生することができます。
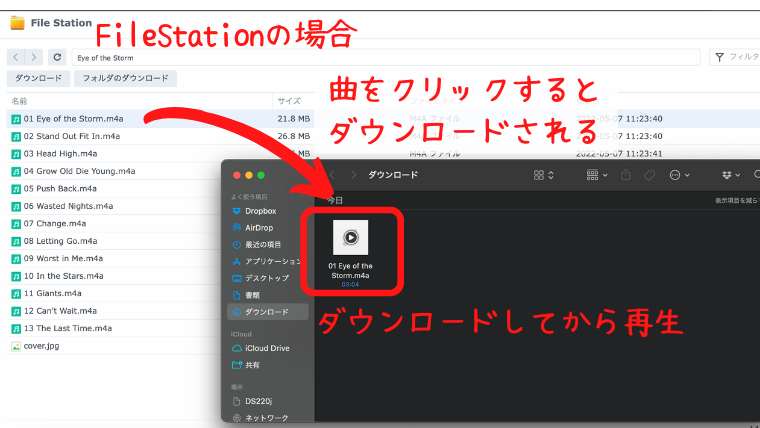
一方、AudioStation経由だと、プレイリストが表示され、ダウンロードしなくても再生することができます!

FileStationの場合はデバイスにダウンロードできますが、AudioStationで作ったリンクからは曲のダウンロードはできません。
相手がダウンロードしたいのか、音楽の再生だけできればいいのかによって使い分けましょう!
![リンクは[すべてのプレイリスト]から編集可能](https://homepaperless.com/wp-content/uploads/nas-share-file-links-39.png)
▲作成したリンクは、[すべてのプレイリスト]に保存され右クリックから[公開して共有]を押すと再度リンクURLを確認でき、有効期間の再設定もできます。
DS audioの場合
AudioStationのスマホ版「DS audio」でも同じように音楽データのリンクを作成できます。
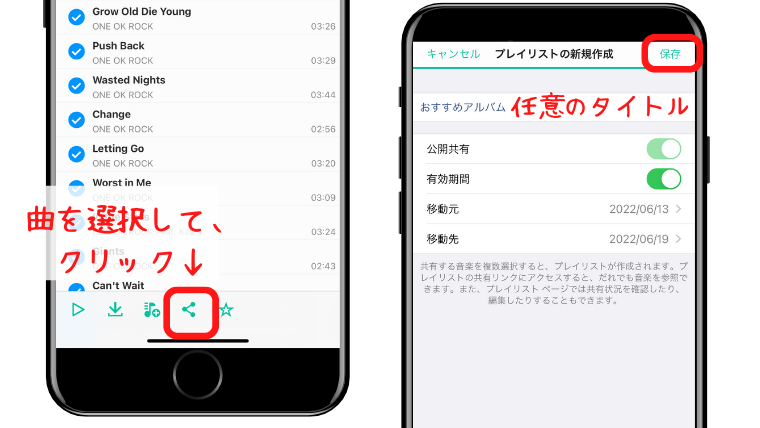
▲DS audioから、プレイリストで共有したい曲を選択し、下にある[共有]ボタンを押します。任意のタイトルを入力して、必要に応じてリンクの有効期間を設定したら右上の[保存]を押します。
![[共有]を押すと、共有方法を選択できる](https://homepaperless.com/wp-content/uploads/nas-share-file-links-41.png)
▲リンクが作成されるので、右上の[共有]を押すと、共有方法を選択できます。ここではLINEを選択し、そのまま相手に転送してみました。
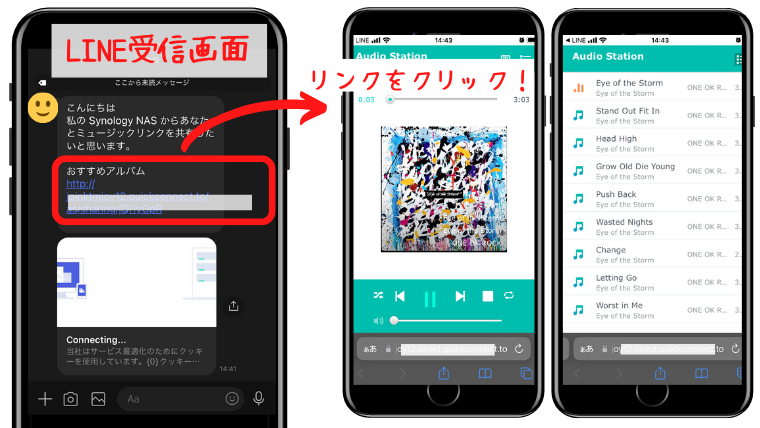
▲こちらがLINEでリンクを受信した画面です。リンクをクリックするとプレイリストの画面に切り替わります♪
![共有リンクは[リスト]の[個人のプレイリスト]に保存される](https://homepaperless.com/wp-content/uploads/nas-share-file-links-43.png)
▲作った共有リンクは[リスト]の[個人のプレイリスト]に保存され、[…]から[共有]で、何度でも共有できます。
![DS audioの[個人のプレイリスト]はAudioStationの[すべてのプレイリスト]と同期されている](https://homepaperless.com/wp-content/uploads/nas-share-file-links-44.png)
▲DS audioの[個人のプレイリスト]はAudioStationの[すべてのプレイリスト]と同期されているので、どちらからでも編集できます。
相手にファイルをアップロードしてもらう方法
結婚式や子どもの運動会、イベントの写真を周りの人からもらいたい場合もありますよね。
そんな時はFileStationの[ファイルの要求]を使えば、相手にデータをアップロードしてもらうことができます。
結婚式の写真を友達にアップロードしてもらう想定で、共有フォルダ[photo]内にサブフォルダ[結婚式]を作りました。
![右クリックで[ファイルの要求を作成]](https://homepaperless.com/wp-content/uploads/nas-share-file-links-45.png)
▲右クリックで[ファイルの要求を作成]を選択します。
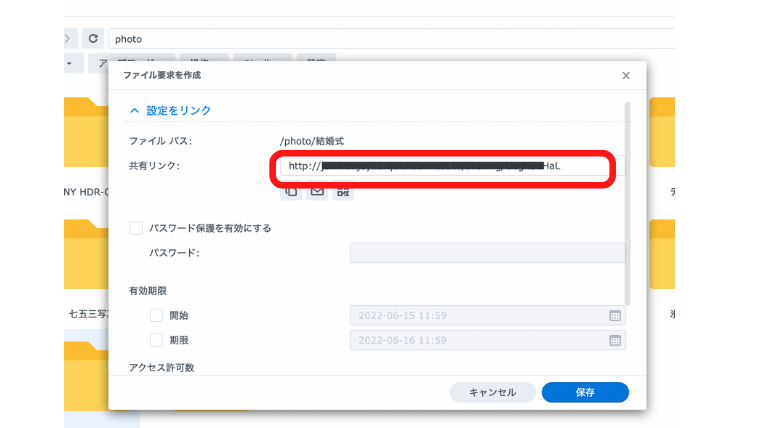
▲お馴染みのリンクが作成されます。
今回はパスワード有効期限なしで保存します。
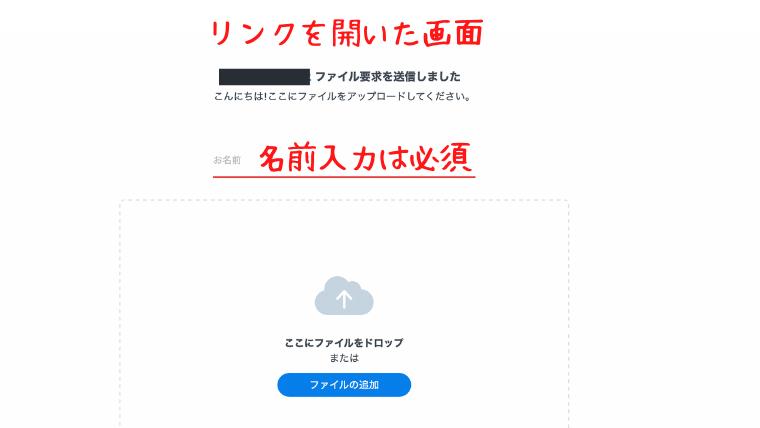
▲リンクを受け取った人がアクセスすると、名前の入力欄とファイルを追加する欄が表示されます。
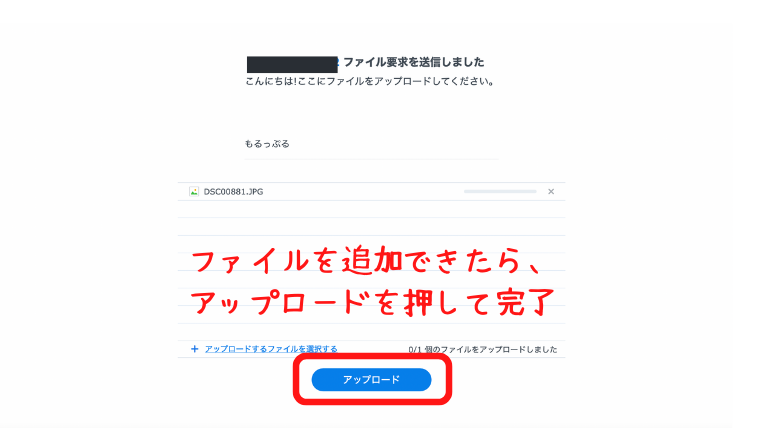
▲ファイルを追加して、[アップロード]を押して完了です。
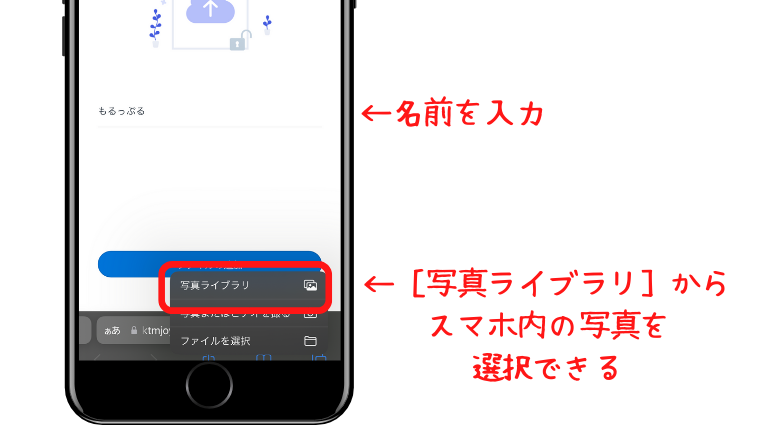
▲写真はスマホで撮ることがほとんどだと思うので、DSfileからリンクを相手のスマホに送れば、スマホの写真を手軽にアップロードしてもらえます。
アップロードできるのはファイルのみです(フォルダ不可)。
![[結婚式]フォルダを開くと、先ほどアップロードしてくれた人の名前のフォルダができている](https://homepaperless.com/wp-content/uploads/nas-share-file-links-50.png)
▲FileStationで[結婚式]フォルダを開くと、アップロードしてくれた人の名前のフォルダができていて、その中にファイルが保存されています。
直接NASに保存されるので、受け取る側としても助かります!
![作ったリンクは[共有リンクマネージャ]→[ファイル要請リンク]で確認](https://homepaperless.com/wp-content/uploads/nas-share-file-links-51.png)
▲作ったリンクは[共有リンクマネージャ]→[ファイル要請リンク]で確認できます。
まとめ
NASに保存されている大容量のデータを、容量気にせずNASユーザーでない親戚や友達に共有できる方法をご紹介しました。
お気に入りの写真や音楽を自分だけでなく外部の人と手軽に共有できるなんて、まさにストレージの域を超えた活用法でしたね。
いずれのアプリでも[共有]ボタン一つでリンクが作成できて、操作はとても簡単でした。
- 共有フォルダにある全てのデータはFileStationでリンク化して相手に共有するできる!
- 写真・動画はSynologyPhotosでリンク化した方が受け取り側が見やすい!
- 音楽はAudioStationでリンク化すると再生リストが共有される!
- ファイル要請リンクを共有すれば、相手からのアップロードも可能!
相手がどのような形で受け取りたいのかによって、リンク化するアプリや送り先のデバイスを使い分けてあげましょう。
▼共有リンクを使えるようにするためには、QuickConnectの設定が必要です
≫ SynologyNASの外部アクセスQuickConnectの仕組みと設定方法
▼SynologyPhotosの使い方はこちら
≫ NASで家庭の写真・動画管理を楽しもう!SynologyPhotosの使い方
▼AudioStationの使い方はこちら
≫ AppleMusic×NAS!サブスク時代でも使えるAudioStation
▼我が家で使っているNAS(初代)
≫ 初めての家庭用NASにSynology DS220jをおすすめする3つの理由

▼我が家で使っているNAS(二代代目)
≫【2023年】Synology家庭用NAS 最新モデルDS223を正直レビュー!















