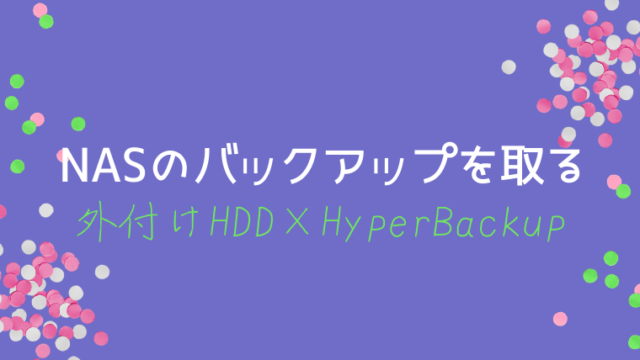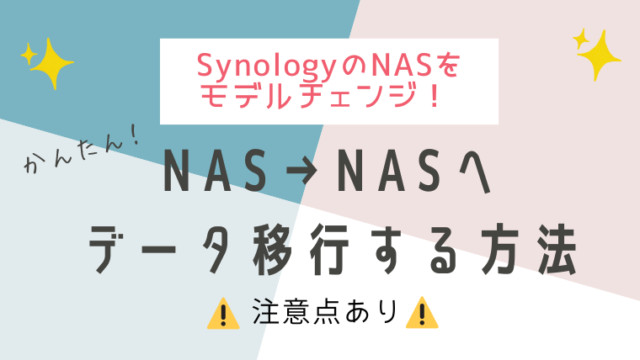- 使っているクラウドストレージが有料化した…
- クラウドストレージとNASって同期できるの?
- CloudSyncの設定&活用方法を実例付きで分かりやすく教えて!
クラウドストレージは手軽で便利な反面、無料で使える容量に制限があります。
一方でNASは機器のため故障の可能性がゼロではありません。
この2つを併用(同期)してお互いの弱点を補い合いながらデータ管理できるのが理想です。
この記事では、SynologyのNASとクラウドストレージを同期するアプリCloudSyncの特徴や使い方、活用方法を実例付きで分かりやすく解説します。
クラウドストレージの制限やNASのデータ損失への不安がなくなりますよ。
CloudSyncを使えば、クラウドストレージとNASの弱点を補い合うことができる!
- 複数のクラウドストレージ&複数のアカウントをNAS1台に集約できるから、無料サービス内で使える!
- NASの最重要データをクラウドストレージと外付けHDDと3重で守れる!
NAS⇄クラウドストレージで同期できるメリット
NASとクラウドストレージで同期できるメリットは大きく2つあります。
- データを移す手間がかからない
- NASのデータ損失を防ぐ
データを移す手間がかからない
クラウドストレージは家庭のデータ管理で、NASよりもはるかに多くの人に使われているツールです。
そのため、NASを導入する時、元々はクラウドストレージにデータがある場合が多いと思います。
一部のデータをクラウドストレージとNASの双方で共有しながら使いたい時、データを移すために何かしら操作するイメージがありますよね。
それに新しいデータをそれぞれにアップロードするのも大変です。
同期はリアルタイムでお互いにデータが反映するので、「移す」手間がかかりません。
クラウドストレージとNASで同期できると、データ管理の負担が格段に減ります。
NASのデータ損失を防ぐ
また、一部のデータを同期しておくことは、NASのデータ損失を防ぐ効果もあります。
容量的にNAS全体のバックアップは外付けHDDの方が向いていますが、NASも外付けHDDも機器なので、災害などで壊れる可能性があります。
クラウドストレージの無料サービス内で重要なデータを同期しておけば、万一の機器故障の時にデータが守られます。
Cloud Syncにできること
SynologyのNASはCloudSyncというアプリを使って、共有フォルダ内のデータとクラウドストレージを同期できます。
CloudSyncの主な特徴を説明します。
同期できるクラウドストレージ
嬉しいことに、同期できるクラウドストレージがたくさんあります。
- Googleドライブ
- Dropbox
- OneDrive
- Box
その他約20種類くらい。
主要なクラウドストレージはほぼ対応できています。
このCloudSyncで対応しているクラウドストレージの多さを魅力に感じ、NASを導入される方も多いですよ。
複数のクラウドストレージ、複数のアカウントをNAS1台で同期できるので、使い分けしながらクラウドストレージの無料サービス内でうまくおさめる使い方もおすすめです。
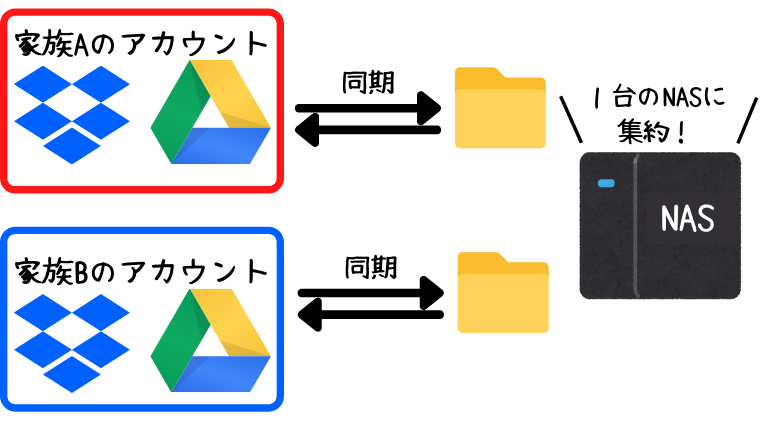
単方向と双方向を選択できる
CloudSyncは同期アプリなのでバックアップ専用ではありませんが、
- 双方向
- 単方向
の同期の向きを選択できるので、単方向の同期にすれば、バックアップと同じようなイメージで使うことができます。
また、単方向の同期はクラウドストレージからNASへ切り替える時(その逆もOK)のデータ移行にも使えます。
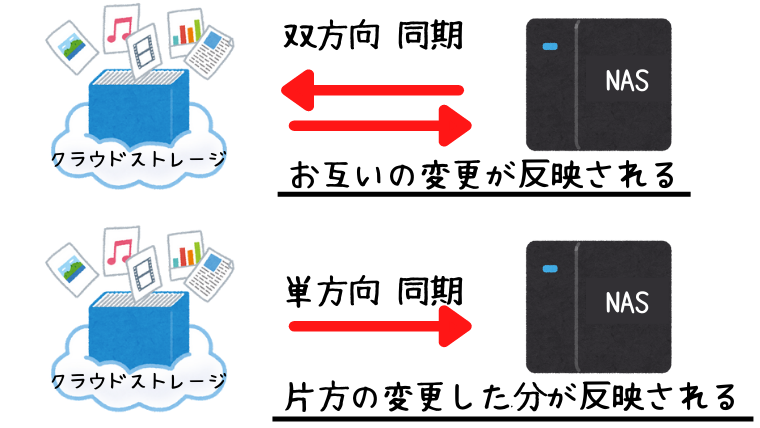
普段はクラウドストレージ⇄NASで双方向同期しておいて、定期的にNASのバックアップを外付けHDDに取っておけば3重でデータが守られることになります。

この使い方はクラウドストレージの無料サービス内だと難しいかもしれませんが、最重要データに絞ってこの3重データ管理をしておけば、よほどのことがない限り損失するこはないと思います。
「同期」はリアルタイムで同じデータが別のデバイスに反映される仕組みなので、バックアップのように履歴が残らず、「いつ時点」の状態に戻したい!という場合、遡って復元できません。
遡って復元できるHyperBackupを使ったバックアップも、必ず併用しましょう。
≫ SynologyNASのバックアップは外付けHDDとHyperBackupで解決!
▼ファイルシステムBtrfs対応モデルであれば、Snapshot Replicationの併用もおすすめ!
≫ 誤操作も怖くない!Snapshot ReplicationでNASのデータをより頑丈に守る
Cloud Syncの設定方法
それでは、「FileStationの共有フォルダ」と「クラウドストレージ」を同期させる設定をしていきます。
以下の条件ででタスクを作ります。
- クラウドストレージ
…Googleドライブ - 同期
…双方向
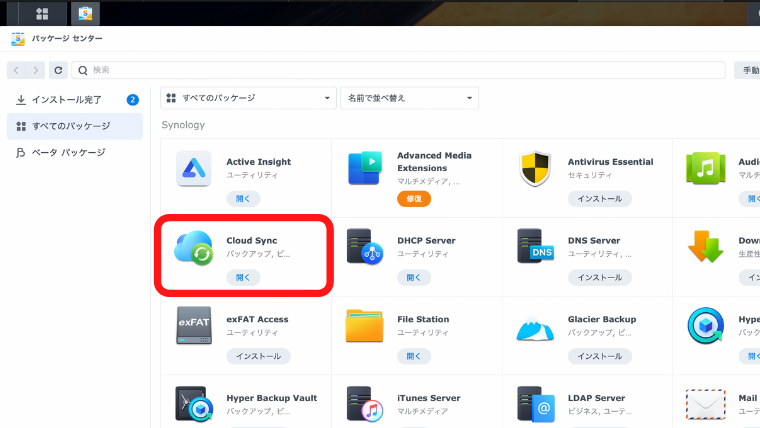
▲パッケージセンターからCloudSyncをインストールして開きます。
![[Googleドライブ]を選択して[次へ]](https://homepaperless.com/wp-content/uploads/cloud-sync-5.png)
▲クラウドプロバイダー
[Googleドライブ]を選択して[次へ]を押します。
![Googleアカウントの選択とアクセス[許可]](https://homepaperless.com/wp-content/uploads/cloud-sync-6.png)
▲Googleアカウントの選択をすると、CloudSyncがGoogleドライブにアクセスしてよいか確認する画面になるので、[許可]を押します。
![管理者の同意確認[Agree]](https://homepaperless.com/wp-content/uploads/cloud-sync-7.png)
▲管理者の同意を確認する画面になるので、[Agree]を押します。
![同期するフォルダを[選択]](https://homepaperless.com/wp-content/uploads/cloud-sync-8.png)
▲タスク設定
[ローカルパス]にNASの共有フォルダ、
[リモートパス]にクラウドストレージのフォルダを入れます。
![[スケジュール設定]](https://homepaperless.com/wp-content/uploads/cloud-sync-9.png)
▲[スケジュール設定]をすると、1時間ごと・曜日ごとに同期もしくは停止するように設定できます。
スケジュール設定しなければ、常にリアルタイムで同期されます。
![要約の確認後[完了]](https://homepaperless.com/wp-content/uploads/cloud-sync-11.png)
![セットアップ完了[OK]](https://homepaperless.com/wp-content/uploads/cloud-sync-12.png)
▲要約
[完了]→[OK]で、同期が始まります。
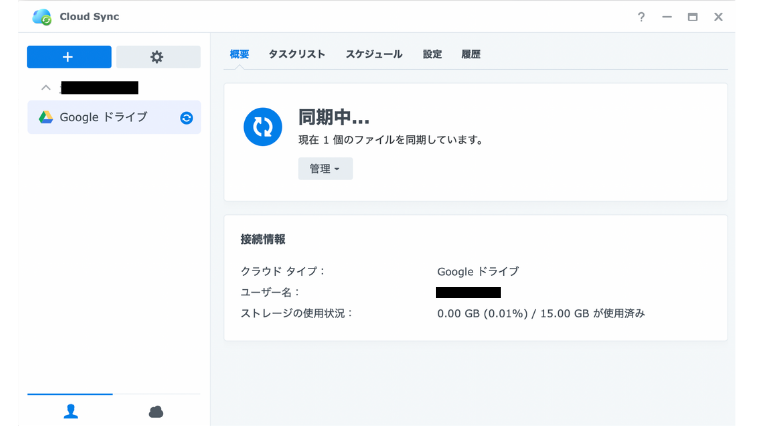
500MBで5分くらいで終わりました。
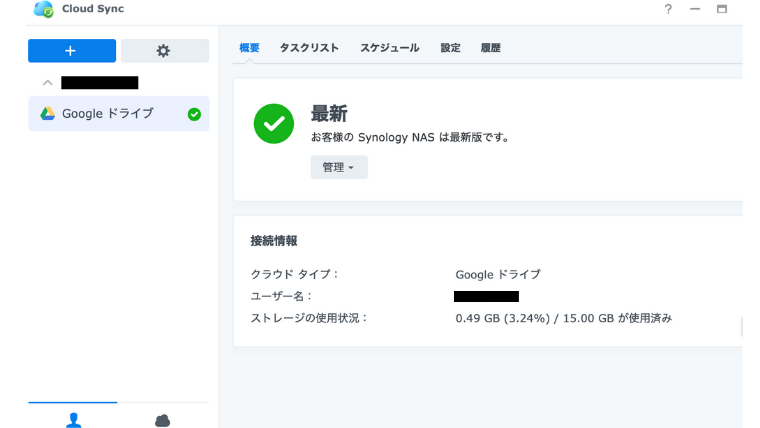
GoogleドライブとFileStationのフォルダが同期されました。

この後、お互いにデータをアップロード・削除・編集するとリアルタイムで同期されます。
![[+]から同期のタスクを追加でき、同期をやめたい場合は[タスクリスト]から対象のタスクを削除](https://homepaperless.com/wp-content/uploads/cloud-sync-16.png)
▲[+]から同期のタスクを追加でき、同期をやめたい場合は[タスクリスト]から対象のタスクを削除すれば、いつでも解除できます。
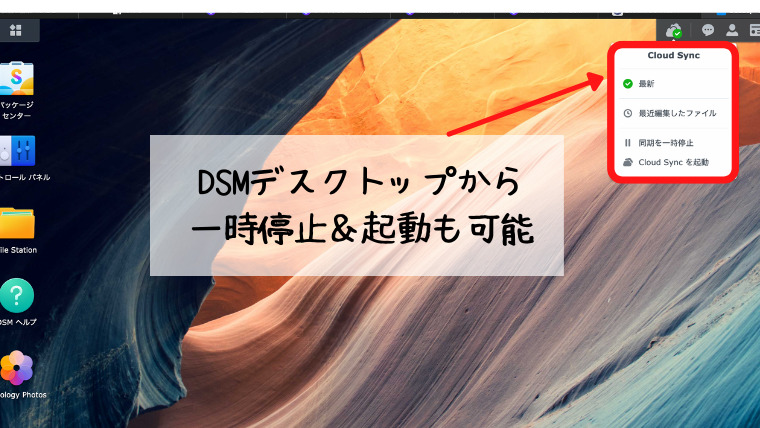
▲DSMデスクトップ画面からもCloudSyncの起動や一時停止ができます。
「単方向」同期の注意点
単方向同期を利用する場合は、1つ注意点があります。
単方向の同期はタスク設定で以下2パターンから選択します。
- [ローカルでの変更のみアップロードします]
…NASの変更のみ反映 - [遠隔の変更のみダウンロードします]
…クラウドストレージの変更のみ反映
例えば、クラウドストレージのバックアップ目的で[遠隔の変更のみダウンロードします]の単方向同期をする場合で考えてみます。
クラウドストレージにアップロードされたデータがNASに同期されるのですが、クラウドストレージ内でデータを削除した時にNASのデータも削除されてしまいます。
こういった事態を防ぐため、タスク設定の[ソースフォルダでファイルが削除されている場合は、同期先フォルダでファイルを削除しないでください]に必要に応じて✔︎を入れましょう。
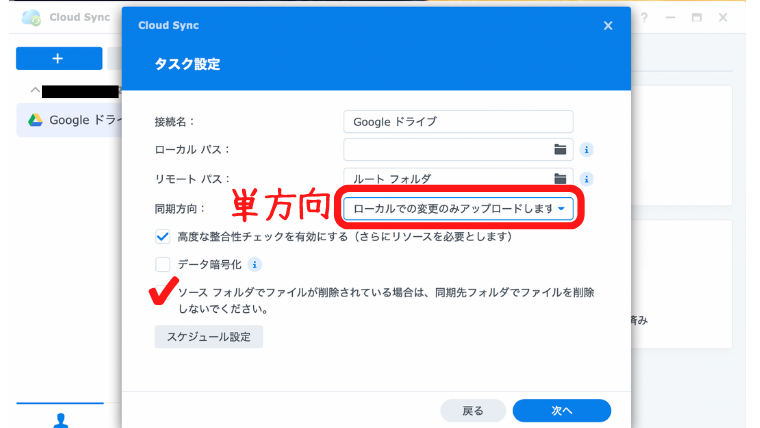
我が家は「データ化した子どもの作品類」を同期
どのクラウドストレージも無料で使える容量に制限があるので、我が家ではもともとアカウントがあって15GBまで無料のGoogleドライブを双方同期に使っています。
15GBを何に充てるかというと、データ化した子どもの作品類です。
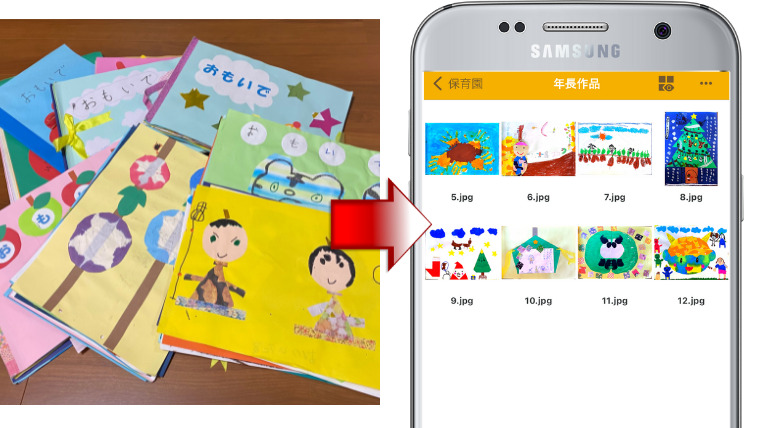
理由は2つあります。
- 容量がちょうどいい
- スキャンアプリとクラウドストレージの連携がしやすい
容量がちょうどいい
NASに保存してあるデータの中で写真の次に失いたくないのが、データ化した子どもの作品類です。
写真を全てGoogleドライブと同期するのは容量的に不可能だし、一応外付けHDDにもバックアップを取っているので、損失しないよう願いたいと思います。
一方、データ化した子どもの作品類は写真ほどの量もないし、同期しておくのにちょうどよい容量です。
現時点(小3と小1の2人分)で500MBくらいなので、このまま学年を重ねても15GBには余裕でおさまりそうです。
むしろまだGoogleドライブの容量に余力がありそうなので、家族写真とか厳選した写真も何枚か同期しておいてもいいかなと思いました!
スキャンアプリとクラウドストレージの連携がしやすい
我が家は子どもの作品をデータ化する時にスキャンアプリCamScannerを使っています。

CamScannerでスキャンしたデータは多数のクラウドストレージにアップロードできます。
- Googleドライブ
- Dropbox
- OneDrive
- Box
- Onenote
- Evernote
- WebDAV
- ownCloud
NASには直接アップロードできません。
GoogleドライブとNASを同期しておけば、Googleドライブ→NASにデータを移す手間を減らせます。
また、CamScannerからzipファイルでGoogleドライブにアップロードされたデータは、PCで解凍するか、スマホだと一度ファイルアプリに移して解凍しなければいけません。
でもNASのDSfileならスマホでもzipファイルの解凍が簡単にできるので、お互いに弱点を補うことができます。
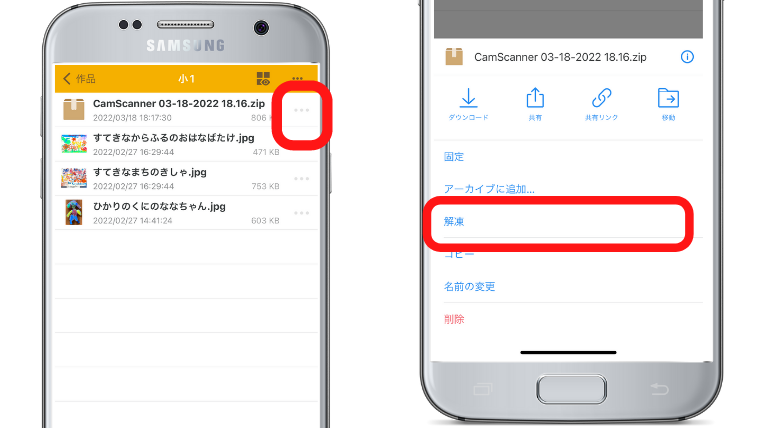
以上2点、「容量」と「スキャンアプリとの相性」から、データ化した子どのも作品類の同期相手としてGoogleドライブを活用しています!
まとめ
CloudSyncを使った、SynologyのNASとクラウドストレージの同期方法をご紹介しました。
同期の設定も直感で操作できてとても簡単でしたね。
ただ同期するだけでなく、単方向の同期でバックアップの代わりに使ったり、データの移行にも使える柔軟性の高いアプリでした。
また、以下3つの工夫をすることで、クラウドストレージを無料サービスの範囲で活用できる可能性が広がります。
- 複数のクラウドサービスを無料の範囲内で併用
- 複数のアカウントで同期
- 同期するデータを最重要データに絞る
※我が家は③で厳選したデータとGoogleドライブを同期して使っています。
その上で、
- クラウドストレージ⇄NASの双方向で同期
- 定期的なNASのバックアップ(外付けHDD)
をすることで、3重でデータが守ることができます。
クラウドストレージとNAS、お互いの弱点を補えるアプリCloudSyncをぜひ活用してみてくださいね。
▼我が家で使っているNAS(初代)
≫ 初めての家庭用NASにSynology DS220jをおすすめする3つの理由

▼我が家で使っているNAS(二代代目)
≫【2023年】Synology家庭用NAS 最新モデルDS223を正直レビュー!