- SynologyのNASって外出先からもアクセスできるの?
- 外部アクセス機能ってなんとなくセキュリティが心配…
- QuickConnectの仕組みと設定方法を分かりやすく教えて!
NASは基本的に同じネットワーク内のデバイスでしかアクセスできません。
外部からアクセスするにはルーターの設定変更が必要なのですが、SynologyのNASは家庭のネットワークを守りながら外出先からでもNASにアクセスできます。
この記事では外部アクセス機能QuickConnectの仕組みから設定方法、実際の使い勝手を解説します。
NASの外部アクセス機能を安心・簡単に使えるようになりますよ。
Synologyの外部アクセス機能は安全性が高くて設定も簡単!
- Synologyが用意してくれたサーバーを経由した安全性の高い接続方法
- スマホ版アプリ外出先でも使えて活用の幅が広がる!
QuickConnectの仕組み
まずどういった仕組みで家のネットワーク以外の環境からNASにアクセスできるのかを解説します。
Synologyには独自のサーバーがある
通常、家庭のLAN内にあるNASに外部からアクセスするにはルーターの設定変更が必要です。
ルーターの設定変更は上級レベルのネットワーク知識を要する上に、万が一不正アクセスされると家の中のネットワークに接続している全ての機器に危険がおよびます。
そこで、自分でルーターの設定変更をしなくていいよう、Synologyが代わりに外部からアクセスできる入り口「QuickConnectサーバー」を設けてくれています。
図解で見てみてみましょう。
▼こちらが家庭のLAN内でルーター経由でNASにアクセスするイメージ。
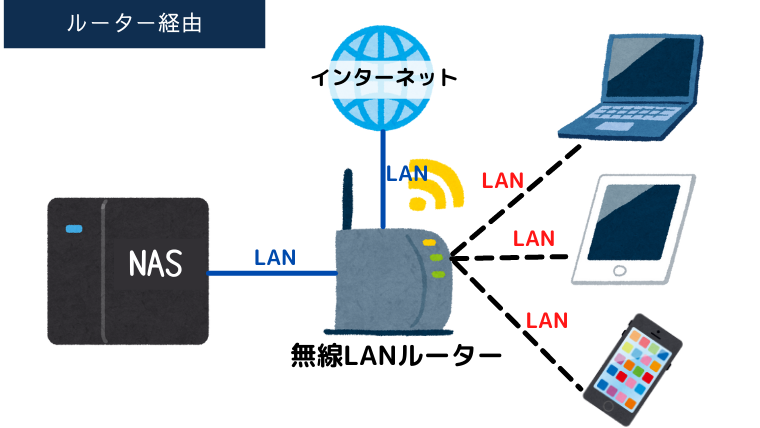
▼QuickConnectサーバー経由でNASにアクセスする時はこんなイメージになります。
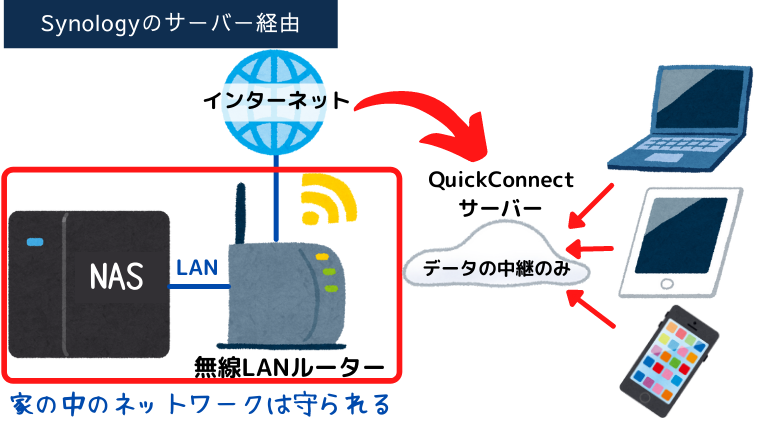
家の中のネットワーク設定をいじることなく、QuickConnectサーバーにアクセスする手続きだけすれば、外部からNASへのアクセスが可能になるのです。
QuickConnectを設定しておけば、NASのデータをリンク化することができるので、気軽に親戚や友達に写真や音楽データを共有できます。
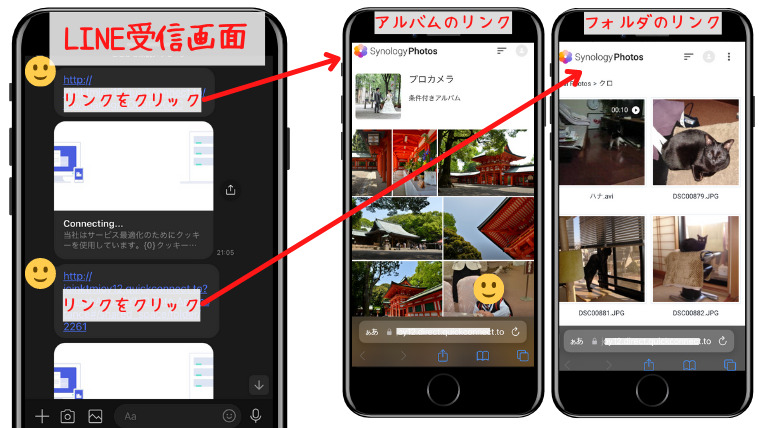
▲こちらはSynologyPhotosの写真をリンク化してLINEに送り、受信した画面です。
受信した相手はリンクをクリックするだけで、QuickConnestサーバーを経由してFileStationやSynologyPhotosの簡易版を閲覧したりダウンロードすることができます。
≫ Synology NASのデータを容量気にせず親戚や友達へ共有する方法
QuickConnectの安全性は?
先述した通り、自分でルーターの設定変更をして外部から直接家のネットワークにアクセスできるようにした方が不正に侵入されるリスクが高いです。
その点QuickConnectは、QuickConnectサーバーを経由して外部デバイスとアクセスするので、家の中のネットワークは守られます。
QuickConnectサーバーはあくまでデータの出入口(中継地点)なので、サーバー内にデータは保存されません。
つまりNASの中のデータが外部に公開されないので、安全性は高いといえます。
初心者は頑張らずにQuickConnectにしておけば間違いないです。
QuickConnectのデメリット
QuickConnectサーバーを経由してNASを利用すると、以下のようなデメリットがあります。
| 利用できるアプリ | Synology基本アプリに限定 |
| 通信速度 | Synologyサイトの混雑によって遅くなることがある |
Synology基本アプリとは、パッケージセンターの上に表示されるアプリです。
FileStationやSynologyPhotos、HyperBackupなど普段使っているアプリは全てこのSynology基本アプリなので、「限定」とはいえ全く不便は生じませんでした。
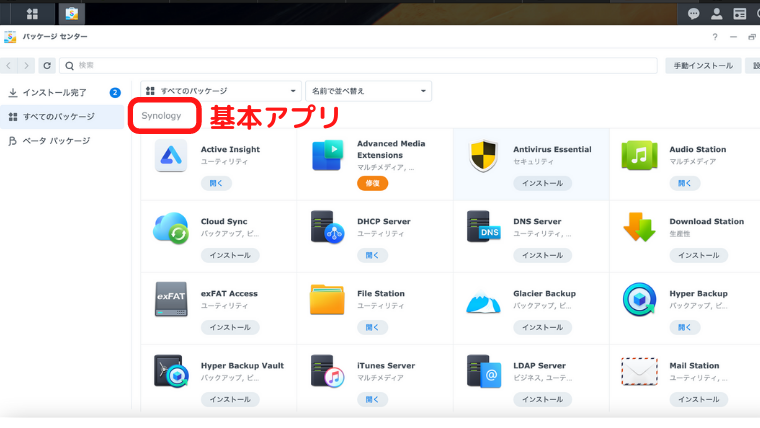
下にスクロールした時に表示される[オープンソース]や[寄与者]のアプリはQuickConnectからは利用できません。
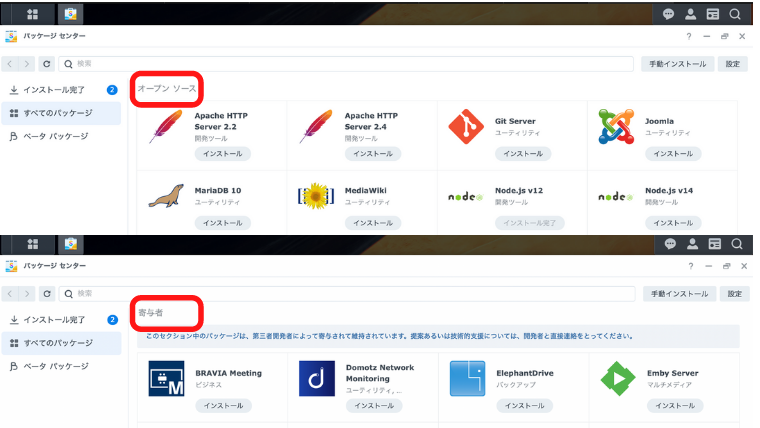
通信速度もルーター経由に比べて遅くなるのは致し方ないかなと思います。
QuickConnect設定方法
初期設定の時にQuickConnectを設定済みの場合は、次の「外出先からアクセスする方法」まで読み飛ばしていただいて大丈夫です!
設定したかどうか記憶が曖昧な場合は、[コントロールパネル]→[情報センター]で設定の有無が確認できます。
QuickConnectを使えるようにするには、Synologyアカウントを作成する必要があります。
その後、QuickConnect IDを作成し、有効化して使えるようになります。
Synologyアカウントの作成
Synologyアカウントは自分の使っているNASの情報とQuickConnectサーバーを結びつけるために使われます。
SynologyアカウントはQuickConnect以外にもSynologyの様々なオンラインサービスを受ける際に必要になります。
- 延長保証の登録
…購入から30日以内 - Synology DDNS
…QuickConnectサーバーを介さず直接外部から家のNASにアクセスするサービス
※ルーターの設定が必要なため上級者向け - Synology Cloud2(C2)
…Synologyのクラウドストレージサービス
※月額利用料あり - テクニカルサポート
…購入後の問い合わせ、相談窓口 - Synologyコミュニティ
…ユーザー同士で分からないことを質問し合うコミュニティサービス
それでは、Synologyアカウントを作成していきます。
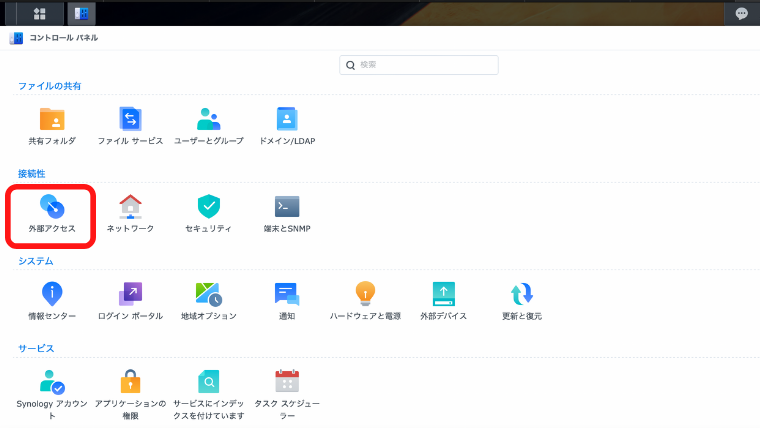
▲コントロールパネルから[外部アクセス]を選択します。
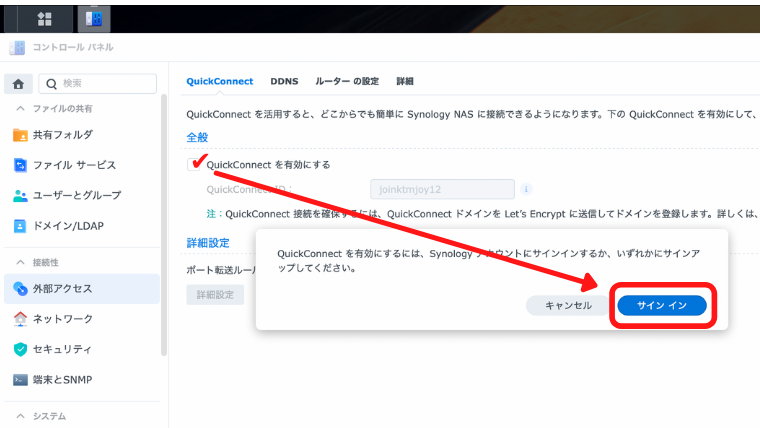
▲[QuickConnectを有効にする]に✔︎を入れようとすると、[Synologyアカウントにサインインするか、いずれかにサインアップしてください]と表示が出るので、[サインイン]を押します。
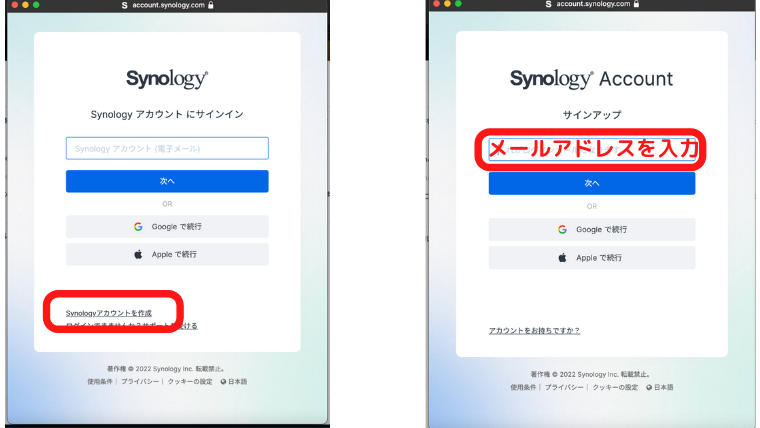
▲別画面で[Synology アカウント にサインイン]が表示されるので、[Synologyアカウントを作成]を押し、メールアドレスを入力して[次へ]へ進みます。
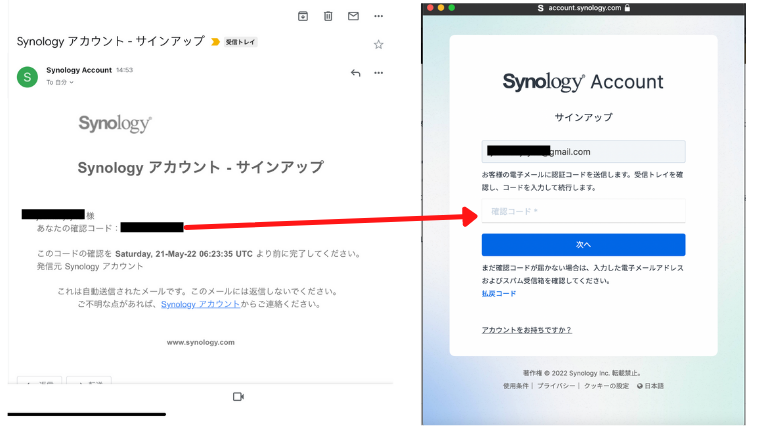
▲メールアドレス宛に送信された6桁の確認コードを入力します。
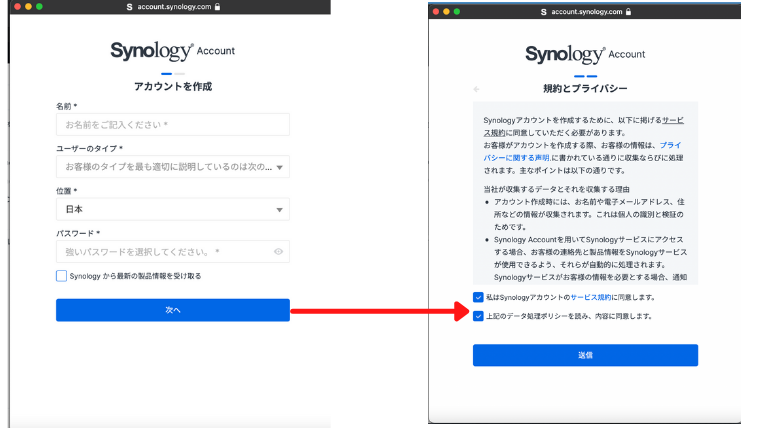
▲アカウント作成画面になるので、名前・ユーザーのタイプ(ホームユーザーを選択)・パスワードを作成し、[次へ]進み、規約とポリシーの同意に✔︎を入れて[送信]を押します。
これでSynologyアカウントの作成が完了しました。
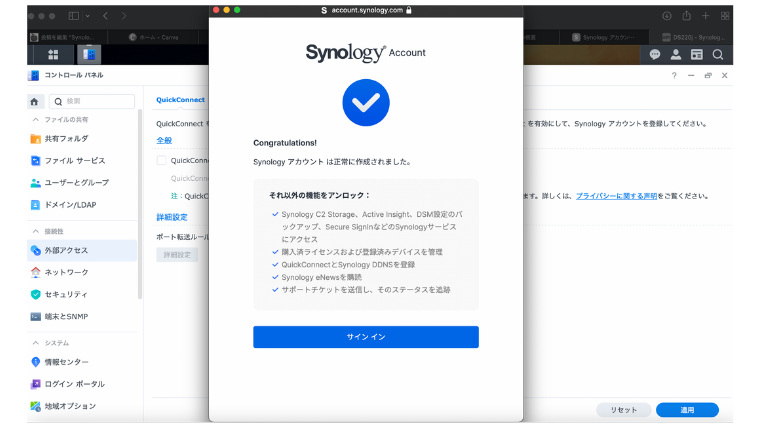
▲[サインイン]を押すと、コントロールパネルの[外部アクセス]画面に戻ります。
QuickConnectの有効化
Synologyアカウントを作成して、サインインした状態なので、QuickConnectを有効化できます。
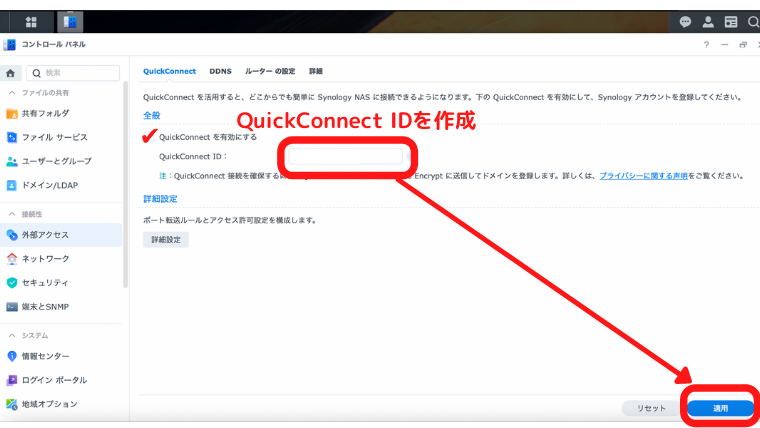
▲先頭が文字になるようQuickConnect IDを作成して、[QuickConnectを有効にする]に✔︎を入れ、右下の[適用]を押します。
外出先からインターネットでDSMにアクセスする時のURLと、スマホ版アプリで外部からアクセスする時のQuickConnect IDが表示されます。
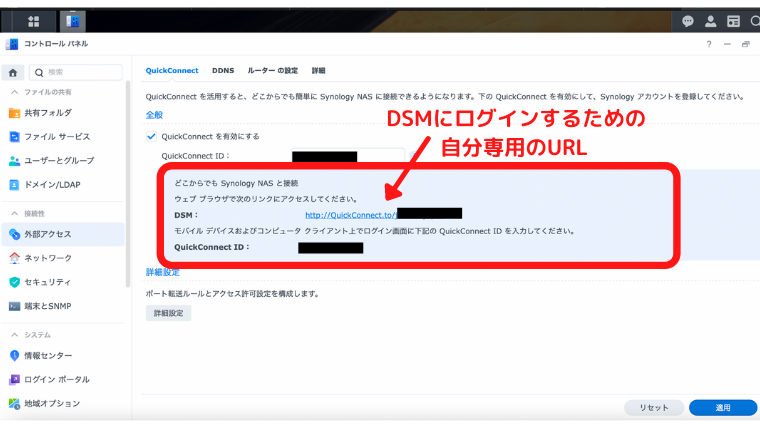
DSMログイン用URLは、
http://QuickConnect.to/自分の「QuickConnect ID」
になります。
これでQuickConnectの設定は完了です。
外出先からアクセスする方法
QuickConnectを有効化した時に作られたDSMログイン用URLとQuickConnect IDを使って外出先からアクセスしてみます。
パソコンでDSMにアクセスする
先述したコントロールパネルの[外部アクセス]で表示された、DSMログイン用のURLを外出先で使うPCのブックマークに登録しておきましょう。
外出先でアクセスすると、DSMログイン画面になりますので、いつも使っている管理者IDもしくはユーザーIDとパスワードでDSMにログインします。
我が家は外出先でPCを使う機会がないので、試しにスマホでアクセスしてみました。
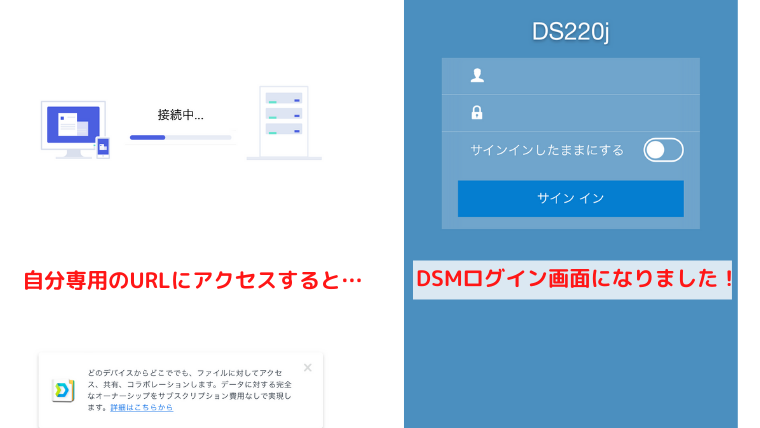
DSMをスマホで操作することはないと思いますが、ちゃんとログインできることが確認できました!
ログイン時の注意点
QuickConnect経由のDSMログイン画面のアドレスバーに表示されているURLは、ブックマークしている
http://QuickConnect.to/自分の「QuickConnect ID」
と異なるURLになっています。
これはQuickConnectサーバーにアクセスする時にサーバー側から自動で割り当てられる変動するURLのため、アドレスバーの表示されたURLをブックマークにしてもその次からはログイン画面にならないことがあります。
必ずコントロールパネルの[外部アクセス]で表示されたURLをブックマークにするようにしましょう。
DS fileなどのスマホ版アプリにアクセスする
DSfileやPhotosMobileなどのスマホ版アプリにログインする時は、一番上の[アドレスまたはQuickConnect ID]のところにQuickConnectを入力し、DSMの管理者IDもしくはユーザーIDとパスワードでログインするだけです。
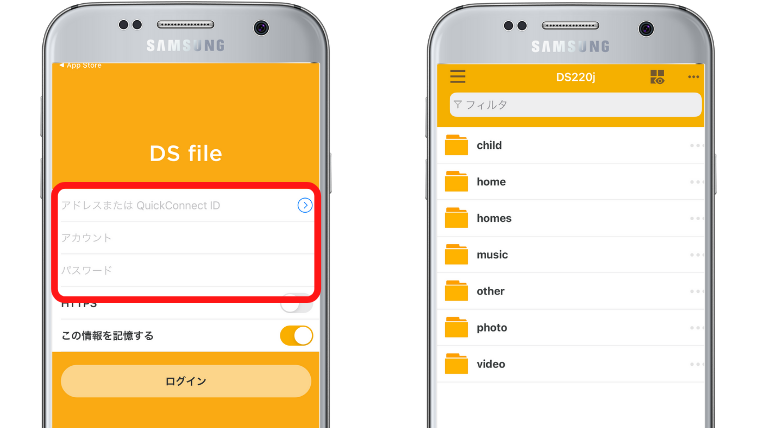
外出先からのアクセスの使い勝手は?
我が家の場合、外出先からパソコンでDSMにログインする機会はないのですが、SynologyPhotosのスマホ版アプリPhotosMobileが外でも使えるのはとても便利に感じました!
というのも、スマホの写真を全てSynologyPhotosに移しているからです。
≫ NASで家庭の写真・動画管理を楽しもう!SynologyPhotosの使い方
▼そのおかげでスマホのストレージ容量はガラ空き状態。
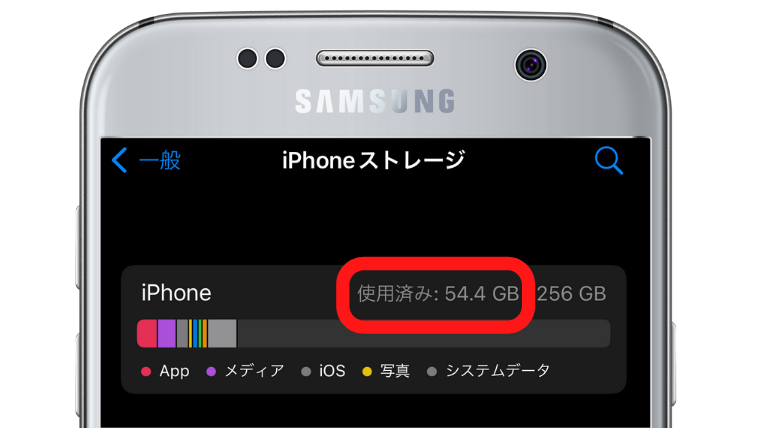
なのですが、家の中だけでしか写真が見られないのは少し寂しい感じがしていたので、QuickConnectサービスがあって本当によかったです。
PhotosMobileのスマホ自動バックアップ機能は使っていないのでいつも選んだ写真を手動で移しているのですが、これも家に帰ってきてからではなく、撮ったその場で移せるので使い勝手めちゃめちゃいいです!
気になる通信速度も、(SynologyPhotos自体がわりと動作が鈍いということもあって)家で直で接続している時とそんなに変わりはありませんでした。
NASを買い替えた場合もSynologyアカウントはそのまま使える
NASを買い替えた場合、旧NASで設定したQuickConnect IDとURLは使えなくなりますが、Synologyアカウントはそのまま使えます。
新しいNASでコントロールパネルから[外部アクセス]→Synologyアカウントにログイン→QuickConnect IDを作成→有効化して[適用]で設定は完了です。
まとめ
なんとなく安全面が心配…という点で敬遠されがちなQuickConnectサービスですが、Synologyが用意してくれたサーバーを経由した安全性の高い接続方法であることが分かりましたね。
設定もとても簡単だったので、初期設定でスキップしていた方もSynologyPhotosや音楽アプリのAudioStationなどを使われているならぜひ設定をおすすめします!
Synologyアカウントで利用できるサービスはまだ使っていませんが、ユーザー同士で分からないことを質問したりアドバイスし合えるSynologyコミュニティとか楽しそうなので、使った時には感想の記事を書きたいと思います!
▼我が家で使っているNAS(初代)
≫ 初めての家庭用NASにSynology DS220jをおすすめする3つの理由

▼我が家で使っているNAS(二代代目)
≫【2023年】Synology家庭用NAS 最新モデルDS223を正直レビュー!

▼当記事が株式会社アイビス様が運営する情シス手帳(情シスのためのお役立ちサイト)に掲載されました!
≫ NASにセキュリティ対策は必要?対策法と必要な理由について















