- 年々子どもの作品類が増えて、置き場所に困っている…
- データ化したいけど、何から手をつけていいのか分からない…
- スマホで簡単にできるデータ化保管の方法を教えて!
データ化といっても、ただスマホで写真を撮っても影や背景が入ってしまい、いまいちしっくりきませんよね。
データ化するためのツールと保管場所の用意も必要です。
この記事では、スキャンアプリとクラウドストレージ(+NAS)を使った「データ化保管片付け方法」を実践&解説します。
あらゆる作品類をスマホで簡単にデータ化保管できるようになりますよ。
データ化保管は3ステップで完結できる!
- 残しておく作品を選ぶ
- スキャンアプリでスキャンする
- クラウドストレージに保存する
データ化保管に必要なもの
まず、必要なツールをご紹介します。
- スマホ(iPhone)
- スキャンアプリ(CamScanner)
- クラウドストレージ(Googleドライブ)
- NAS(Synology DS220j)
③ 保管場所はGoogleドライブを無料サービス内で使っていますが、別のクラウドストレージでも大丈夫です。
④ 我が家はデータをより安全に管理・活用できるSynologyのNASをメインの保管場所として、Googleドライブと同期させています。
NASについてはこちらの記事で詳しく解説しています。
≫ 家庭のデータ保管にはNAS!4つの導入メリットを分かりやすく解説
残しておく作品を子どもと厳選する

ほとんどの作品はデータ化した後に捨ててしまうのですが、残しておくとっておきの作品を子どもと一緒に選びます。
我が家は1学年につき絵を1枚選ぶことにしています。
壁に貼ることができていつでも眺めることができるからです。
長い年月貼っておくと、どうしても劣化していくので、厳選した絵もスキャンしてデータで残しておきます。
クラウドストレージでフォルダを作る
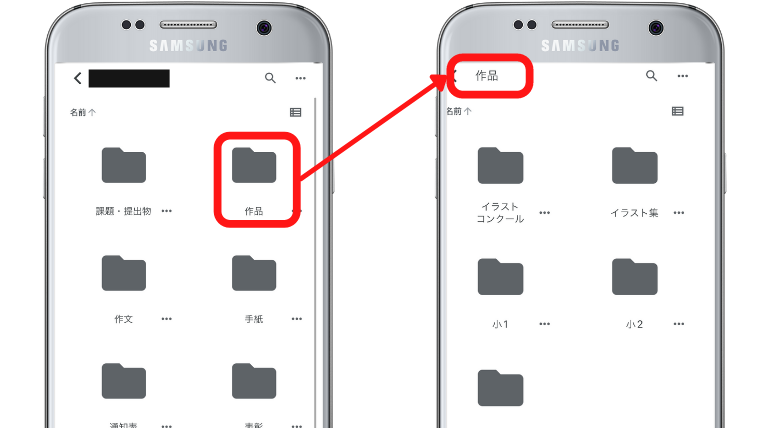
作品類をデータ化する前に、クラウドストレージ上で、フォルダを用意します。
子ども1人につき1つのフォルダを作って、そこから階層分けしていくと管理しやすいですよ。
年度末に使うフォルダは、主に「作品」「作文」「通知表」あたりです。
作品は学年が上がると種類が増えるので、「習字」「図工」とさらに分けてもよいでしょう。
▼意外と多いのが絵日記、観察カード、目標など、教室に掲示してあったであろう絵付きの文書。
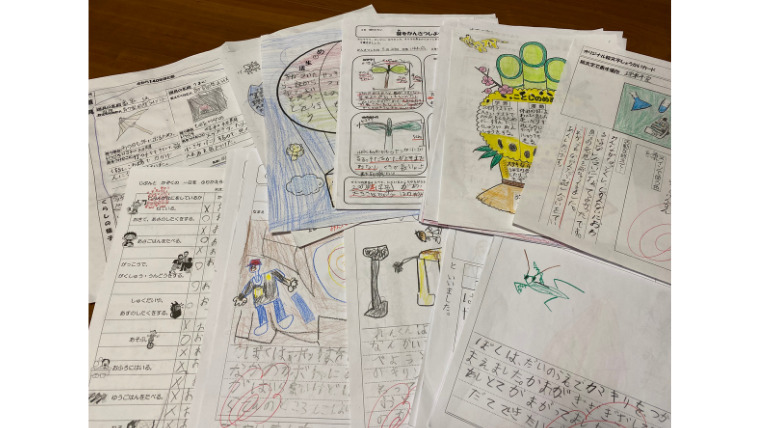
細かく分けると無限にフォルダができてしまうので、「課題・掲示物」で1つのフォルダにまとめています。
作品類をデータ化する
いよいよ作品類のデータ化進めていきます。
スキャナーも便利ですが、作品類ってサイズが様々なんですよね…
そこで、紙の大きさに関係なく綺麗にデータ化してくれるスキャンアプリがおすすめ!
サイズに捉われないことで、例えば保育園時代の小さい冊子型の連絡帳から大きい作品類まであらゆるものがデータ化できます。
▼保育園時代の連絡帳
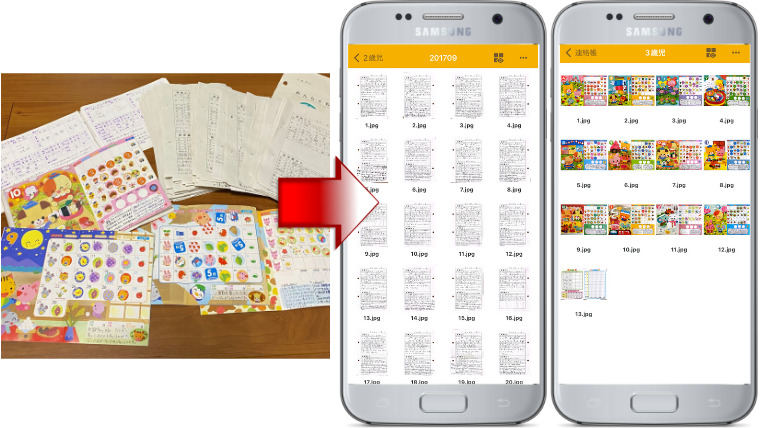
▼保育園時代の作品
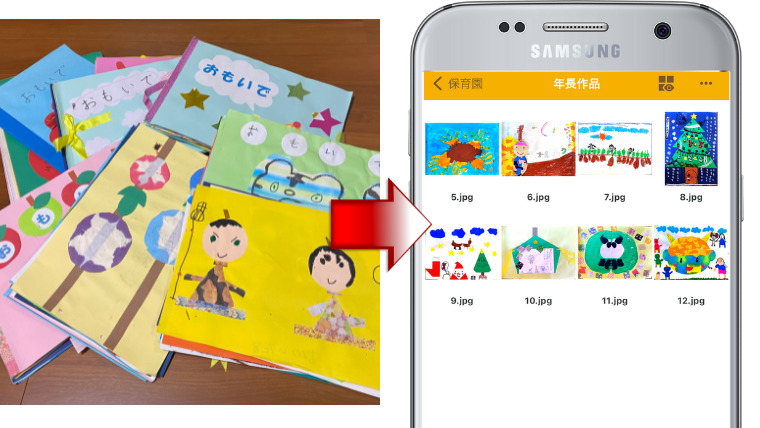
データ化したものは、JPGなど画像のファイル形式で残しておくと、後々加工しやすい上に、将来子どもへプレゼントしたり、何かと使い勝手がいいですよ。
おすすめのスキャンアプリ
我が家ではCamScanerというスキャンアプリ(無料版)を使っています。
シャッターボタンを押すだけで自動でとても正確に四辺を認識してくれます。
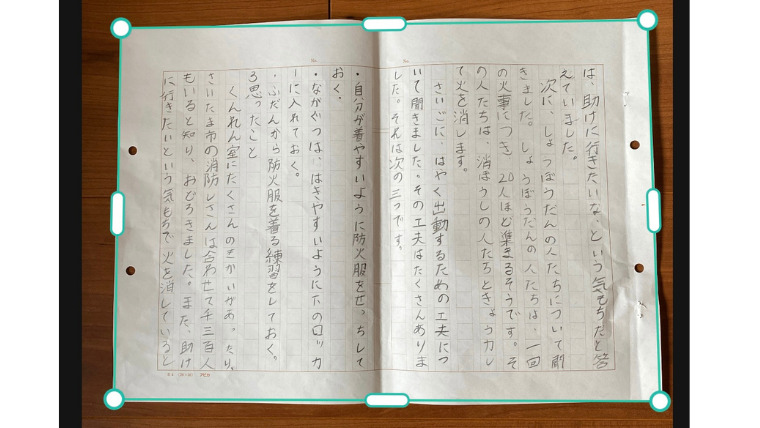
画像の美化も全てアプリ内で自動処理してくれるので、操作数が少なくておすすめです。
▼カメラアプリで撮影
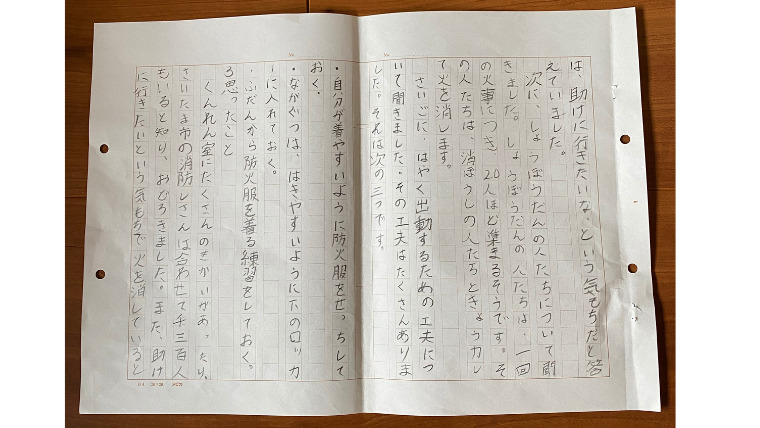
▼CamScannerでスキャン
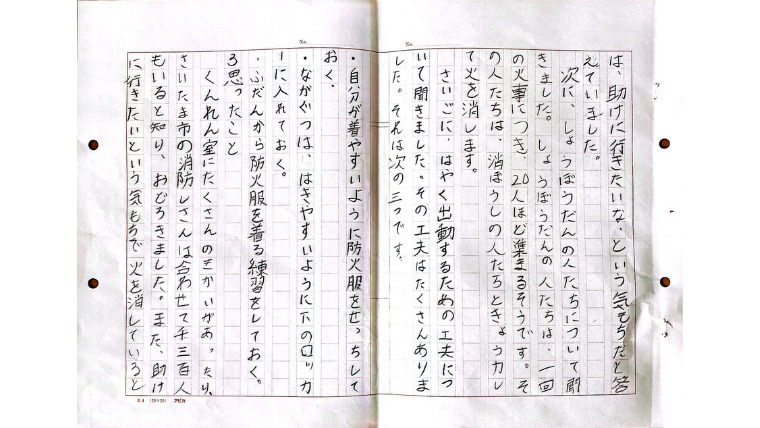
▼カメラアプリで撮影
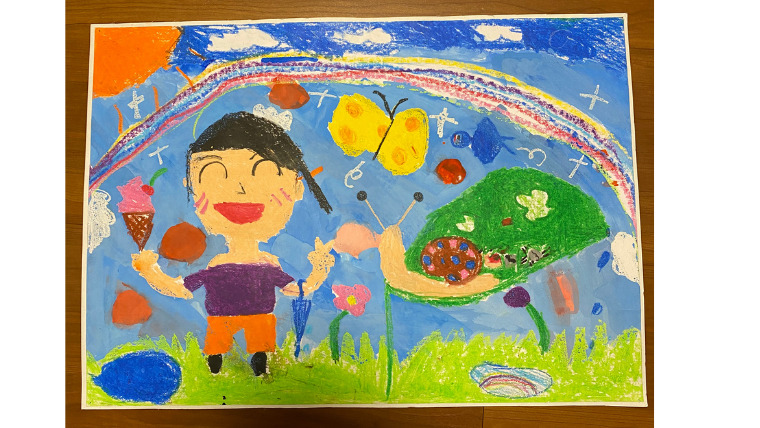
▼CamScannerでスキャン

CamScannerの使い方
それでは実際にCamScannerを使って作品類をスキャンしてみましょう。
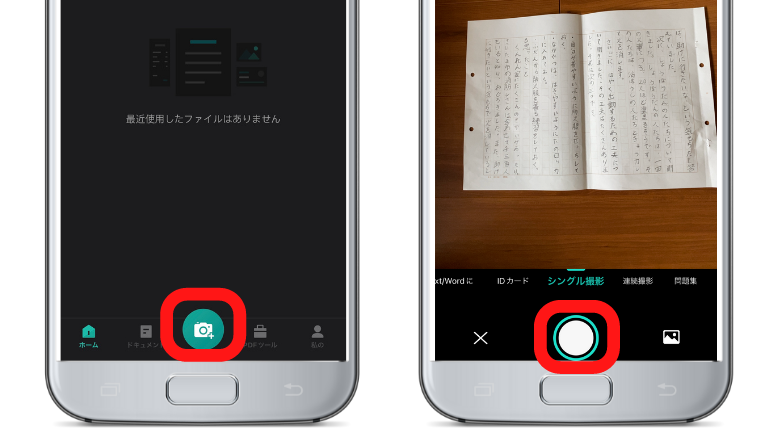
▲[カメラマーク]を押して、スキャンしたい紙の上でシャッターボタンを押します。
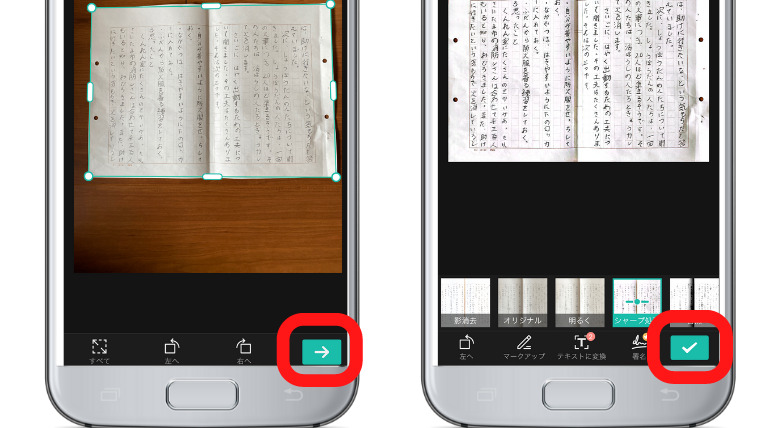
▲右下の[→]を押すと、自動で背景を切り取ってくれます。
色調は[シャープ処理]がおすすめ!
折り目の影が気になる場合は[影除去]を試してみましょう。
色調を選んだら右下の[✔︎]を押すとCamScannerのアプリ内に一旦保存されます。
連続撮影機能もあるので、枚数が多くてもそんなに苦になりませんよ。
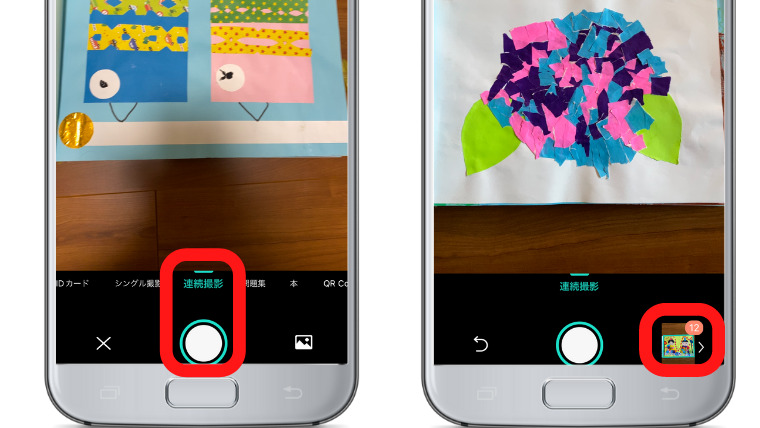
▲[カメラマーク]を押した後、[連続撮影]を選択してからシャッターボタンを押して続けて撮影して、終わったら右下の写真を押します。
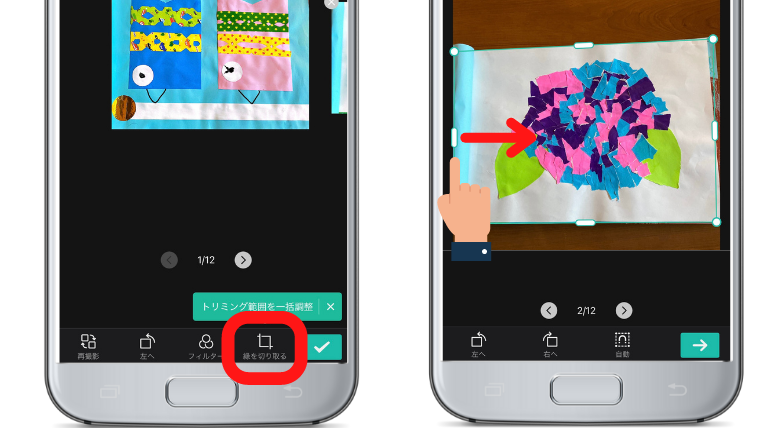
▲[縁を切り取る]を押すと、背景の切り取りラインでおかしいところがないか確認できます。
直したいところを個別に調整します。
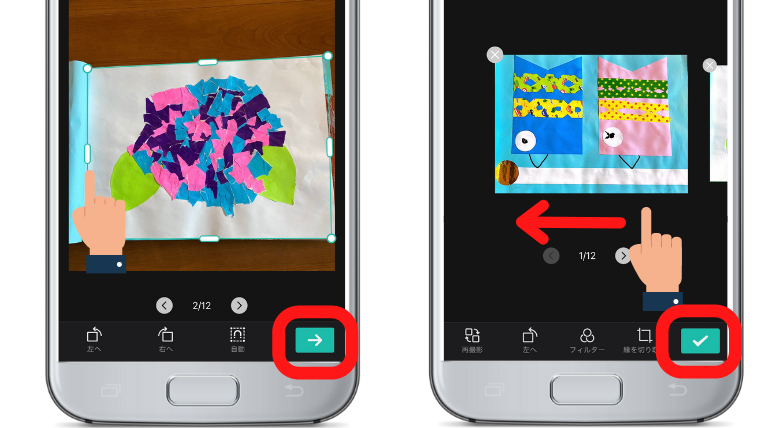
▲調整したら右下の[→]を押します。
左にスクロールして最終確認したら、右下の[✔︎]を押すとCamScannerのアプリ内に一旦保存されます。
連続撮影は自動で写真が加工されます。
[シャープ処理]や[影除去]の加工をしたい場合は、シングル撮影にする必要があります。
CamScannerのトップ画面に戻ると連続撮影したものはまとめて保存されています。
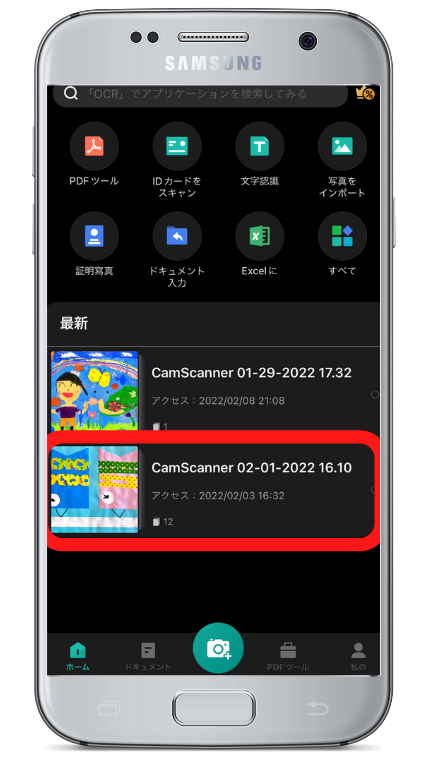
撮影時の注意点
光沢のある素材を照明がついている部屋で撮影すると反射光が入ってしまうことがあります。
▼ラミネート加工された作品をスキャンしてみました。
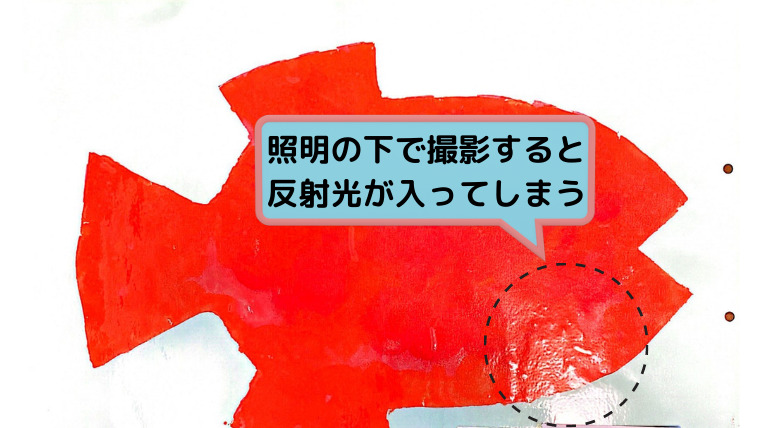
▼部屋の照明をオフにした状態でスキャンすれば反射光は避けられます。

光沢の有無にかかわらず、直接照明があたらない少し薄暗い場所で撮影すると綺麗にスキャンできますよ。
立体的な作品はどうする?
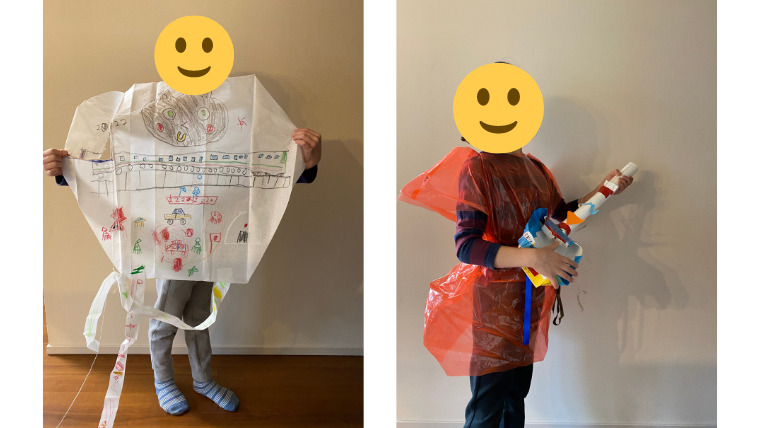
立体的な作品は子どもと一緒に写真を撮ります。
絵や習字作品のような平面のものはなるべく本物に近い鮮明な状態でデータ化した方が閲覧しやすいのは確か。
でも立体的は子どもと一緒の写真データとして残しておくことで、後で振り返った時に子どもがどれくらいの時にどんな作品を作ったのか一目で分かるので、しみじみ思い出せますよ。
CamScannerからクラウドストレージにデータを移す
スキャンデータを、CamScannerからクラウドストレージに移します。
CamScannerのスキャンデータは、多くのクラウドストレージにアップロードできます。
- Googleドライブ
- Dropbox
- OneDrive
- Box
- Onenote
- Evernote
- WebDAV
- ownCloud
クラウドストレージを使うメリット
CamScannerからスマホの写真アプリにもデータを移せますが、画像下に「CamScannerでスキャン」と透かし文字が入ってしまいます。

クラウドストレージに保存した画像には透かし文字が入らないので、写真アプリに保存したい場合でも一度クラウドストレージに移すことをおすすめします。
クラウドストレージにデータを移す
それでは、クラウドストレージにスキャンデータを移しましょう。
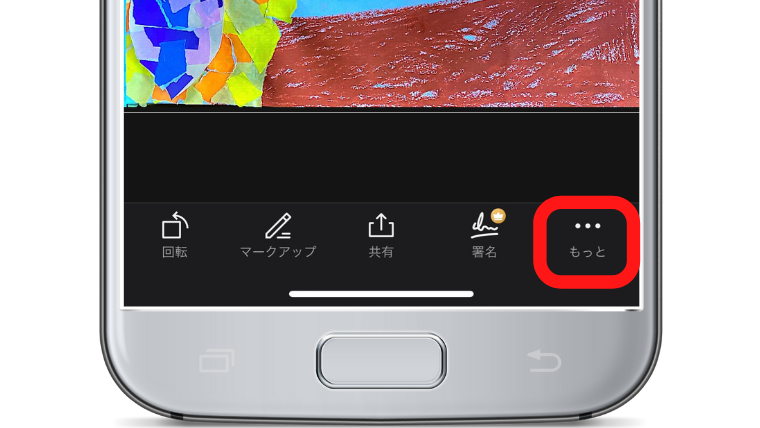
▲移したい写真を選択し、右下の[もっと]を押します。
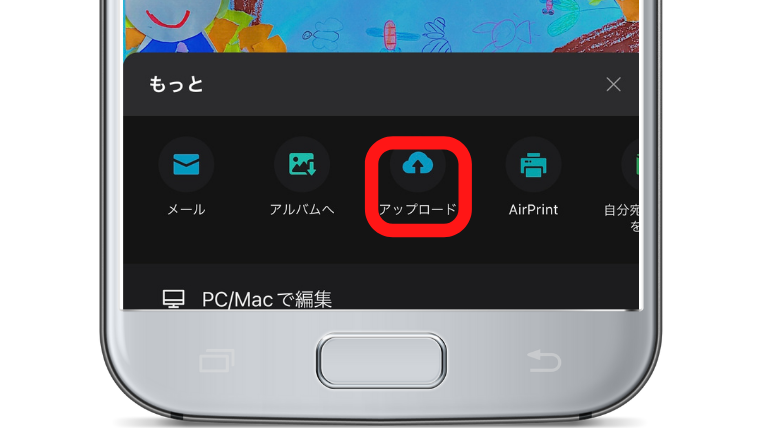
▲[アップロード]を選択します。
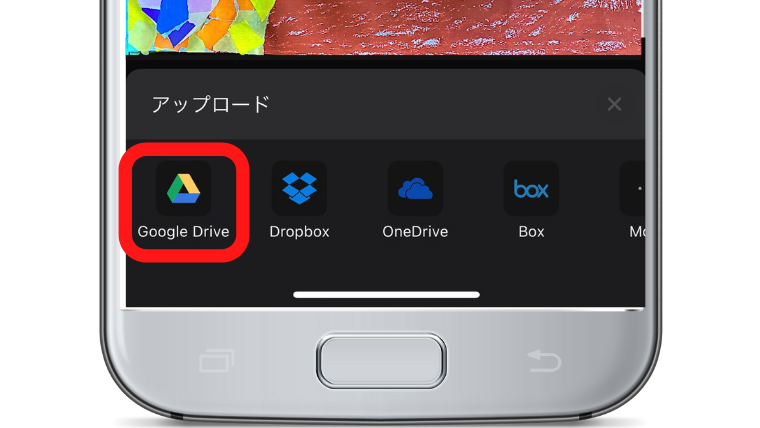
▲我が家はGoogleドライブに移します。

▲保存形式をJPGかPDFで選択します。
画像として保存した方が閲覧する時に使い勝手がいいので、JPGがおすすめです。
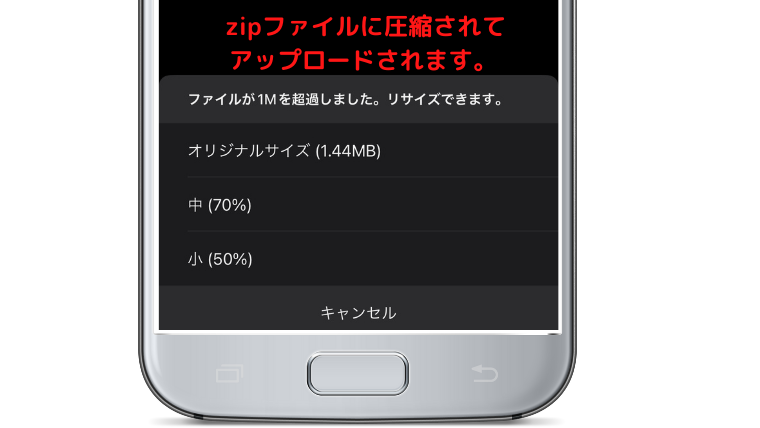
▲クラウドストレージに1MG(大体データ2枚)以上アップロードしようとすると、下にリサイズ画面が出ます。
オリジナルサイズ・中(70%)・小(50%)いずれかを選択すると、クラウドストレージにアップロードする際にzipファイルに圧縮されるので、後で解凍します。
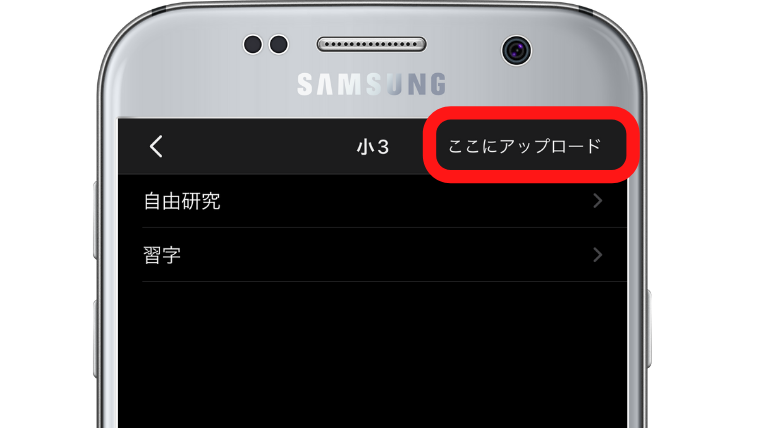
▲ファイル形式を選択したら、Googleドライブ上で保存するフォルダまで進み、右上の[ここにアップロード]を押して完了です。
NASにデータが同期されている
我が家はGoogleドライブとNASを同期しているので、この時点で双方に同じデータがあることになります。
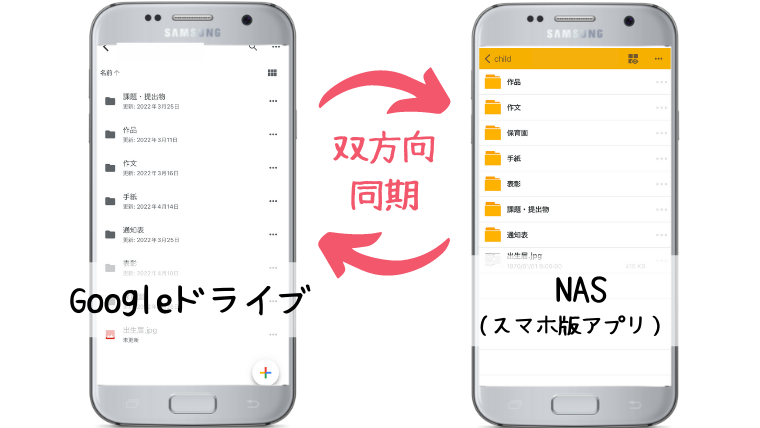
zipファイルでGoogleドライブにアップロードされたデータはPCで解凍するか、スマホだと一度ファイルアプリに移して解凍しなければいけません。
でもSynologyのNASならスマホ版のアプリでzipファイルを簡単に解凍できます!
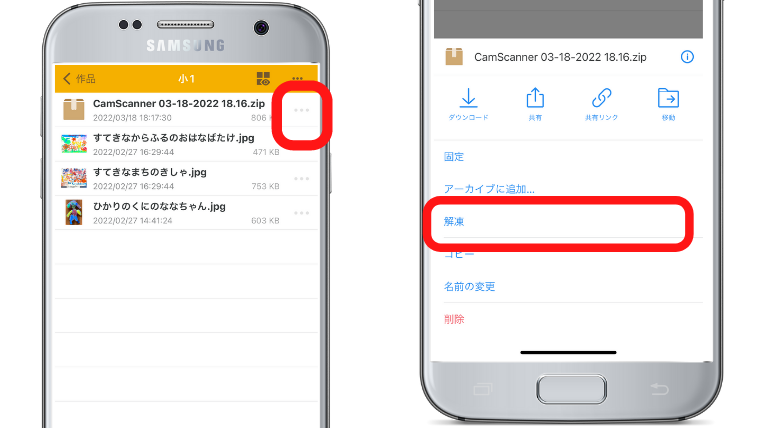
▲zipファイル横の[…]→[解凍]の2ステップで完了です。
保存先でデータを整理する
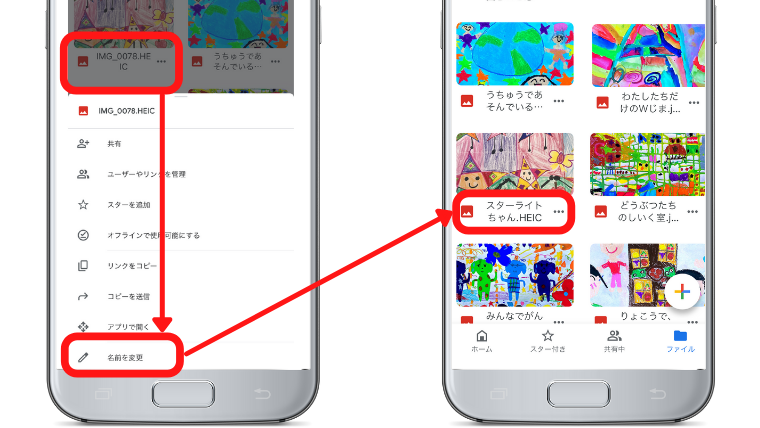
保存場所にスキャンデータを移したら、ファイルの名前を付けていきます。
作品名=ファイル名にしておけば、作品名付でデータを残すことができます。
習字作品など、上達の変化が分かるようにしたければ、古い順に番号を付けてファイル名にしておけば、並び替えで古い順に閲覧することができますよ。
最後、見やすいようにフォルダ間でデータを移動させたり微調整したら完了です!
データ化作業はどれくらい時間がかかる?

小学生の一年分の作品類で「スキャン」→「保管場所へ移す」→「ファイル名を付けてフォルダ内を整理」までの時間を測ってみました。
| 学年 | スキャン枚数 | 所要時間 |
|---|---|---|
| 3年 | 作品 7枚 習字 9枚 作文 12枚 課題 18枚 通知表 3枚 | 約30分 |
| 1年 | 作品 6枚 作文 4枚 課題 12枚 通知表 3枚 | 約20分 |
スキャンもこれだけの枚数があると、折れ目が目立ったたりしてしまい取り直したものも何枚かありました。
意外と時間がかかるのが、ファイル名を付けたりするフォルダ内の整理です。
今回スマホのみで作業をしましたが、最後のフォルダ整理はPCでまとめて作業してもいいかもしれません。
作品類は無理して捨てなくてもいい
ここまで作品類をデータ化した後は「捨てる」前提で片付けを進めてきましたが、もし置き場所が確保できて、気持ち的に捨てることに抵抗があれば無理してすぐに捨てる必要はないと思います。
子どもの手形・足形とか、実物だからこそ味があるものもありますよね。
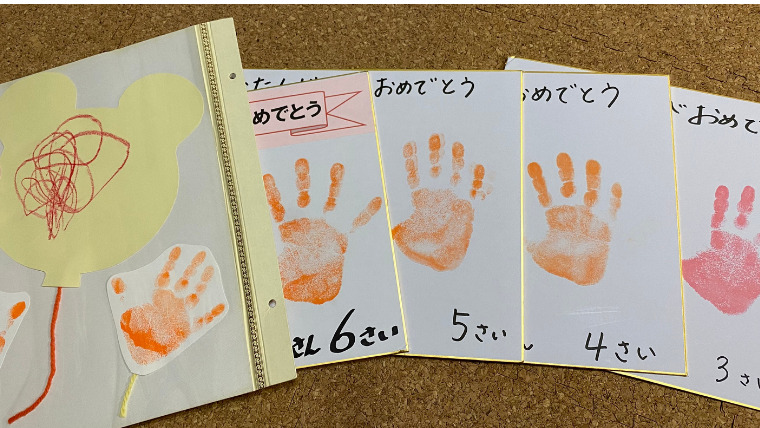
でも、そのまま飾っておいたり収納しておくと必ず劣化します。
将来的に思い出として振り返る時に綺麗な状態で手軽に見返すことができるので、紙のまま残すとしてもデータ化しておくことをおすすめします。
さらに活用!SynologyのNASでできること
先述した通り、我が家はデータ化したものをSynologyのNASに保管しています。
GoogleドライブはCamScannerとの連携&バックアップ用のイメージで、メインで管理しているのはNASになります。
そのままJPGなどのファイル形式で保存してある状態だと、タブレットで見た時こんな感じで一度ファイルを開いて、スクロールしながら1画面ごとに表示する形になります。
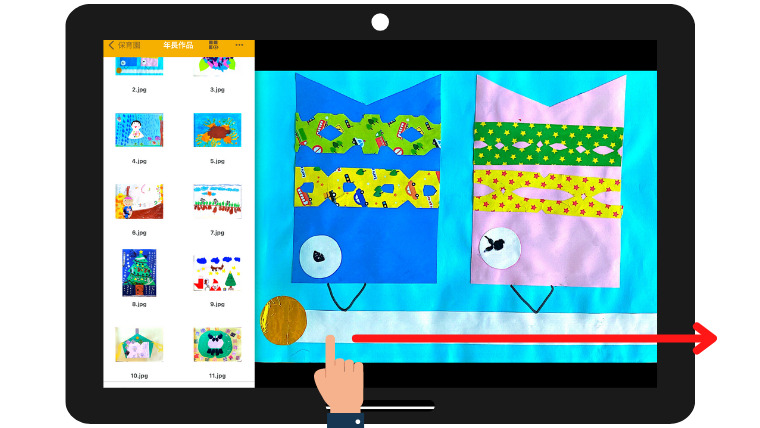
これでも十分見やすいのですが、SynologyのNASに付いているノートアプリを使えば、データを貼り付けてデジタルフォトブックのようにアレンジすることができます。
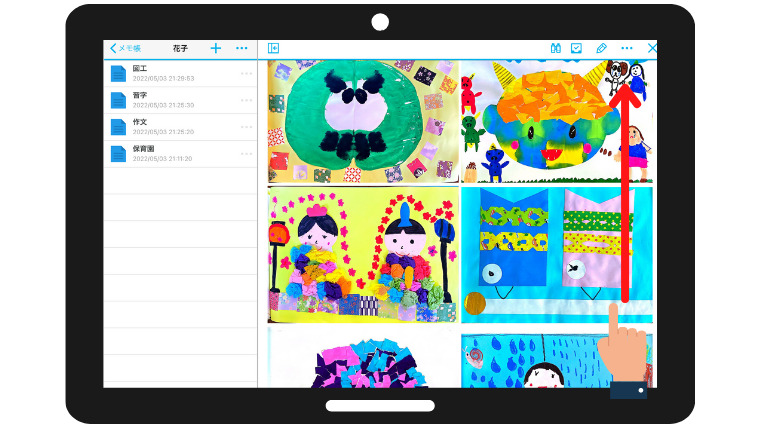
一つ一つファイルを開く必要がなく、スクロールするだけでアルバムのように画像を見ることができて便利です。
せっかくの子どもの作品、保管して完了だと少しもったいないですよね。
大容量のデータを保存できるだけでなく、データを「活用」できるSynologyのNASは、子どもの作品や写真などの思い出の一元管理におすすめです。
NASはクラウドストレージと違って、大切なデータが手元にあるという安心感もありますよ。
≫ NASのノートアプリで子どもの作品がデジタルフォトブックに変身!
まとめ
子どもの作品類を以下3つのステップで片付ける方法をご紹介しました。
- 残しておく作品を選ぶ
- スキャンアプリでスキャンする
- クラウドストレージに保存する
子ども専用フォルダの中が成長につれどんどん充実していくのは親として嬉しい限りですよね。
大人になった時にプレゼントできるように「データ化保管片付け方法」をぜひ実践してみてください。
我が家ではSynologyのNASの中でも最も家庭向けで初心者にも使いやすいDS220jという製品を使っています。
NASのおかげでデータ活用の幅が広がりました。
もしSynologyのNASについてもっと知りたい!と思われた方はこちらの記事もぜひ参考にしてみてくださいね。
≫ 初めての家庭用NASにSynology DS220jをおすすめする3つの理由

















