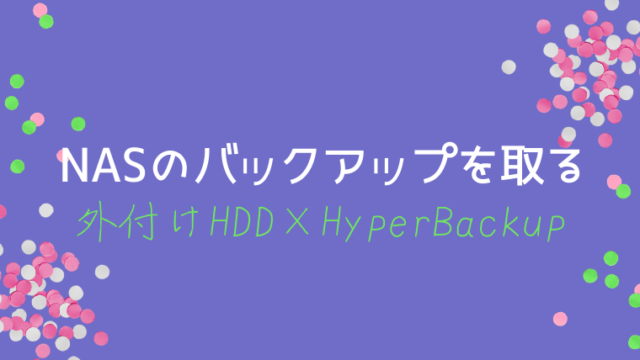- NASの初期設定が終わったけど、データを移す前に何をしておけばいい?
- 初心者ガイドは分かりやすいけど、もっと噛み砕いた説明がほしい…
- 最低限これだけ設定しておけばいいものだけ厳選して教えて!
Synology NASの設定で難しい操作はありませんが、初心者ガイドに従って全てやろうと思うと、少し気が滅入りますよね。
この記事では、初心者ガイドに沿って「初期設定後〜データを移行する前まで」に最低限やっておいた方がいい設定を5つピックアップして噛み砕きながら解説します。
これさえやっておけば、後はデータを移すだけ!
最低限やっておくことはこれ!
- 共有フォルダの作成
- 専用アプリのインストール(&ごみ箱設置)
- DSMユーザーとグループ設定
- 共有フォルダのマウント
- スマホ版アプリのインストール(&QuickConnect)
※おまけでセキュリティ対策
初期設定に関してはこちらの記事で操作画面付きで手順の解説をしています。
≫ SynologyのNASを買い替え!NAS→NASへのデータ移行が超簡単だった
設定作業で使う3つの場所
DSMにログインすると、3つのアイコンが表示されます。
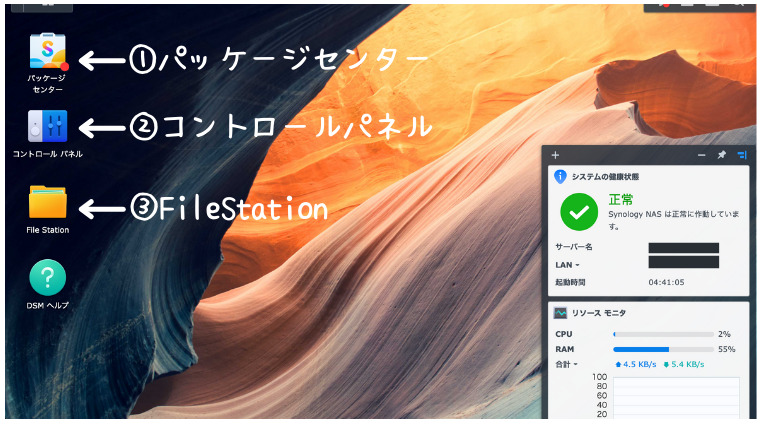
上から順番に、
- [パッケージセンター]
…専用アプリをインストールする場所 - [コントロールパネル]
…NASの全ての設定ができる場所 - [FileStation]
…全てのデータを管理する共有フォルダがある場所
この3つから初期設定後の作業を進めていきます。
共有フォルダを作る
NASの基本はFileStationでの共有フォルダの管理です。
FileStationに大元となる[共有フォルダ]があって、共有フォルダ内に[サブフォルダ]を設けて、どんどん細分化していきます。
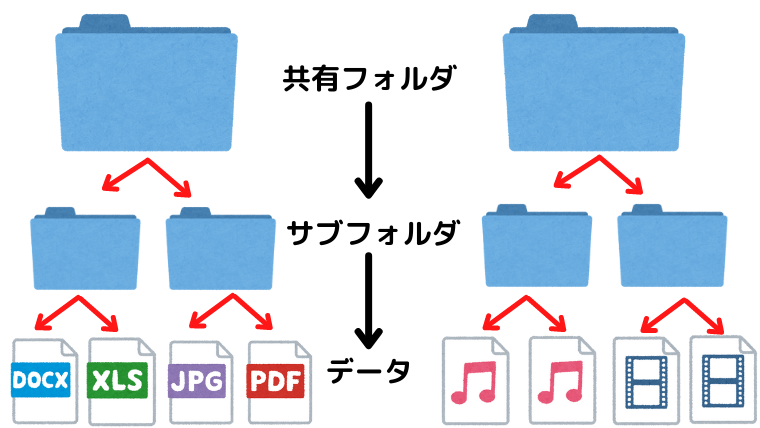
データを移行する前に、最低1つFileStationに共有フォルダを作る必要があるので、早速作っていきましょう。
初めてFileStationを開くと[利用可能なフォルダがない]と表示されるので[OK]を押します。
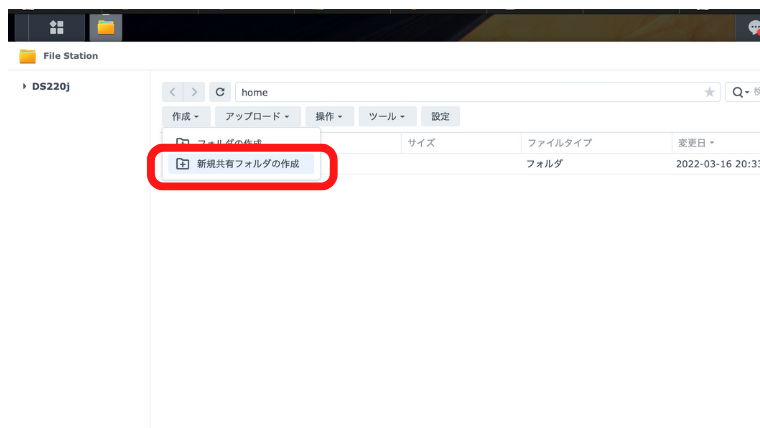
▲2回目以降に共有フォルダを作る場合は[新規共有フォルダの作成]から始めます。
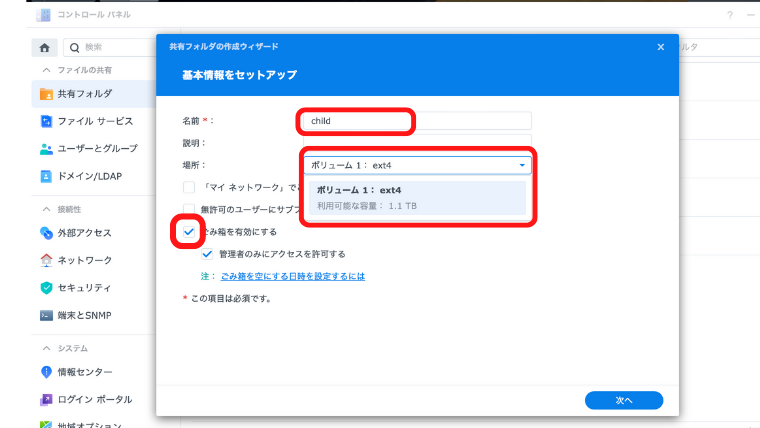
▲基本情報をセットアップ
[フォルダ名]を入力して、初期設定の時に作った[ボリューム]を選択します。
ごみ箱はあった方が誤ってデータを削除した時に復元しやすいので、[有効]のまま✔︎を入れておきましょう。
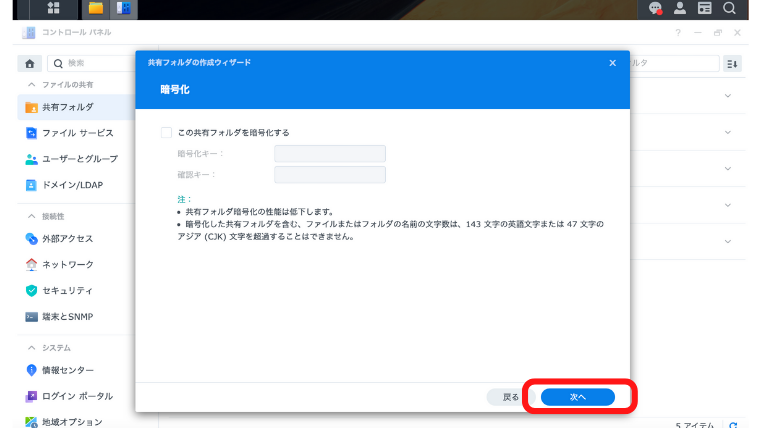
▲暗号化
パスワードをかけたい場合は、任意の暗号化キーを入力します。
(ご家庭では必要ないかなと思います)
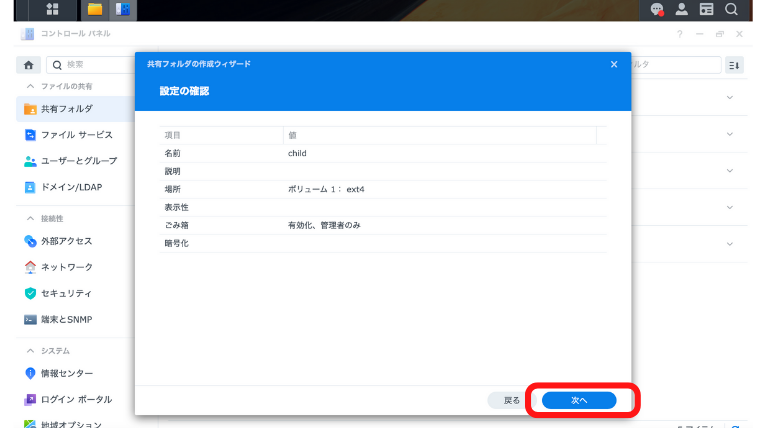
▲設定の確認
ここまでの設定を確認して[次へ]を押します。
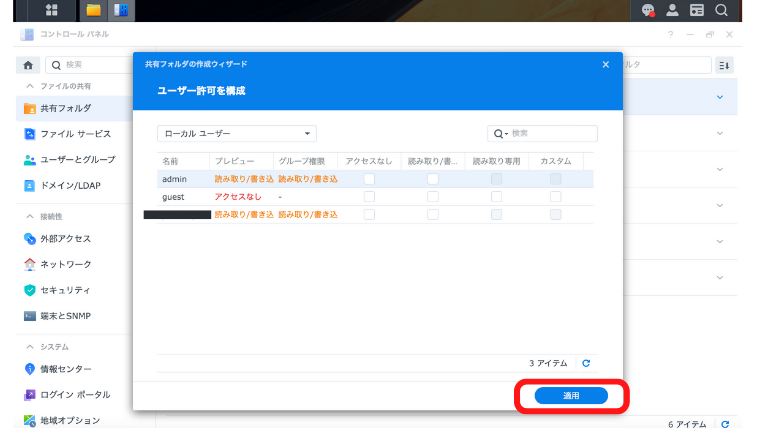
▲ユーザー許可を構成
管理者以外のユーザー登録をしている場合(後述します)、作っている共有フォルダにアク
セスしていい項目に✔︎を入れ、[適用]で完了です。
この時点で✔︎を入れなくても後からコントロールパネル→[共有フォルダ]で設定変更できます。
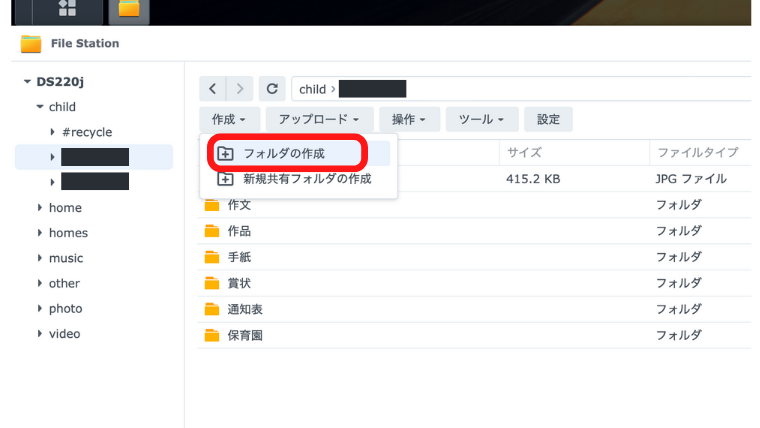
▲この後さらに共有フォルダを作ってもいいし、[フォルダの作成]からお好みでサブフォルダを作っていきましょう。
予め、写真・動画・音楽をNASで管理することが決まっていたら、[photo][video][music]という名前の共有フォルダは作らないでおいてください。
というのも、後述する専用アプリをインストールすると、写真だと[photo]音楽だと[music]という共有フォルダがFileStation内に自動で作られるからです。
そのため、次に専用アプリをインストールしておきます。
専用アプリをインストールする
NASを「データの保管スペース」として使う分には、正直FileStationだけでも十分です。
![FileStationでファイルを右クリック→[プレビュー]](https://homepaperless.com/wp-content/uploads/synology-after-initialization-37.png)
▲FileStation(スマホ版ならDSfile)でも[プレビュー]から写真や動画、音楽を視聴できます。
とはいえ、Synologyのアプリはデータに合った形で管理・視聴できるアプリがとても優秀なので、ぜひインストールをおすすめします。
もちろん全て無料です。
FileStationで自動で共有フォルダが作成される主要アプリ3つをインストールしておきましょう。
パッケージセンターからインストールします。
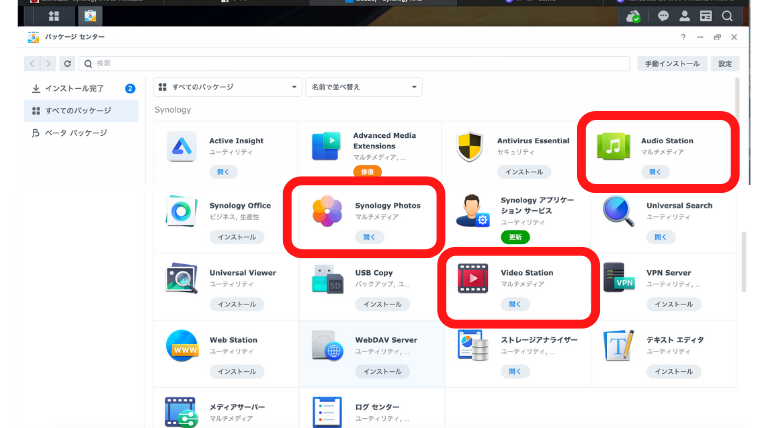
- SynologyPhotos(写真・動画)
- AudioStation(音楽)
- VideoStation(動画)
我が家では動画も写真と一緒にSynologyPhotosで管理しているので、今のところVideoStationは使っていません。
Jシリーズより上のスペックのValue、Plusシリーズをお使いで、動画がたくさんある場合はビデオコード変換機能が使えるVideoStationの方が便利だと思います。
インストールすると、[photo][music][video]の名前の共有フォルダが自動で作成されます。
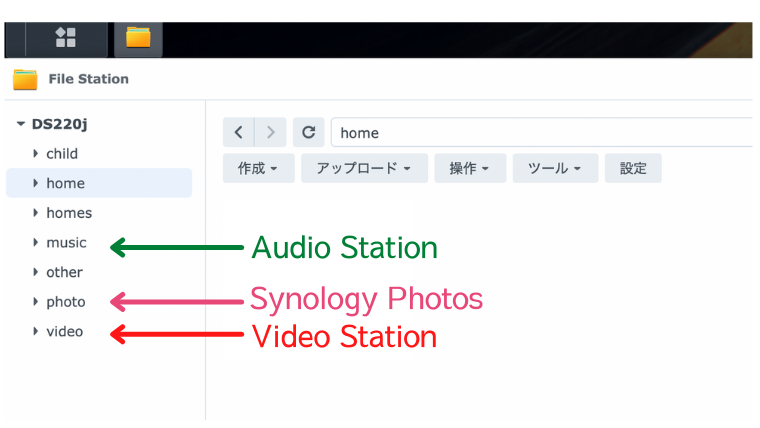
ここにデータをアップロードすると専用アプリに反映されます。
VideoStationは全ての共有フォルダと連携させることができるので、[video]フォルダにデータをアップロードするだけでは反映されません。
VideoStationを開いて、連携させたいフォルダを選択する必要があります。
ごみ箱を設置する
専用アプリをインストールして自動でできた共有フォルダ[photo]や[misic]の中にはごみ箱が自動で作成されていません。
中でもSynologyPhotosは特にたくさんの写真データを扱います。
ごみ箱がないと誤って削除してしまったデータをバックアップから探すのが大変なので、無効になっていたら必ず手動で有効にしておきましょう。
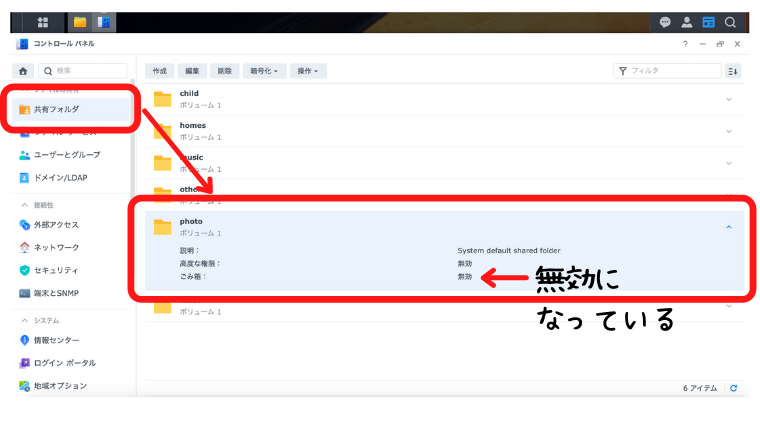
▲コントロールパネルから[共有フォルダ]→ごみ箱を置きたいフォルダを選択します。
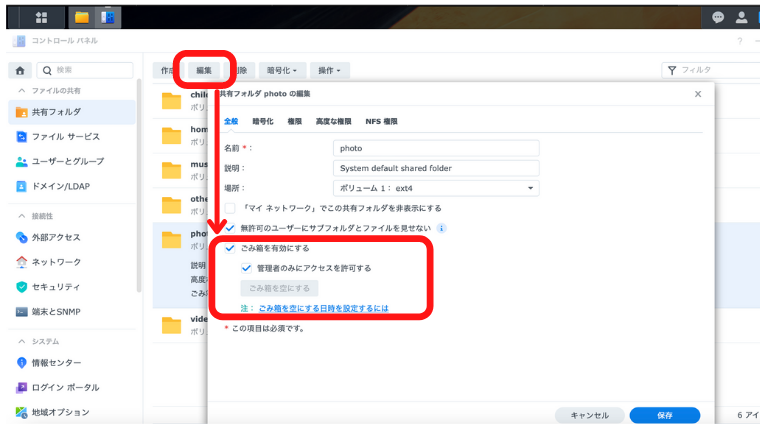
▲フォルダを選択した状態で[編集]を押して、[ごみ箱を有効にする]にチェックを入れ、[保存]で完了です。
ごみ箱が無くて焦った体験談とごみ箱データの復元方法はこちらの記事で解説しています。
≫ SynologyPhotosの写真データを整理する時に役立つ2つの便利機能
DSMユーザーとグループ設定
もし家庭内で管理者以外のアカウントでアクセスできるような使い方をしたい場合は、ユーザーを作成します。
コントロールパネルから[ユーザーとグループ]を開きます。
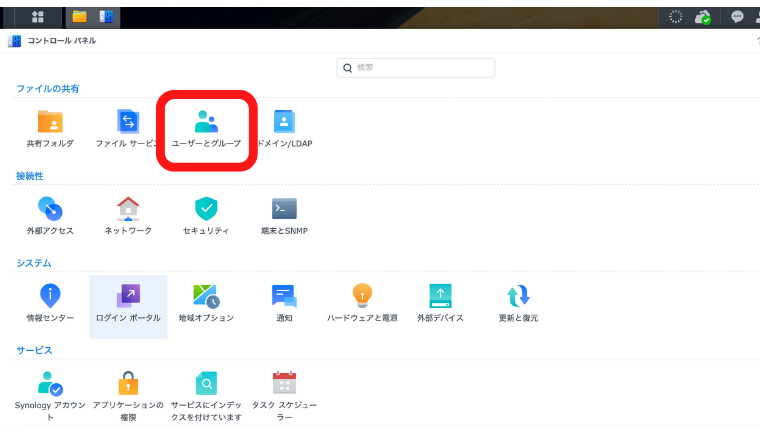
開くと、3つのアカウントがあります。
- admin
- guest
- 初期設定で作った管理者アカウント
①と②はデフォルトであるアカウントで、外部から推測されやすい名前なので[編集]→[無効化]しておきましょう。
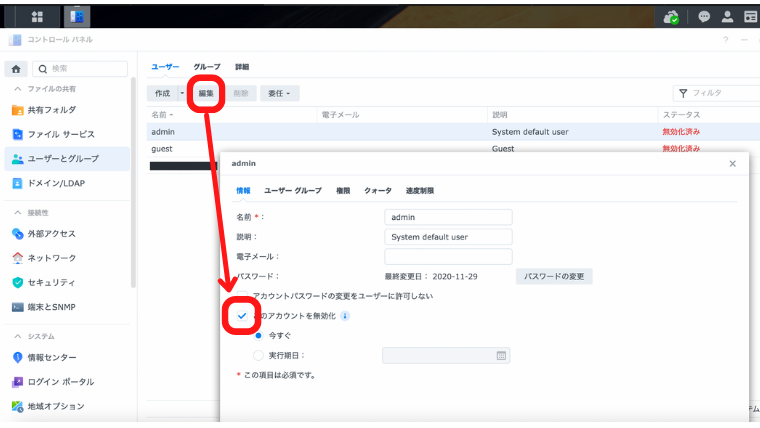
グループはデフォルトのままでOK
ユーザーを作成する前に、「グループ」を理解しておく必要があります。
作成する全てのユーザーを「グループ」に所属させるからです。
[ユーザー]の横に[グループ]のタブがあり、2つのグループが用意されています。
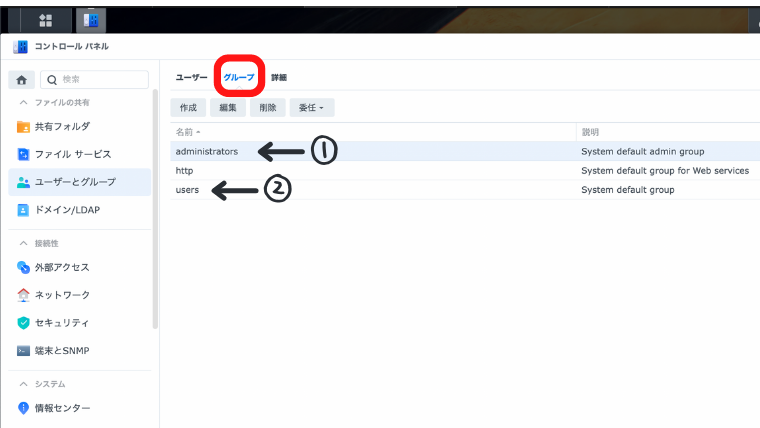
- [administrators]…管理者と同じ
- [users]…一般ユーザー
全てのユーザーは②に所属していて、必要に応じて①を追加させます。
管理者と同じようにNASの設定を操作できるかどうか(①はできて、②はできない)の違いです。
例えば、家族それぞれでユーザーアカウントを持つ場合、親は[administrators]と[users]、子どもは[users]のみと使い分けると便利です。
自分で新規グループを作成することもできますが、ご家庭で使う分には初めから用意されているこの2つで十分だと思います。
ユーザーを作る
それでは、管理者以外のユーザーを作っていきます。
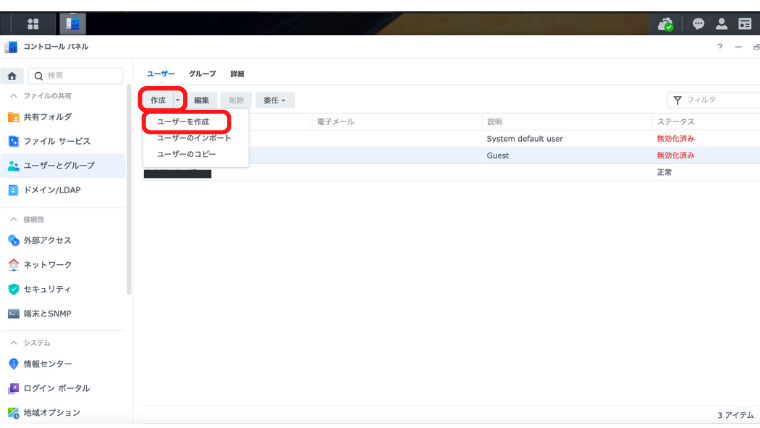
▲新たなユーザーは、[作成]→[ユーザーを作成]から作ります。
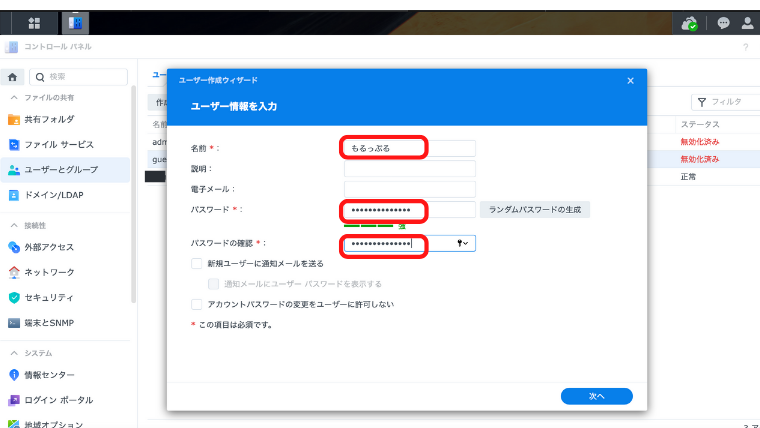
▲ユーザー情報を入力
[名前]と[パスワード]を入力します。
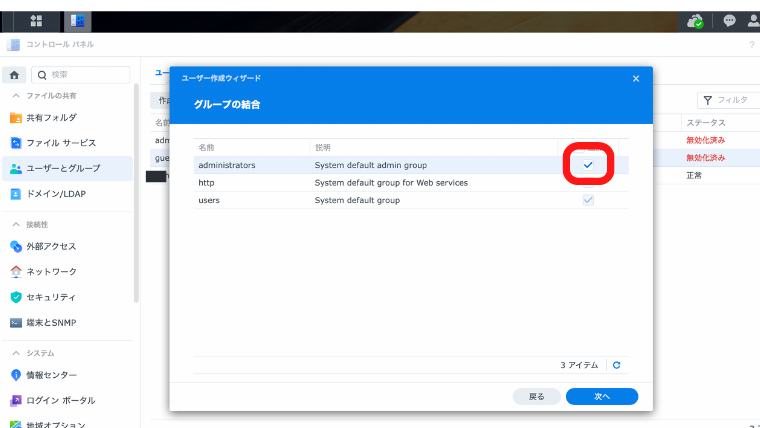
▲グループの結合
所属するグループを選択します。
管理者と同じようにNASの設定もできるようにしたい場合は①[administrators]にも✔︎を入れます。
次の共有フォルダの割り当ては、
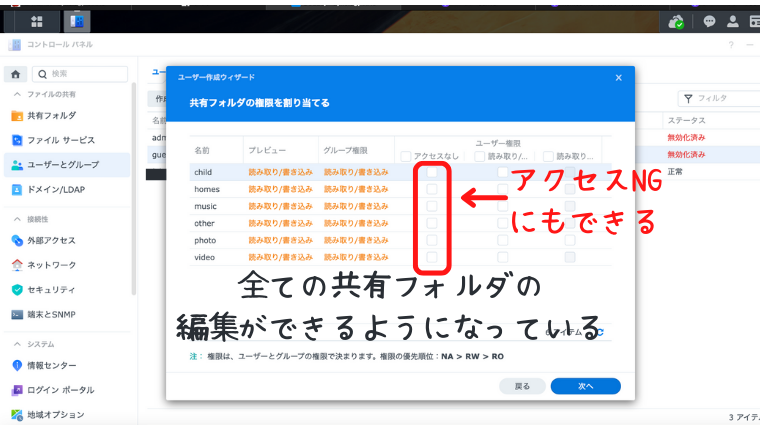
▲グループ選択で①[administrators]に✔︎を入れると全ての共有フォルダにアクセスできる[読み取り/書き込み]が表示されています。
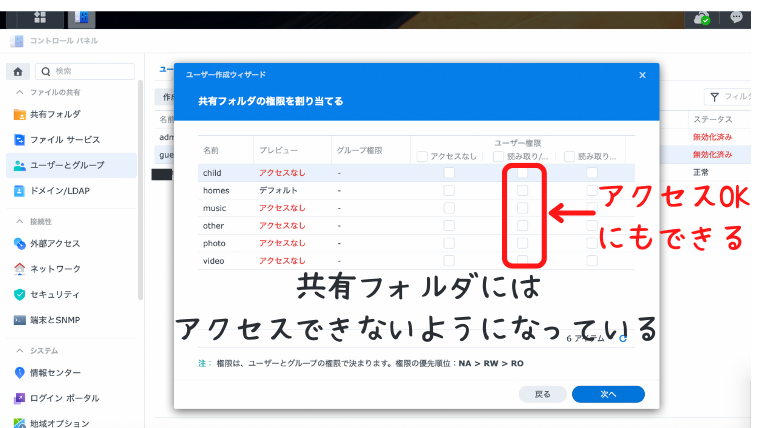
▲グループ選択で①[administrators]に✔︎を入れないと、自分だけが使える[home](後述します)以外のフォルダにはアクセスできない表示になっています。
一部、例外的にアクセスしていいフォルダがある場合はここで[読み取り/書き込み]もしくは[読み取り専用]に✔︎を入れて権限の調整をすることができます。
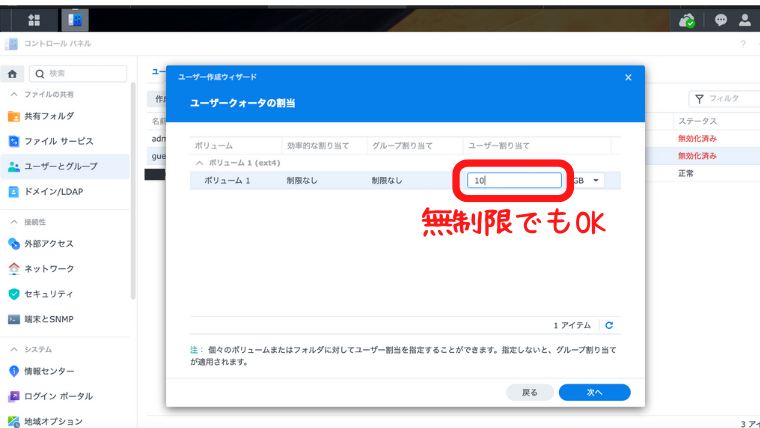
▲ユーザークォーターの割当
ユーザーが使える容量を制限することができます。
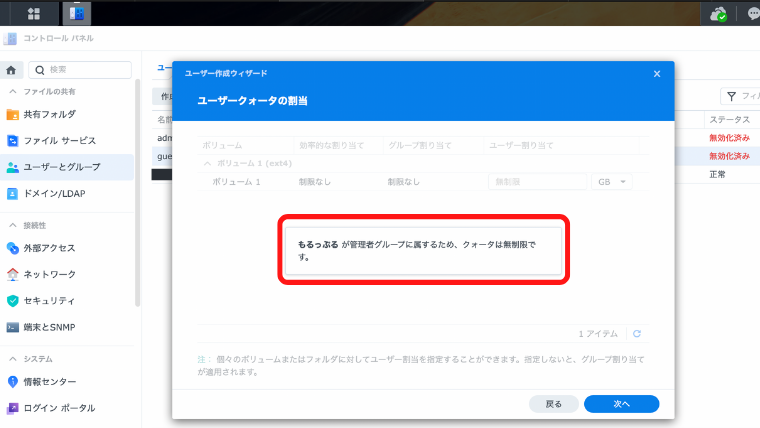
▲①[administrators]に所属していると、無制限なので、そのまま[次へ]進みます。
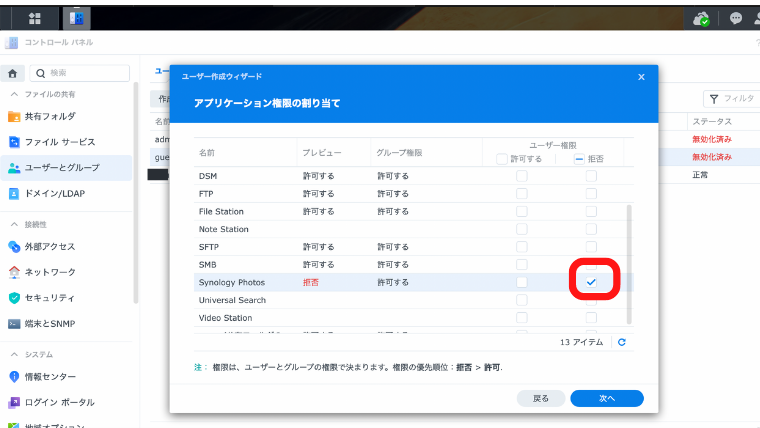
▲アプリケーション権限の割り当て
アクセスさせたくないアプリに[拒否]を設定しておくと、ユーザーがDSMを開いても表示されません。
試しにSynologyPhotosに[拒否]を入れてみました。
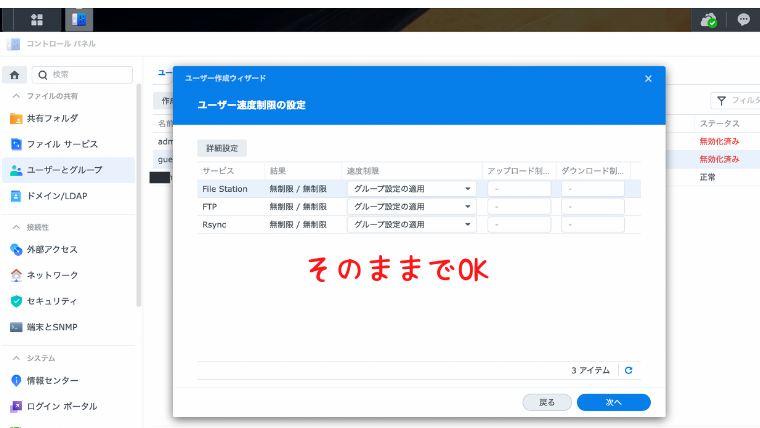
▲ユーザー速度の設定
速度制限は家庭内で設定する必要はないので、デフォルトの[グループ設定の適用]のまま
進みます。
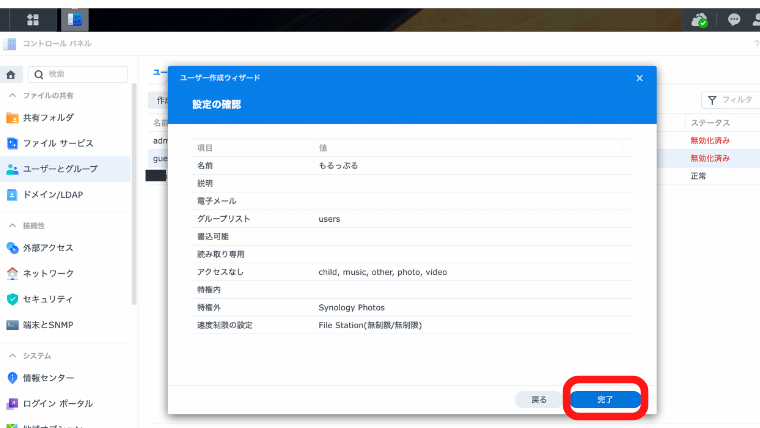
▲設定の確認
最終確認をして、[完了]です。
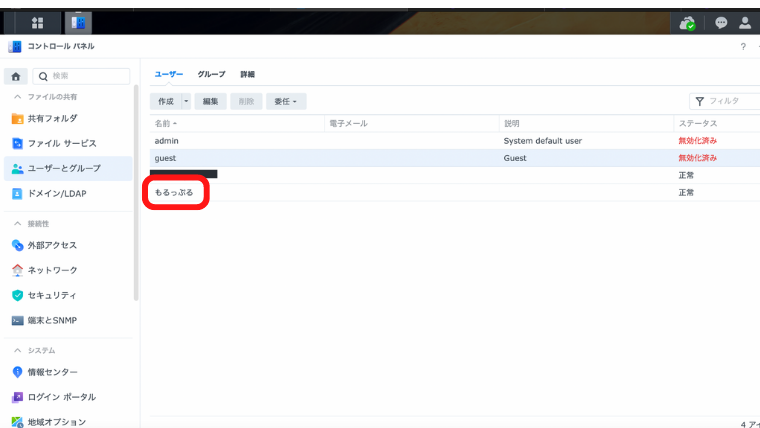
▲新たにユーザーができました!
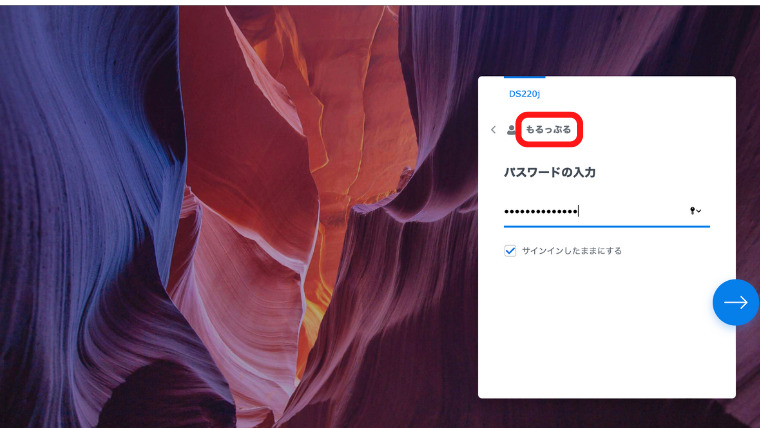
▲先ほど設定したSynologyPhotosがメインメニューに表示されないか、ログインして確認してみます。
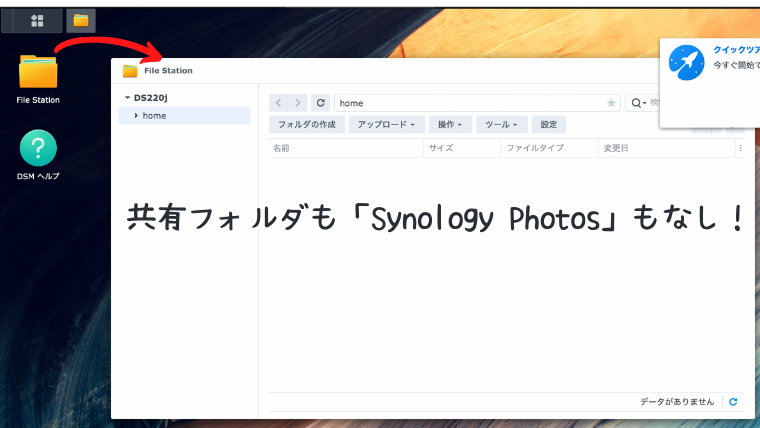
▲新規ユーザー「もるっぷる」はグループを[users]のみにしたので、コントロールパネルなども表示されず、拒否設定したSynologyPhotosも表示されませんでした!
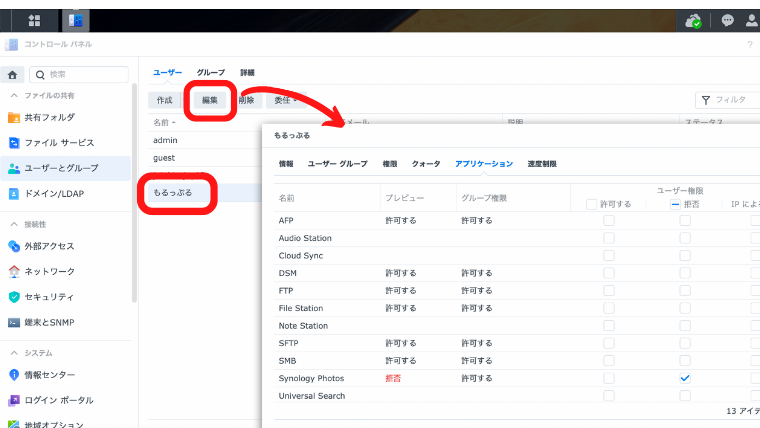
▲一連の流れで設定したユーザーの権限は、最初の[ユーザーとグループ]から[編集]で変更できます。
[home]と[homes]フォルダ
ユーザーを作成をすると、それぞれ自分専用の[home]フォルダが作られ、プライベートなデータを管理できます。
[home]フォルダが作られるようにするには、
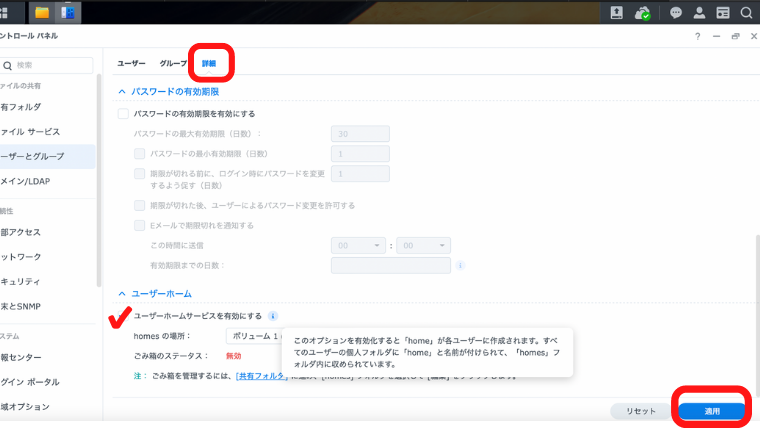
▲コントロールパネルから[ユーザーとグループ]→[詳細]タブの下の方にある[ユーザーホームサービスを有効にする]に✔︎を入れ[適用]します。
ごみ箱の有効化もしておきましょう!
ちなみにSynologyPhotosをインストールすると、[home]の中に[Photos]というフォルダが作られます。
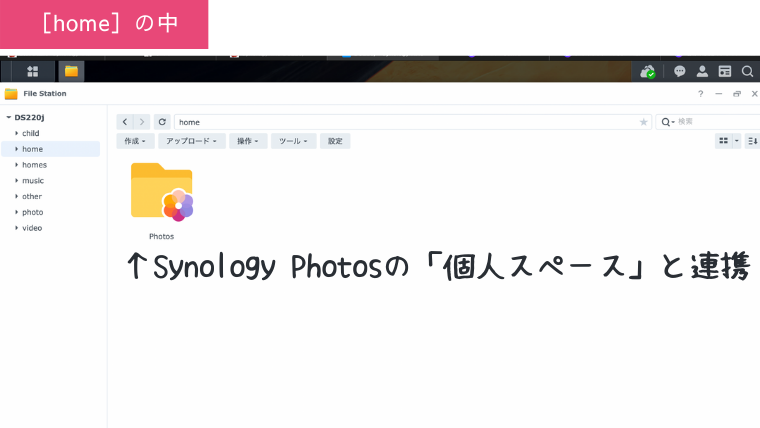
[Photos]に入れた写真が、SynologyPhotosの「個人スペース」で管理できるようになっています。
一方の[homes]は管理者にだけ表示され、全てのユーザーの[home]フォルダが管理できます。
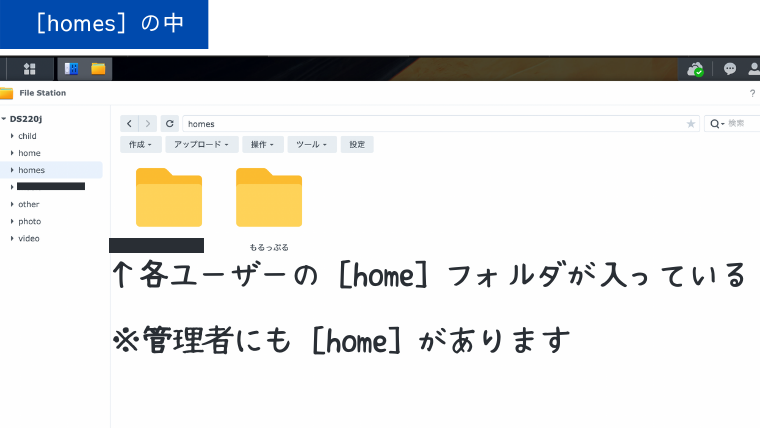
結局、管理者で全て閲覧・編集できてしまうので、家族でユーザー登録しても完全なプライベートスペースにはなりません。
我が家は子どもが大きくなって、「SynologyPhotosの個人スペースで自分だけの写真を管理したい!」ような状況になってからユーザー登録する予定です。
ここまででFileStation内の共有フォルダの準備は整いました!
共有フォルダをマウントする
「マウント」と聞くと分かりにくいですよね。
通常、パソコンで共有フォルダにアクセスする時は、インターネット経由でDSMにログイン→FileStationとなります。
これを、パソコンとNASが同じLAN内にある時に共有フォルダに直接アクセスできるようにすることを「マウントする」と呼びます。
- Windows
…ファイルエクスプローラー経由 - Mac
…Finder経由
マウントするために、NAS側で1つだけ準備をします。
コントロールパネルから[ファイルサービス]を開きます。
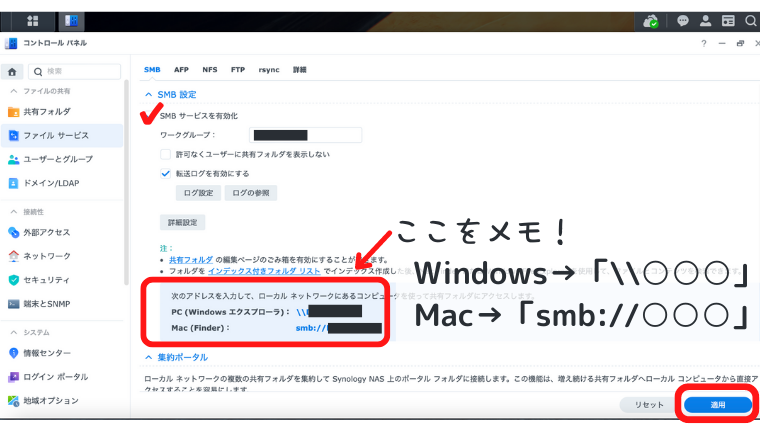
▲[SMB]タブで[SMBサービスを有効化]に✔︎を入れて[適用]しましょう。
ここにWindows、Macそれぞれのアドレスが記載されているので、メモしておきましょう!
もしくは、コントロールパネルから[情報センター]→[ネットワーク]タブでNASのIPアドレスも確認できるので、どちらでもOKです。
我が家で使っているパソコンがMacなので、Macでのマウント方法を再現したいと思います。
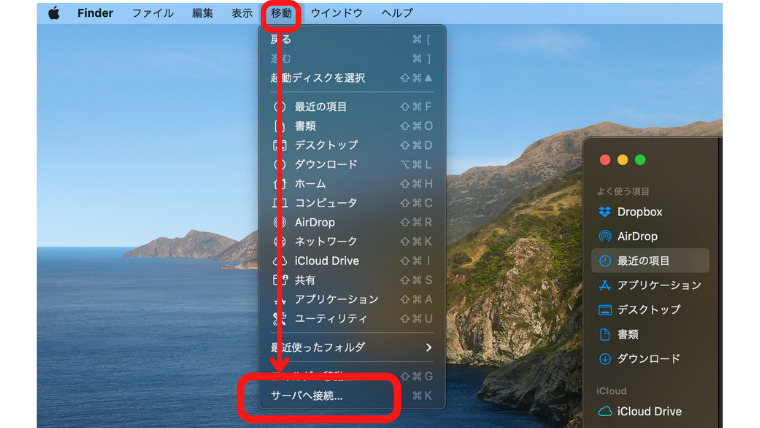
▲MacのFinderを開いて、デスクトップ左上の[移動]→[サーバーへ接続]を選択します。
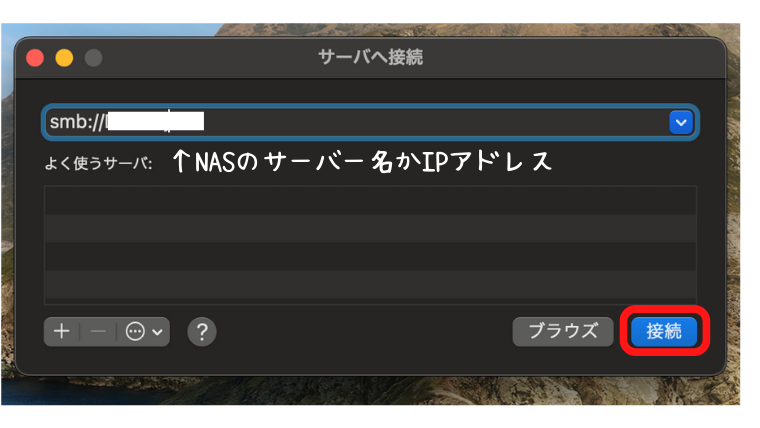
▲smb://以降に、先ほどメモしたNASのアドレスもしくはIPアドレスを入力し、[接続]します。
![サーバー”○○○”用の[名前]と[パスワード]を入力してください](https://homepaperless.com/wp-content/uploads/synology-after-initialization-33.png)
▲「サーバー”○○○”用の[名前]と[パスワード]を入力してください」と表示されたらユーザーの種類は[登録ユーザー]で、DSMの管理者もしくはユーザーアカウントとパスワードを入力します。
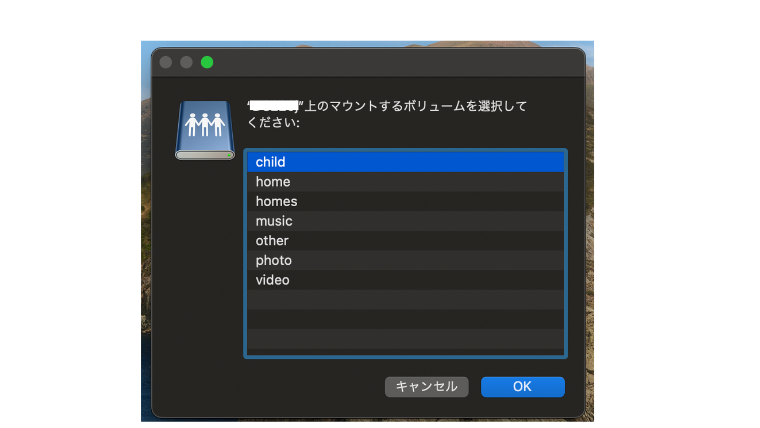
▲マウントする共有フォルダを選択して[OK]を押します。
Windowsの場合は、次のステップでパソコンとマウントできます。
[ネットワークとインターネット]→[ネットワークと共有センター]→[共有の詳細設定]内で、以下を有効にしてからマウントします。
- ネットワーク探索
- ファイルとプリンター
マウントの手順はこちら▼
- [ネットワークドライブの割り当て]から任意のドライブを選択
- NASのIPアドレスもしくはサーバー名を入力
- DSMの管理者もしくはユーザーアカウントとパスワードを入力
これで、NASとパソコンが同じLAN内にある時はDSMにログインしなくても共有フォルダに直接アクセスできるようになりました!
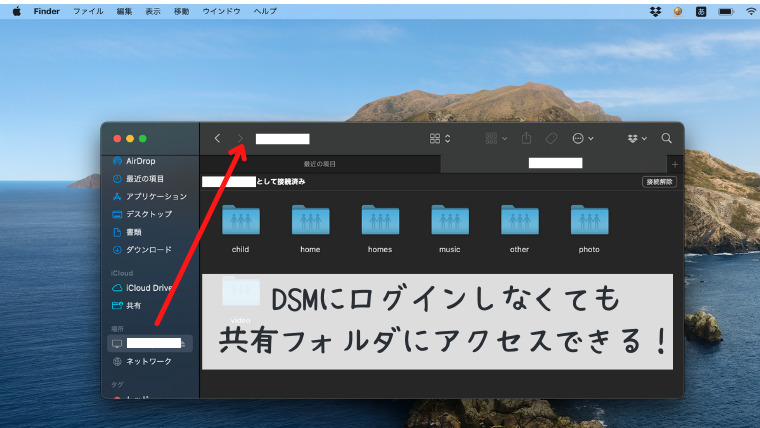
Macですぐ「未接続」になる場合の対処法
我が家はMacBook Airを使っているのですが、マウントしても数時間〜1日くらいで接続が切れてしまうことがありました。
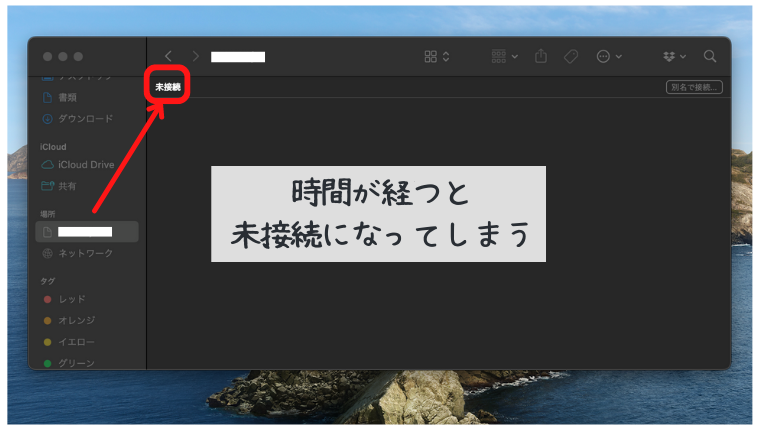
▲NASのサーバー名は表示されているのですが、「未接続」となってしまいます。
そこでもう一度、共有フォルダをマウントしてMac側で自動ログインの設定をしてみることにしました。
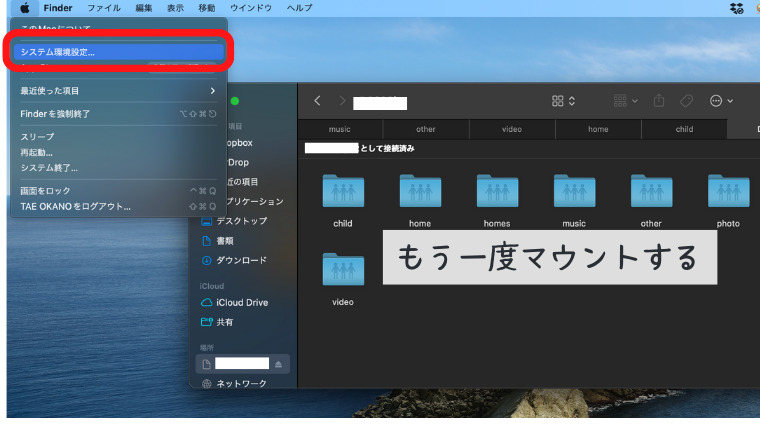
▲左上アップルマークの[システム環境設定]を選択します。
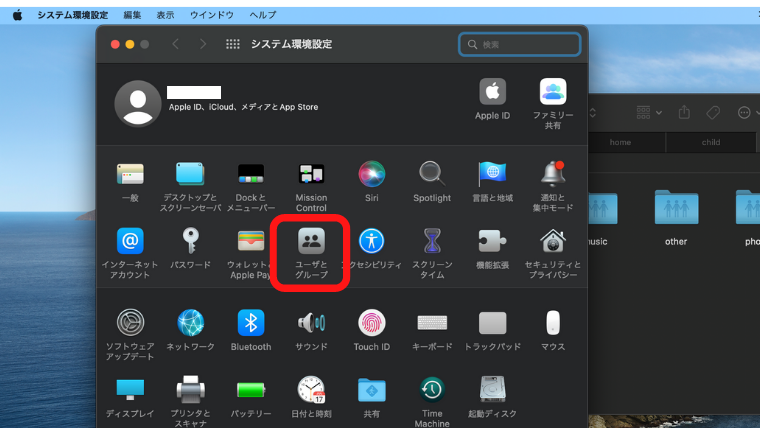
▲[ユーザーとグループ]を押します。
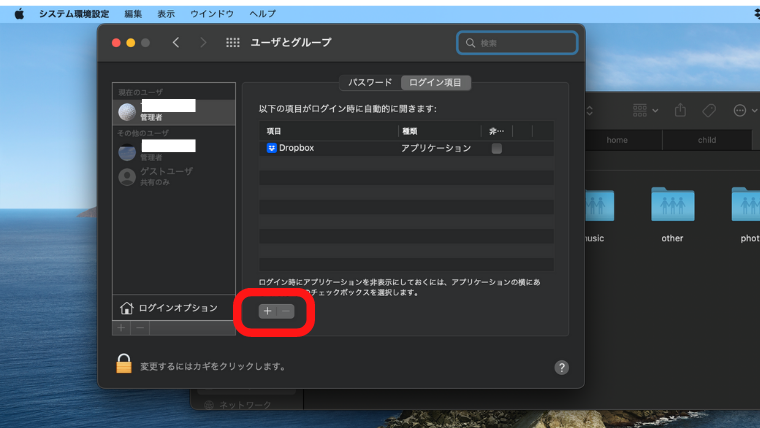
▲[+]を押します。
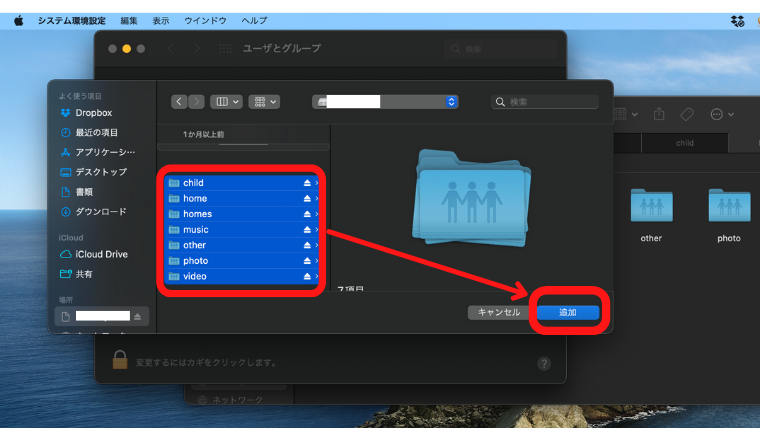
▲マウントした共有フォルダを選択して、[追加]を押します。
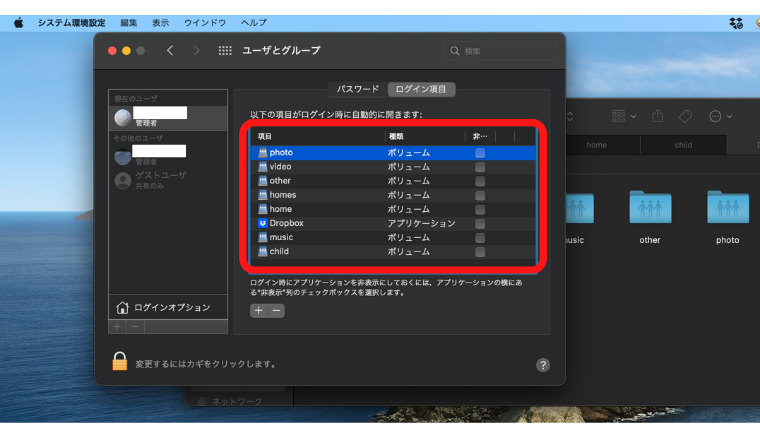
▲これで設定完了です!
自動ログイン設定後は「未接続」になってしまうことが無くなりました。
もし同じようなことが起こってしまった場合は試してみてくださいね。
スマホ版アプリのインストール
FileStationやSynologyPhotos、AudioStationをスマホやタブレットでも閲覧・視聴できるように、スマホ版アプリもインストールしておきましょう。
FileStation→[DS file]
SynologyPhotos→[Photos Mobile]
AudioStation→[DS audio]
VideoStation→[DS video]
これらに外出先からもアクセスしたい場合はQuickConnectも設定します。
初期設定の時にも設定できますが、もしスキップしていた場合もコントロールパネルから簡単に設定できるので、おすすめです。
≫ SynologyNASの外部アクセス機能QuickConnectの仕組みと設定方法

セキュリティ対策
最後におまけで簡単にすぐ設定できるセキュリティ対策をご紹介します。
SynologyのNASには「怪しいアクセスがないか」「不具合が発生するような設定がないか」を確認して、報告してくれる標準機能セキュリティアドバイザーがあります。
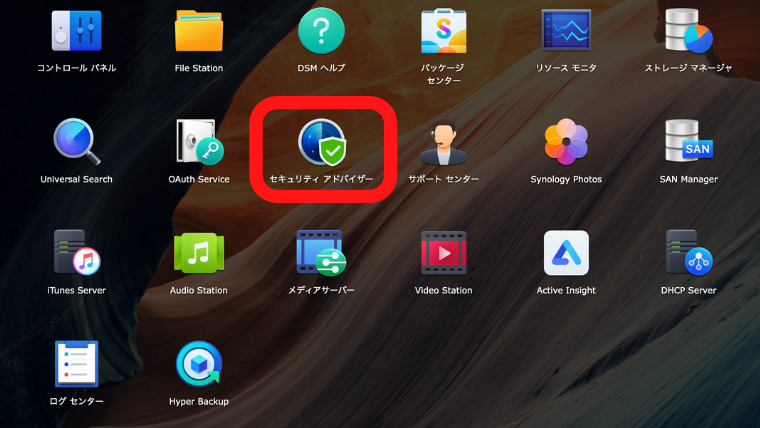
とても簡単に設定できるので、定期的にNASの中の状態を確認しておきましょう。
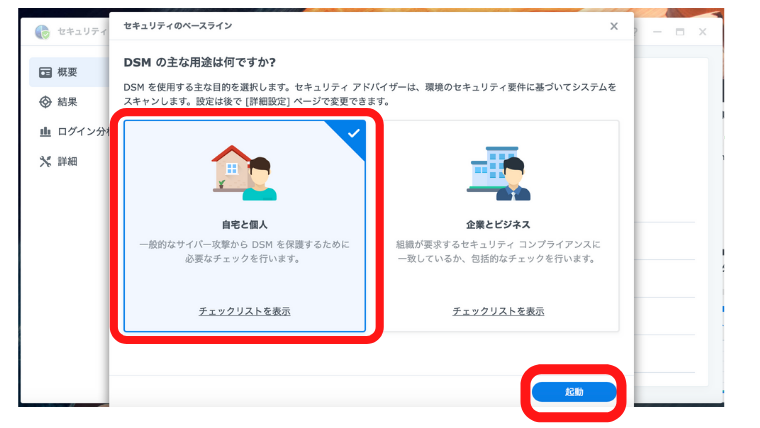
▲セキュリティアドバイザーを開いて、主な利用用途(個人か法人か)を選択して、「起動」を押すとスキャンが始まります。
2回目以降はアプリを開いて「スキャン」を押すだけです。
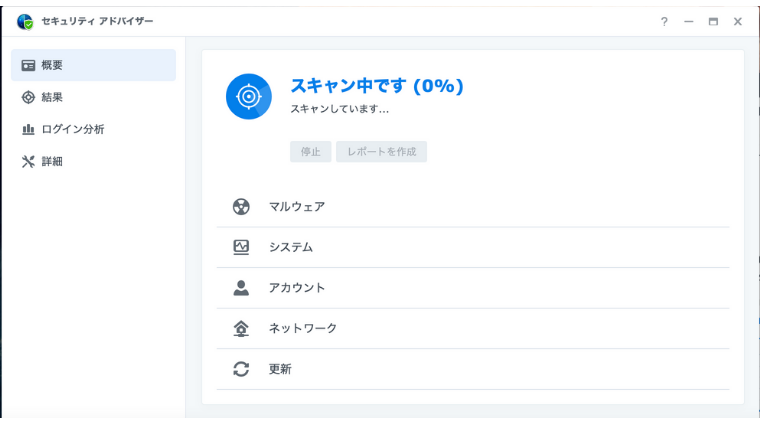
▲スキャンが完了すると、対応した方がいい項目がピックアップされます。
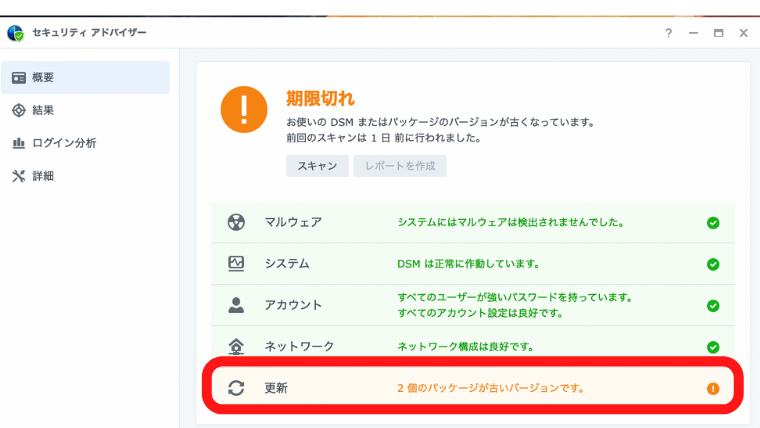
私の場合、対応した方がいい項目が2点抽出されました。
- 古いバージョンのままのアプリがある
- 何か不具合がありそうな時にメールでお知らせしてくれる機能が無効になっている
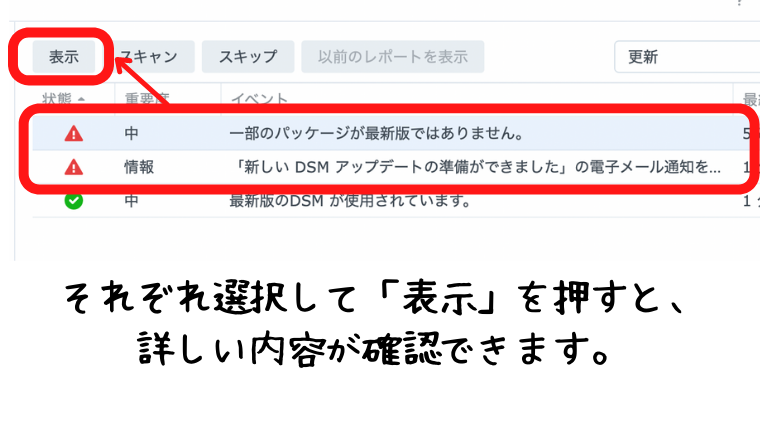
それぞれを改善していきます。
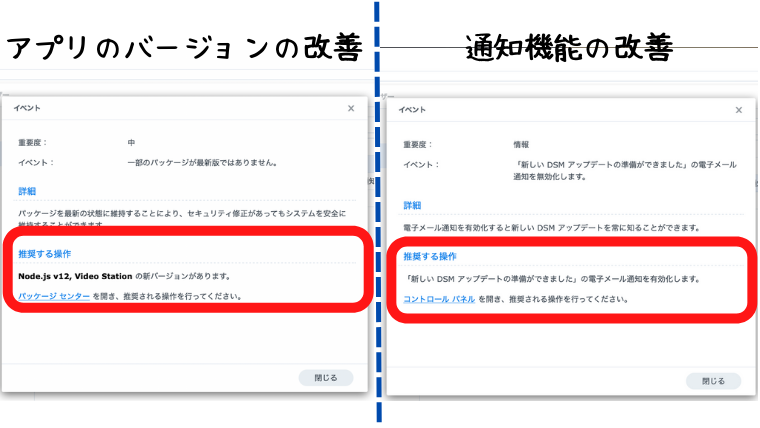
▲「推奨する操作」からパッケージセンターやコントロールパネルを開きます。
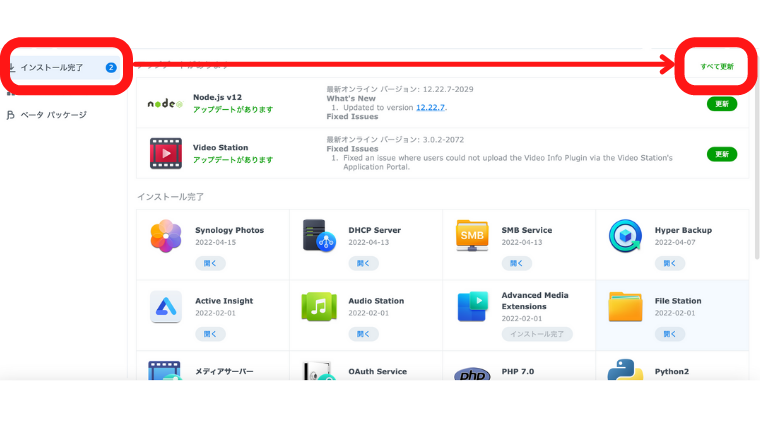
▲パッケージセンターから、古いバージョンのアプリを更新しました。
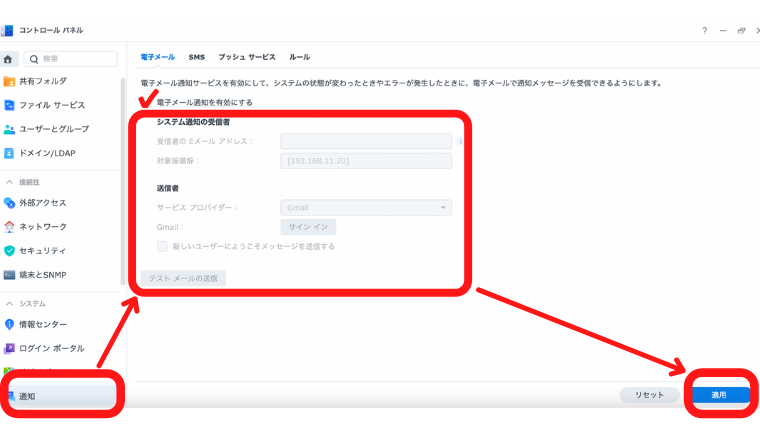
▲コントロールパネルから、メールアドレスを登録して、メールでの通知を有効にしました。
ボタン1つで簡単にNASの内部点検ができるので、定期的に確認しましょう!
まとめ
SynologyのNASで初期設定が終わった後にやるべき5つのことを、初心者ガイドからピックアップして、さらに噛み砕いて解説しました。
- 共有フォルダの作成
- 専用アプリのインストール(&ごみ箱設置)
- DSMユーザーとグループ設定
- 共有フォルダのマウント
- スマホ版アプリのインストール(&QuickConnect)
※おまけでセキュリティ対策
ここまで終われば、後はデータを移行するのみです。
共有フォルダのマウントが終わっているのでPCに保存してあるデータはすぐに移行できますが、USBやクラウドストレージにある場合もあると思うので、こちらの記事を参考にぜひ進めてみてくださいね。
≫ Synology NASに初めて手持ちのデータを移す効率的な方法を3つ紹介

▼我が家で使っているNAS(初代)
≫ 初めての家庭用NASにSynology DS220jをおすすめする3つの理由

▼我が家で使っているNAS(二代代目)
≫【2023年】Synology家庭用NAS 最新モデルDS223を正直レビュー!