- 音楽はサブスク時代だけど月額利用料に抵抗がある…
- 長年iTunesに溜め込んできた音楽データ、活かせない?
- NASで音楽を聴けるAudio Stationの使い方を分かりやすく教えて!
今や音楽は定額制音楽配信サービス(以下、サブスク)で聴く時代。
でも月額利用料や端末数の制限に抵抗があって、手元にあるApple Music(旧:iTunes)にある音楽だけをいつでもどこでも聴ければ充分という方もいらっしゃると思います。
この記事ではApple Musicに取り込んである音楽をAudio Stationを使ってサブスクのようにストリーミング再生で楽しむ方法をご紹介します。
Audio Stationを使った音楽データの活用方法が分かりますよ。
サブスクに抵抗がある人はAudio Stationでお気に入りの音楽を楽しもう!
- Apple Musicで取り込んだ音楽をAudio Stationに保管しておけばPCの容量を気にしないで、ストリーミング再生ができる!
- DS audioはNASのアプリとは思えないくらい、一般的な音楽再生アプリと変わらない使い勝手!
- AirPlayやダウンロード機能を使ってお気に入りの音楽を快適・便利に楽しめる!
Audio Stationとは
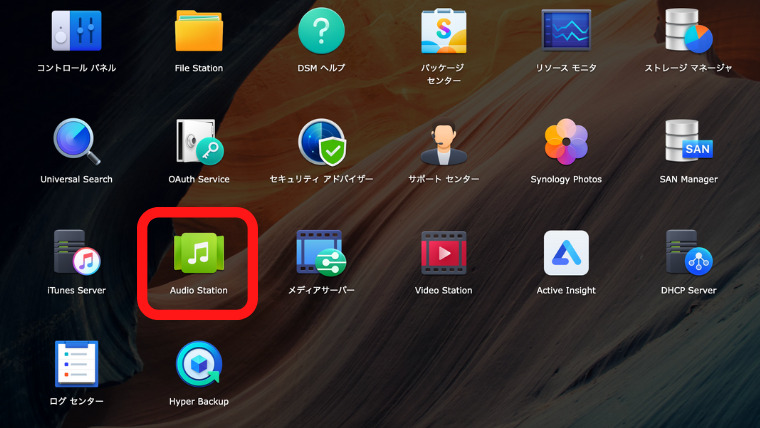
Audio StationはSynology NASの音楽管理の専用アプリです。
共有フォルダ[music]にある音楽データを同じネットワーク上のデバイスで再生することができます。
Audio Stationには読み込み機能がないため、CDを読み込むためのApple Music(旧:iTunes)を併用するのが一般的な使い方です。
Apple Musicで読み込んだ音楽を保管・再生するのにAudio Stationを使うイメージです。
外部アクセス機能QuickConnectの設定をしていれば、外出先でも大量の音楽をストリーミング再生することができます。
≫ SynologyNASの外部アクセスQuickConnectの仕組みと設定方法
サブスクにないメリットはある?
正直なところ、以下2点くらいしかサブスクに勝てるメリットはほとんどありません…。
- 月額利用料がかからない
- 端末数に制限がない
しかもお気に入りの音楽だけなら
YouTubeでもよくない?
とも思いますよね。
このまま終わらないのがSynologyのNASです。
地味に役立つAudio Stationのメリットを2つ挙げます。
- サブスクで対応していない学習教材などのCDをストリーミング再生できる
- お気に入りの音楽をストリーミング再生しながら、別の操作ができる。
①に関しては、我が家で地味に重宝しています。
学習教材の中でも、特に英語はリスニング用のCDが付属していることが多いですよね。
音楽教室やピアノなどの習い事でもCDを使う機会があると思います。
こればっかりはサブスクでもYouTubeでも聴くことができません。
Apple Music経由でAudio Stationに取り込めば、CDプレーヤーが無くてもスマホやタブレットで手軽にストリーミング再生ができ、学習効率が上がります。
②は、YouTubeだと画面を閉じると再生がストップしてしまいますが、Audio Stationは一般的な音楽再生アプリと同じように画面を閉じても音楽が再生し続けるし、別の操作もできます。
時代はサブスク一択なのは間違いありませんが、Audio Stationならではの地味なメリットは、この先まだまだ活用できそうです。
Audio Stationの使い方
それでは、Apple Musicで取り込んだ音楽をAudio Stationに移行→再生する方法を解説します。
メディアフォルダの場所を[music]にする
初期設定の後にやること中で、Audio Station(スマホ版:DS audio)のインストールと共有フォルダのマウントはお済みかと思います。
まだお済みでない場合は、こちらの記事でデータ移行前にやっておくことを解説していますので、ぜひご覧ください。
共有フォルダ[music]内にApple Musicの受け皿となるフォルダを作っておきましょう。フォルダ名は自分で分かれば何でも大丈夫です。
![[iTunes Media]フォルダ](https://homepaperless.com/wp-content/uploads/audio-station-2.png)
▲我が家は昔の名残で[iTunes Media]にしています。
[iTunes以外]にはCDの音源(形式)のまま残しておきたいものなどを入れています。
初回の移行は[iTunes Media]に、Apple Musicで取り込んでいた音楽ファイルのフォルダをコピペするだけです。
今後、Apple Musicに取り込んだ音楽が自動でNASに保存されるようにする設定方法を解説します。
PCの容量を使わず、コピペする手間が省けますよ。
![[ミュージック]から[環境設定]](https://homepaperless.com/wp-content/uploads/audio-station-3.png)
▲Apple Musicを開いて、左上[ミュージック]から[環境設定]を選択します。
![[ファイル]を選択して、[変更]](https://homepaperless.com/wp-content/uploads/audio-station-4.png)
▲[ファイル]を選択して、[変更]を押します。
![共有フォルダ[music]→[iTunes Media]を選択して、[開く]](https://homepaperless.com/wp-content/uploads/audio-station-5.png)
▲マウントしてある共有フォルダ[music]→[iTunes Media]を選択して、[開く]を押します。
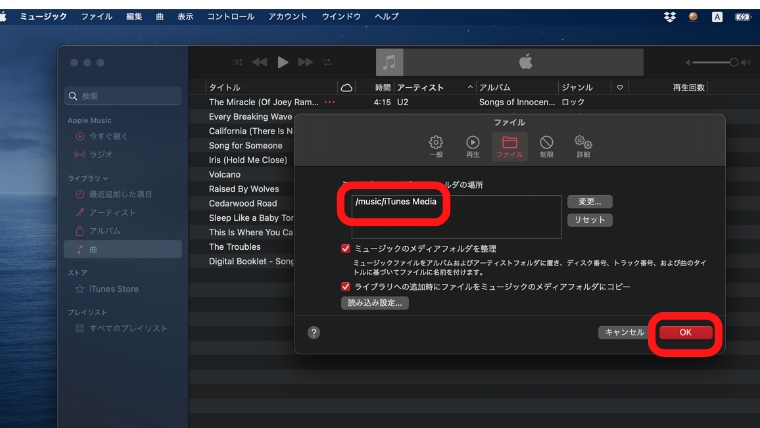
▲[OK]を押して完了です。
今後は取り込んだ音楽データが自動でNASに保存されます。
PC・スマホで再生する
Audio Stationを開いてみましょう。
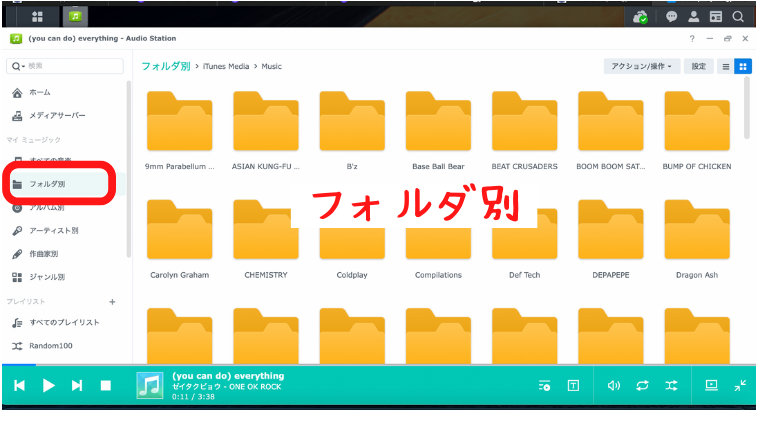
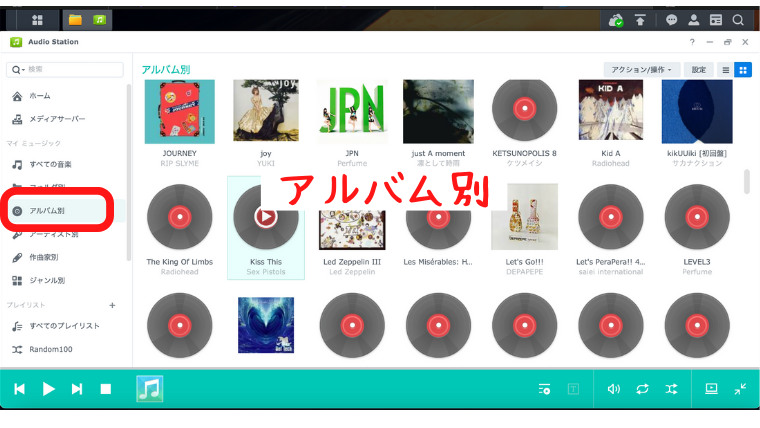
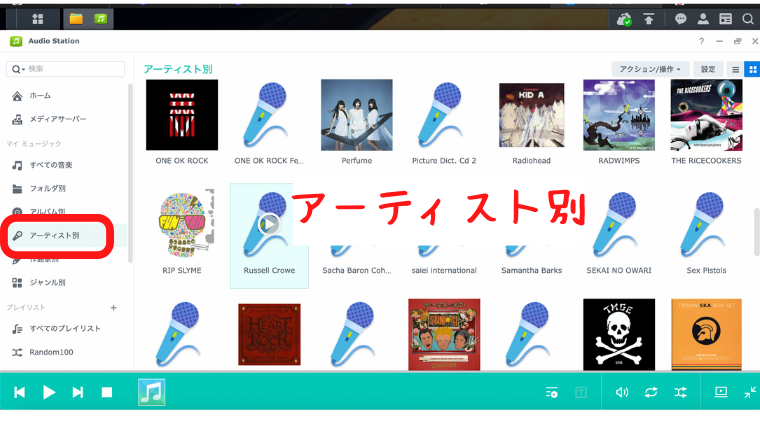
▲[music]フォルダと同じフォルダが並んだフォルダ別・アルバム別・アーティスト別にちゃんとカテゴリ分けされています。
再生・停止・リピートなどは下のスペースで操作できます。
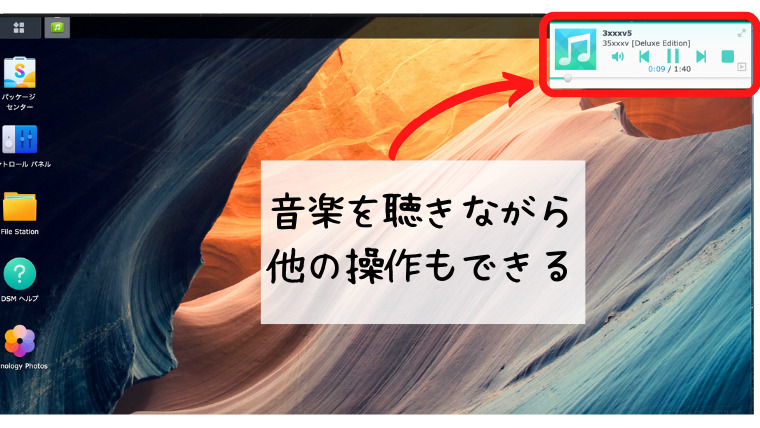
▲画面を最小化して、音楽を聴きながら他の作業もできますよ。
とはいえ、パソコンで聴く場合はDSMにログインしている必要があるので「いつでも・どこでも」感に欠けますよね。
そこで、スマホ版DS audio!
これがあるとないとでは大違いです。
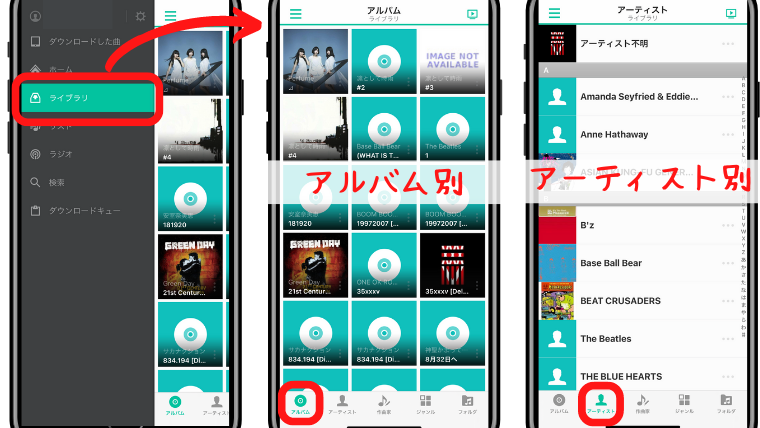
▲スマホ版アプリDS audio上でも同じようにライブラリでアルバム別・アーティスト別などのカテゴリ分けがされています。
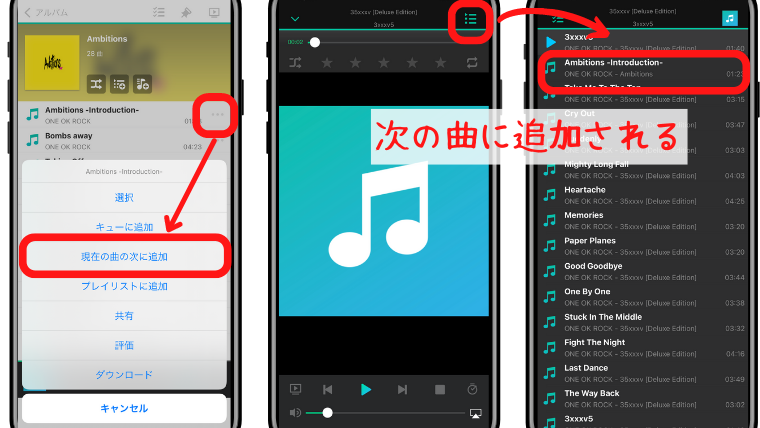
▲次に聴きたい曲を指定したり、
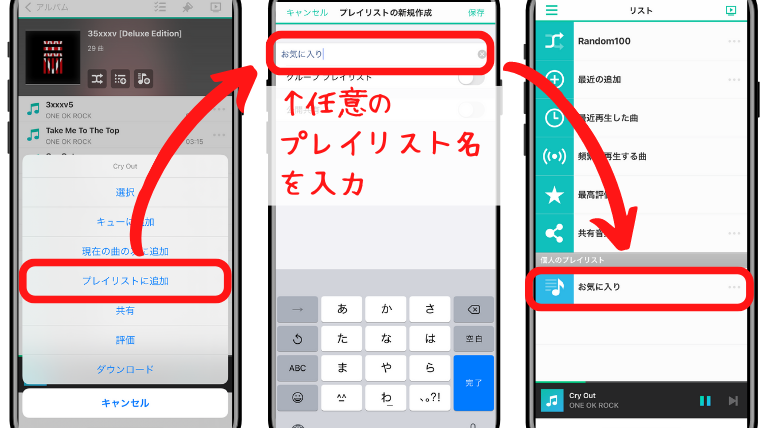
▲自分だけのお気に入りの曲を集めたプレイリストも簡単に作れます。
我が家のDS audio活用例
ここからはさらに具体的にDS audioの活用方法を我が家の実例でご紹介します。
AirPlay付きのアンプ&スピーカーで音楽を楽しむ
家で音楽を聴く時はDS audio経由で同じネットワーク内のAirPlay2機能が付いたアンプとワイヤレススピーカーを使っています。
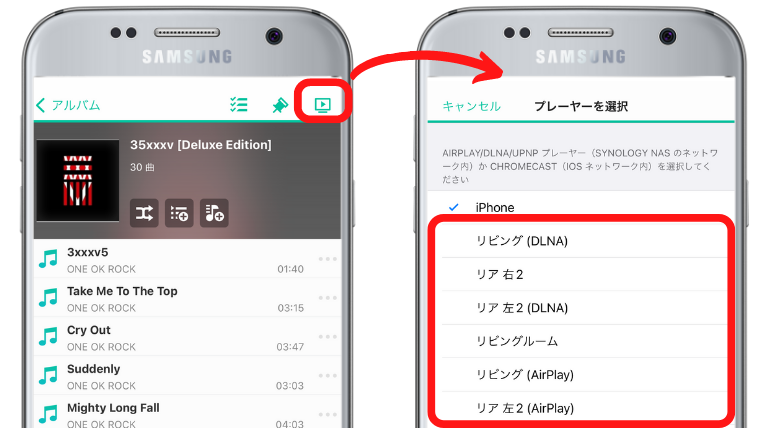
▲聴きたい音楽の右上[▷]からプレーヤーを選択します。

▲リビングではアンプを使って♪
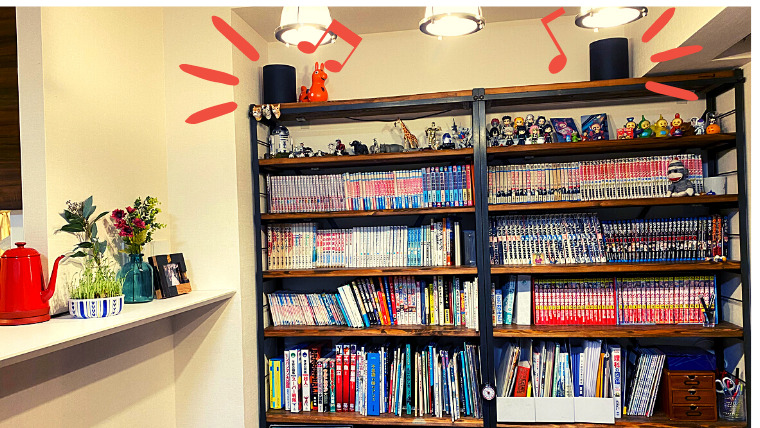
▲ダイニングではワイヤレスのスピーカーで♪
CDプレーヤーが無くても贅沢に音楽を聴くことができます。
教材CDはマイピン固定で子どもでも簡単にアクセス
英語や音楽教室の教材CDを聴く時はタブレットを使って家のどこにいても再生できるようにしています。

でも子どもがライブラリの中から特定のCDを見つけ出すのは少し難易度が高いですよね。
そこで、「マイピン」という機能を使って決まったCDを固定することで、[ホーム]から子どもでも簡単にアクセスできるようにしています。
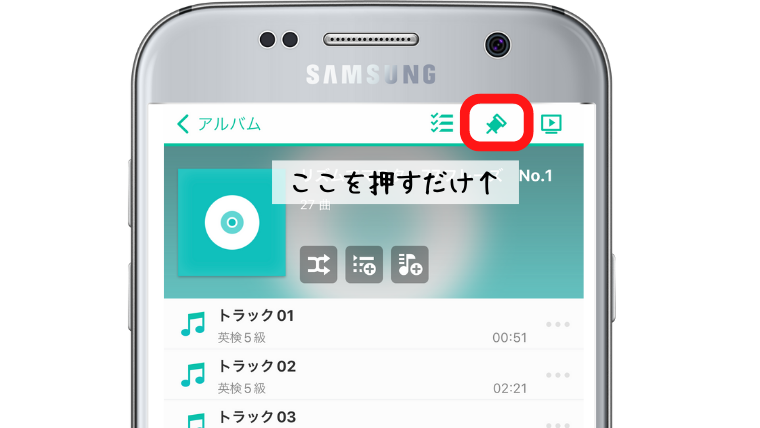
▲固定したいアルバムの[ピン]ボタンを押します。
![DSaudio[ホーム]から[マイピン]](https://homepaperless.com/wp-content/uploads/audio-station-19.png)
▲[ホーム]から固定したアルバムが表示されます。
これなら子どもでも簡単に使うことができます!
ダウンロード機能を使って通勤中はオフラインで
QuickConnectで外出先でも手軽にアクセスできるのがSynology NASの強みなので、もちろんDS audioも外出先から使うことができます。
ただ、我が家の夫の場合はスマホの容量より通信量を最小限に抑えたいため、お気に入りの曲をダウンロードしておいて、通勤中はオフラインで音楽を聴いています。
![右上の✔︎マークのついた[三]からダウンロードしたい曲を選択して、左下のダウンロード[↓]ボタン](https://homepaperless.com/wp-content/uploads/audio-station-20.png)
▲右上の✔︎マークのついた[三]からダウンロードしたい曲を選択して、左下のダウンロード[↓]ボタンを押します。
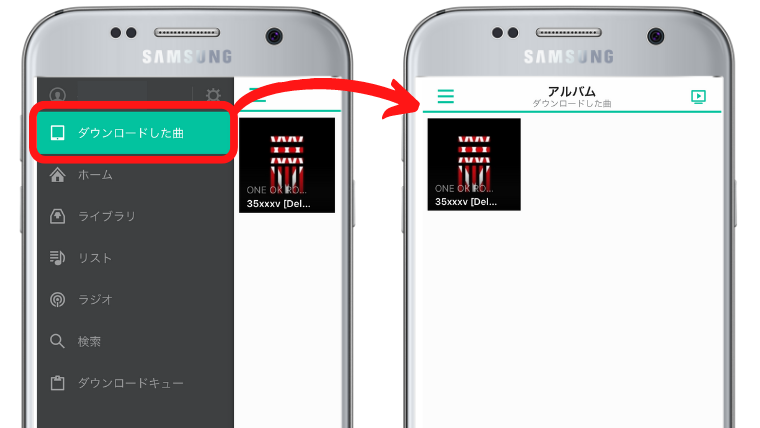
▲[ダウンロードした曲]を選択すると、表示されます。
オフラインなら通信量を気にせず音楽を楽しめるので、夫にはこの使い方が合っているようです。
ダウンロード機能の注意点
最初の設定のままだと、DS audioで再生した音楽は自動でダウンロードされ、[ダウンロードした曲]に反映されます。
自動ダウンロードは250MB〜20GBまで設定でき、上限を超えると削除されますが、自動でダウンロードされたら困る!場合は以下の手順で[キャッシュなし]の設定をしておきましょう。
![DSaudio設定→ダウンロードした曲の[自動]→[キャッシュなし]](https://homepaperless.com/wp-content/uploads/audio-station-22.png)
▲歯車の設定ボタンから、ダウンロードした曲の[自動]→[キャッシュなし]で完了です。
また、手動のダウンロードデータも溜まりすぎるとスマホの容量に影響が出てくるので、定期的に削除して整理するようにしましょう。
![[…]から1つずつ削除するか、[設定]から全削除](https://homepaperless.com/wp-content/uploads/audio-station-23.png)
▲[…]から1つずつ削除するか、[設定]から全削除できます。
Audio Stationで困ったこと
個人的には不便を感じていないのですが、人によってはデメリットかなと思う2点と対処方法をご紹介します。
- DS audioの接続がわりとすぐ切れてしまう
- ジャケット写真を反映させたい
DS audioの接続がわりとすぐ切れてしまう
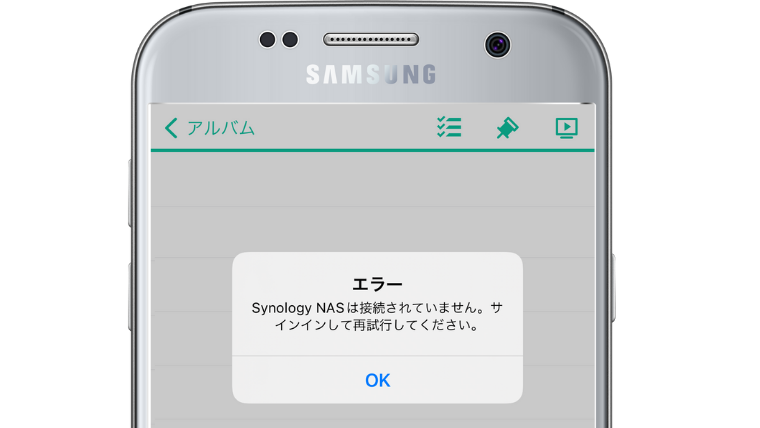
これはよく聞く困ったあるあるです。
DS fileもPhotos Mobileも同様に起こりますが、DS〜シリーズで最も使われているだろうDS audioはわりと「繋がりにくい」と思われがちです。
ログインし直せばすぐ接続が戻ります。
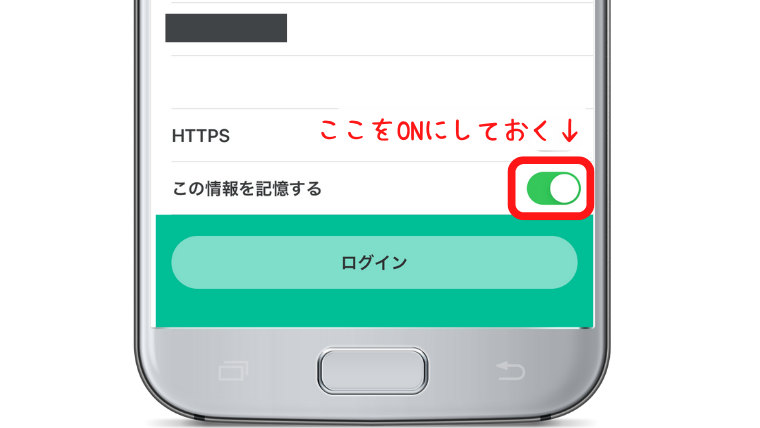
▲ログイン時に[この情報を記憶する]をONにしておけば、ログインし直す時に少し手間が省けるので、試してみてくださいね。
ジャケット写真を反映させたい
アルバムのジャケット写真がサムネイルで綺麗に並べてあると見栄えが良くて探しやすいですよね。
ただ、Apple Musicでは表示されていても、Audio Stationで対応していないファイル形式だとジャケット画像が表示されないことがあります。
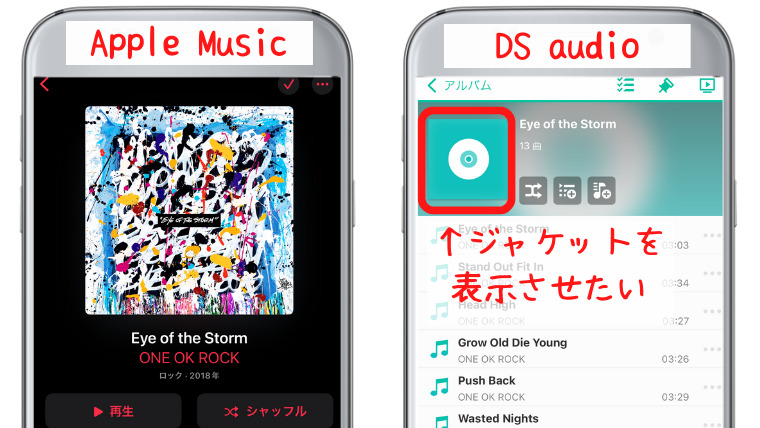
少し手間ですが、自分でサムネイルにしたい画像(JPGに限る)を用意して、反映させることは可能です。
JPG画像を用意したら、ファイル名を以下いずれかに変更します。
ファイル名を cover.jpg、Cover.jpg、COVER.jpg、folder.jpg、Folder.jpg、FOLDER.jpg、albumart.jpg、Albumart.jpg、AlbumArt.jpg、ALBUMART.jpg のいずれかに変更します。
Synology ナレッジセンター|アルバムにアートワークを表示できない
![[cover.jpg]にして、共有フォルダ[music]のアルバムの中にドラッグ&ドロップ](https://homepaperless.com/wp-content/uploads/audio-station-27.png)
▲[cover.jpg]にして、共有フォルダ[music]の中の画像を反映させたいアルバムのフォルダへドラッグ&ドロップします。
![アルバムフォルダ内に保存された[cover.jpg]](https://homepaperless.com/wp-content/uploads/audio-station-28.png)
▲[cover.jpg]が保存されました。
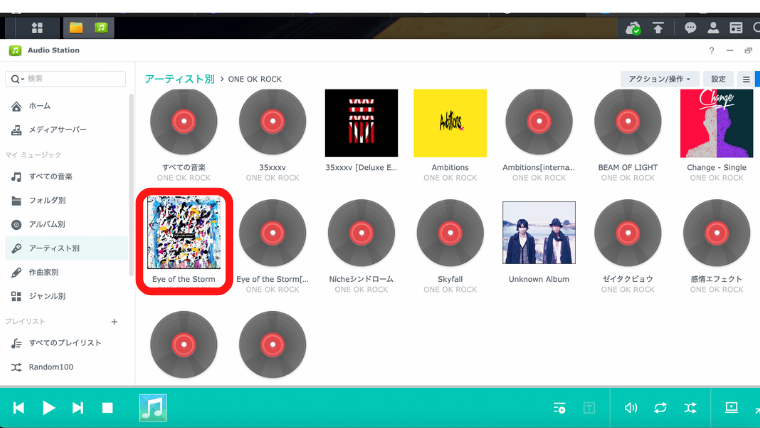
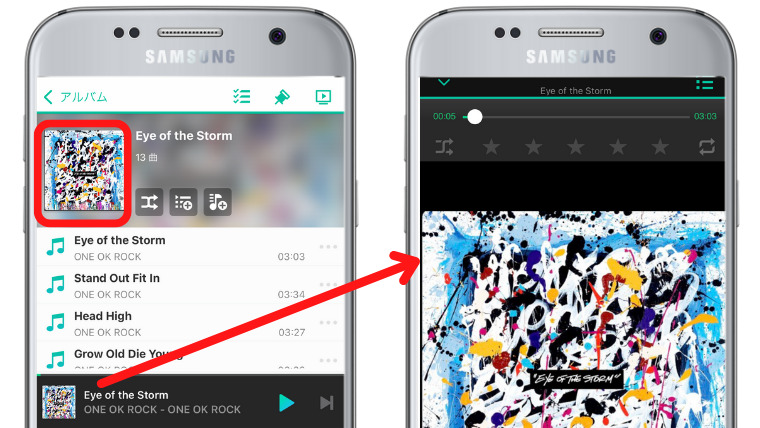
▲Audio Station、DS audioそれぞれ開いてみると、ちゃんと反映されました!
DS audioで反映されない場合は、一度ログアウトして、再ログインしてみてください。
親戚や友達と音楽を共有する
QuickConnectを設定しておけば、NASのデータをリンク化することができるので、気軽に親戚や友達と音楽データを共有することができます。
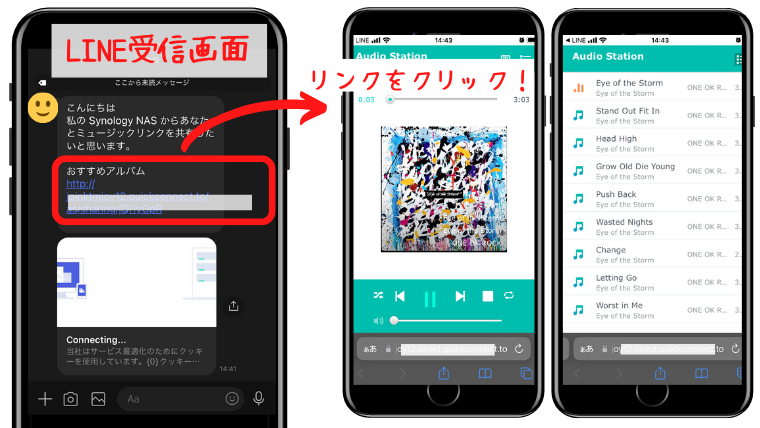
▲こちらはアルバムデータをリンク化してLINEに送り、受信した画面です。
受信した相手はリンクをクリックするだけでプレイリストが表示され、ダウンロードしなくてもストリーミング再生することができます。
共有リンクの作り方はこちらの記事で詳しく解説しています。
≫ Synology NASのデータを容量気にせず親戚や友達へ共有する方法
まとめ
音楽といえばサブスク一択の時代でも、まだまだAudio Stationの使い道はたくさんありましたね。
しかも使い方はとても簡単で、Apple Musicの保存場所にある音楽をコピペで[music]に移すだけです。
2回目以降、Apple Musicの保存場所を[music]にしてしまえば、もうPCの容量を気にする必要はありません。
DS audioがあれば、CDプレーヤーが無くてもスマホやタブレットで手軽にストリーミング再生ができ、AirPlayでスピーカーからも音楽を楽しむことができます。
- サブスクの月額利用料や端末数の制限に抵抗がある
- Apple Musicに取り込んでいる音楽をPCやスマホの容量を気にせずストリーミング再生したい
そんな方はぜひAudio Stationを活用してみてくださいね。
▼リビングで使っているアンプの最新規格はこちら
▼ダイニングで使っているワイヤレススピーカーの最新規格はこちら
▼我が家で使っているNAS(初代)
≫ 初めての家庭用NASにSynology DS220jをおすすめする3つの理由

▼我が家で使っているNAS(二代代目)
≫【2023年】Synology家庭用NAS 最新モデルDS223を正直レビュー!



















